- トップ
- テスト・アンケート
テストを採点・コメントする
テストを採点する
テストの回答内容を採点します。
補足
- 採点済みかどうかは回答状況画面または社員個別の回答画面にて確認できます。
ラジオボタン、チェックボックス、プルダウンといった選択項目のみのテストフォームの場合、点数は自動で計算されるため、自動で「採点済み」になります。
テキスト(1行入力)などの自由に回答できる項目を含んだテストフォームの場合、個別に採点が必要となります。採点するまでは「未採点」と表示されます。
- 1.メニューパレットより、
 テスト・アンケートアイコンをクリックします。
テスト・アンケートアイコンをクリックします。
「テスト・アンケート(回答一覧)」画面が表示されます。
 テスト・アンケートの一覧画面
テスト・アンケートの一覧画面 - 2.採点するテスト・アンケートの
 アイコンをクリックします。
アイコンをクリックします。
テスト・アンケートの分析画面が表示されます。
 テスト・アンケートの分析画面(サマリー)
テスト・アンケートの分析画面(サマリー) - 3.
 ボタンをクリックします。
ボタンをクリックします。
テスト・アンケートの回答状況画面が表示されます。
- 4.採点する回答者名をクリックします。
テスト・アンケートの回答結果画面が表示されます。
- 5.
 ボタンをクリックします。
ボタンをクリックします。 - 6.点数を入力し、
 ボタンをクリックします。
ボタンをクリックします。
配点が設定されている場合、以下のように採点を補助するボタンが表示されます。
「正解」ボタンをクリックすると配点で設定された点数が挿入されます。
「不正解」ボタンをクリックするとゼロ点が挿入されます。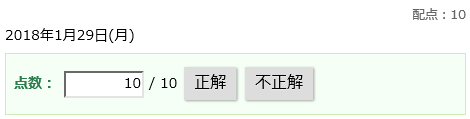
テストにコメントする
テストの回答内容にコメントします。
補足
- 分析者のみがコメントすることができます。
コメントは回答者本人、分析者は常に参照することができます。
他の回答者にコメントを公開する場合、「参照可能な社員」に公開する社員を設定してください。
- 1.メニューパレットより、
 テスト・アンケートアイコンをクリックします。
テスト・アンケートアイコンをクリックします。
「テスト・アンケート(回答一覧)」画面が表示されます。
 テスト・アンケートの一覧画面
テスト・アンケートの一覧画面 - 2.コメントするテスト・アンケートの
 アイコンをクリックします。
アイコンをクリックします。
テスト・アンケートの分析画面が表示されます。
 テスト・アンケートの分析画面(サマリー)
テスト・アンケートの分析画面(サマリー) - 3.
 ボタンをクリックします。
ボタンをクリックします。
テスト・アンケートの回答状況画面が表示されます。
- 4.コメントする回答者名をクリックします。
テスト・アンケートの回答結果画面が表示されます。
- 5.
 ボタンもしく
ボタンもしく ボタンはをクリックします。
ボタンはをクリックします。 - 6.コメント欄にコメントを入力し、
 ボタンをクリックします。
ボタンをクリックします。
他の回答者にコメントを公開する場合、「参照可能な社員」に公開する社員を設定してください。

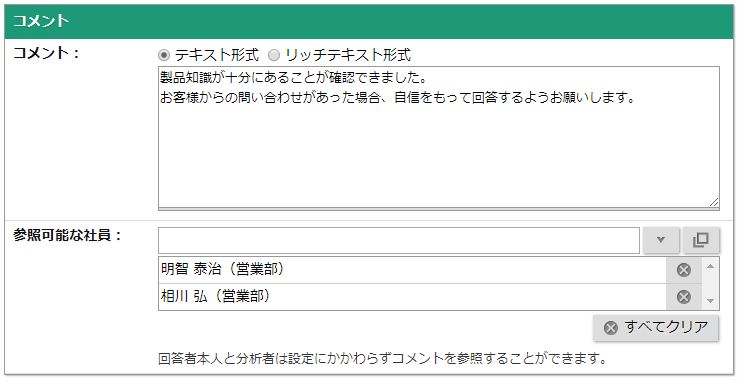
 ボタンをクリックします。
ボタンをクリックします。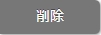 ボタンをクリックします。
ボタンをクリックします。