- トップ
- ワークフロー
申請書を検索する
申請書を検索する
申請書を検索します。
- 1.メニューパレットより、
 ワークフローアイコンをクリックします。
ワークフローアイコンをクリックします。
「ワークフロー」画面が表示されます。
- 2.
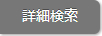 ボタンをクリックします。
ボタンをクリックします。
詳細検索画面が表示されます。
- 3.検索項目を選択し、
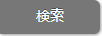 ボタンをクリックします。
ボタンをクリックします。
検索結果の画面に移動します。
| 項目 | 説明 |
|---|---|
| キーワード | 検索したいキーワードを入力します。 ※キーワードをスペースで区切った場合、AND検索します。 ※2016年12月以降に製品をバージョンアップ且つ作成された申請書のみプルダウン等の選択項目の選択肢も検索対象となります。 キーワードはユーザーの表示言語に関係なく全ての言語を対象に検索します。 |
| 区分 | 検索対象にチェックを入れます。 ※複数選択した場合、OR検索します。 |
| 表示対象 | 未処理の申請書で絞り込む場合は「未確認のみ」にチェックを入れます。 代理依頼された申請書で絞り込む場合は「代理依頼」にチェックを入れます。 |
| 決裁状況 | 検索対象にチェックを入れます。 ※複数選択した場合、OR検索します。 |
| 種類 | ドキュメントの種類を選択します。 申請書の種類を選択します。 |
| 申請書類 | 申請書類を選択します。 ※利用停止と削除済みの申請書類を選択肢に表示するかどうかは、以下のシステム設定画面で設定されています。 システム設定 > NI Collabo 360 > ワークフロー > 基本設定「削除済みの申請書類」 設定については、システム管理者にご確認ください。 |
| 申請内容 | 申請書類を選択後、表示されます。 申請書類の項目を検索条件に設定して検索することができます。 項目、条件を入力します。(最大:50) 【手順】 ①  ボタンをクリックすると、項目が表示されます。 ボタンをクリックすると、項目が表示されます。② キーワードを入力し、項目を絞り込みます。 ③ 項目を選択すると、追加されます。  ※項目を複数指定した場合、OR検索します。 ※同じ種類の項目を同じ条件で検索することができます。 項目欄に表示されている  をクリックし、選択してください。 をクリックし、選択してください。※申請書類名に「【検索・集計不可】」が表示されている申請書類は表示されません。申請内容の検索および集計したい場合は、システム設定より申請書類を新規登録または再利用で新しく作成してください。 |
| 管理番号 | 管理番号を入力します。 |
| 件名 | 単一指定の件名キーワードを入力します。 |
| 作成者 | 表示させる部署・グループを入力候補または選択ボタンから選択します。 表示させる社員を入力候補または選択ボタンから選択します。 |
| 申請者 | 表示させる部署・グループを入力候補または選択ボタンから選択します。 表示させる社員を入力候補または選択ボタンから選択します。 |
| 承認者 | 表示させる部署・グループを入力候補または選択ボタンから選択します。 表示させる社員を入力候補または選択ボタンから選択します。 「承認中のみ」で絞り込みをしたい場合に、チェックを入れます。 例)ログインユーザーが下図の承認者、業務担当者の代理可能者である場合に、検索結果は以下の通りになります。 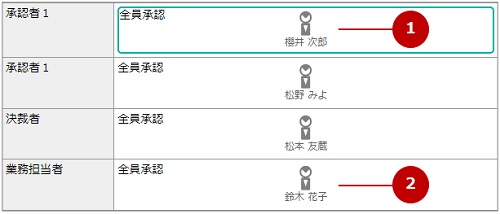 ①経路の順番がまわってきている申請書であるため、検索結果に表示されます。 ②経路の順番がまわってきていない申請書であるため、検索結果に表示されません。 |
| 業務担当者 | 表示させる部署・グループを入力候補または選択ボタンから選択します。 表示させる社員を入力候補または選択ボタンから選択します。 「確認中のみ」で絞り込みをしたい場合に、チェックを入れます。 |
| 申請日時 | 年月日を入力するか、カレンダーアイコン  をクリックして表示されたカレンダーから該当する年月日を選択します。 をクリックして表示されたカレンダーから該当する年月日を選択します。 |
| チェックマーク | 申請書に付与したチェックマークで絞り込み表示します。 表示させるチェックマークの対象を選択します。 |
| 閲覧制限 | 閲覧制限の有無や指定した閲覧可能者を対象に絞り込み表示します。 閲覧可能者を検索条件に含む場合は、表示させる社員、部署・グループ、役職を入力候補または選択ボタンから選択します。 |
補足
- 検索項目「未確認のみ」について
処理済みではない申請書を絞り込みます。「未確認」状態の申請書とは以下の通りです。
・申請書類の場合
決裁完了後に一度も開いていない申請書。
・決裁書類の場合
承認者または決裁者の申請書で、承認の順番が来ている且つ承認していない申請書。
・業務書類の場合
業務担当者の申請書で、業務の順番が来ている且つ確認していない申請書。
・確認書類の場合
同報通知対象者の申請書で、確認していない申請書。 - 検索条件について
検索画面で入力した検索条件を保存することができます。
検索結果画面に表示された ボタンをクリックし、任意の名前で保存してください。
ボタンをクリックし、任意の名前で保存してください。
また、保存した検索条件を編集・削除することもできます。
プルダウンメニューから対象を選択し、 ボタンから操作内容を選択してください。
ボタンから操作内容を選択してください。 - 申請内容の日付項目検索について
日付項目は「日付検索」「日数指定」などプルダウンから選択することができます。 検索したい内容に応じて選択してください。
※「営業日指定」「月・営業日指定」を選択している場合、休日と祝日を加味して検索することができます。
例)当日:水曜日(※休日は土・日を設定)
条件:「営業日指定」、-2営業日後~3営業日後の場合
→2営業日前の月曜日~3営業日後の翌週月曜日まで検索されます。
※「月・日指定」「月・営業日指定」にて、指定日が月を超える(月初より前、月末より後)場合は、月初または月末まで検索されます。
例)当月:11月(11/1~11/30)
条件:「月・日指定」、前月1日~前月31日 の場合
→日付項目に11/1~11/30を入力している申請書類が検索されます。
申請書を集計する
申請書類単位で項目の内容を集計します。
- 1.メニューパレットより、
 ワークフローアイコンをクリックします。
ワークフローアイコンをクリックします。
「ワークフロー」画面が表示されます。
- 2.
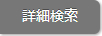 ボタンをクリックします。
ボタンをクリックします。
詳細検索画面が表示されます。
- 3.検索項目の申請書類を選択します。
 ボタンが活性化します。
ボタンが活性化します。 - 4.
 ボタンをクリックします。
ボタンをクリックします。
集計設定画面が表示されます。
- 5.表設定およびグラフ設定し、
 ボタンをクリックします。
ボタンをクリックします。
集計結果画面が表示されます。
補足
- 申請書類名に「【検索・集計不可】」が表示されている申請書類は集計できません。
集計したい場合は、システム設定より申請書類を新規登録または再利用で新しく作成してください。
集計設定の表設定
集計内容を設定します。
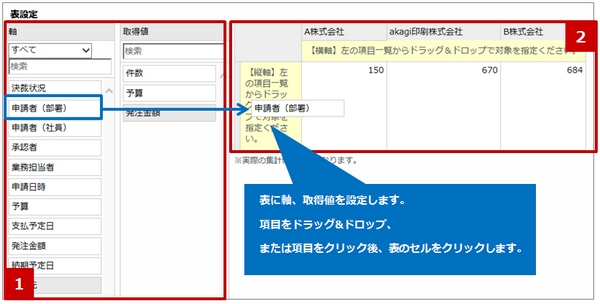
 軸・取得値項目一覧
軸・取得値項目一覧
| 項目 | 説明 |
|---|---|
| 軸 取得値 |
選択した申請書類の項目が表示されます。 |
 集計表
集計表
| 項目 | 説明 |
|---|---|
| 軸 取得値 |
軸および取得値を設定します。 縦・横軸のそれぞれ最大3つずつ分類を設定でき、並び順は左から右に大→小分類、上から下に大→小分類の順になります。 表に軸および取得値を設定後、設定した項目の詳細設定ダイアログから集計時の表示範囲やピッチなどを設定できます。 【手順】 ① ポインタを乗せるとセルが活性化します。 ② 詳細設定ボタンと削除ボタンが表示されます。 ③ 詳細設定ボタンをクリックすると、詳細設定ダイアログが表示されます。 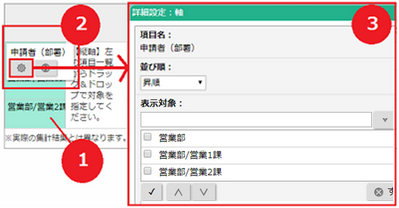
|
| 項目 | 説明 |
|---|---|
| 取得値 | 取得値に設定可能な項目は以下の通りです。 ・ 件数 ・ 固定値 ・ 入力項目(数値) ・ 自動計算 |
| 軸 | 取得値に設定可能な項目は以下の通りです。 ・ 決裁状況 ・ 作成者 ・ 申請者(部署) ・ 申請者(社員) ・ 承認者(社員) ・ 業務担当者(社員) ・ 申請日 ・ 入力項目(数値) ・ 選択項目(カレンダー) ・ 選択項目(プルダウン) ・ 選択項目(チェックボックス) ・ 選択項目(ラジオボタン) ・ 選択項目(社員) ・ 選択項目(部署) ・ 選択項目(部署・社員/複数) ・ 選択項目(プロジェクト) ・ 選択項目(支払先) ・ 選択項目(金融機関) ・ 選択項目(顧客) ・ 選択項目(パーソン) ・ 選択項目(商品分類) ・ 選択項目(商品情報) ・ 選択項目(案件) ・ 選択項目(フリーフォーム) ・ 選択項目(nyoibox) ・ 自動計算 |
補足
- 承認者と業務担当者の集計について
実際に決裁した社員のみ集計します。経路に設定している場合でも決裁していない社員は集計結果に反映されません。
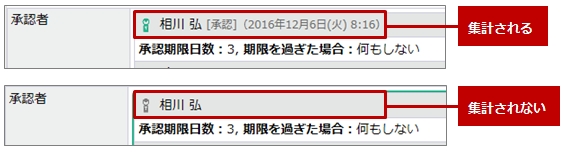
集計設定のグラフ設定
集計結果のグラフ表示について設定します。
| 項目 | 説明 |
|---|---|
| 表示対象 | グラフに表示する対象を選択します。 表に設定した項目がプルダウンメニューに表示されます。 |
| 取得値 | グラフに表示する取得値を選択します。 表に設定した項目がプルダウンメニューに表示されます。 |
| グラフ種類 | グラフの種類を選択します。 |
| グラフ属性 | グラフの属性を選択します。 |
| プレビュー | 表示対象、取得値、グラフ種類、グラフ属性の選択した内容をプレビュー表示します。 |
集計結果画面
集計結果画面について説明します。
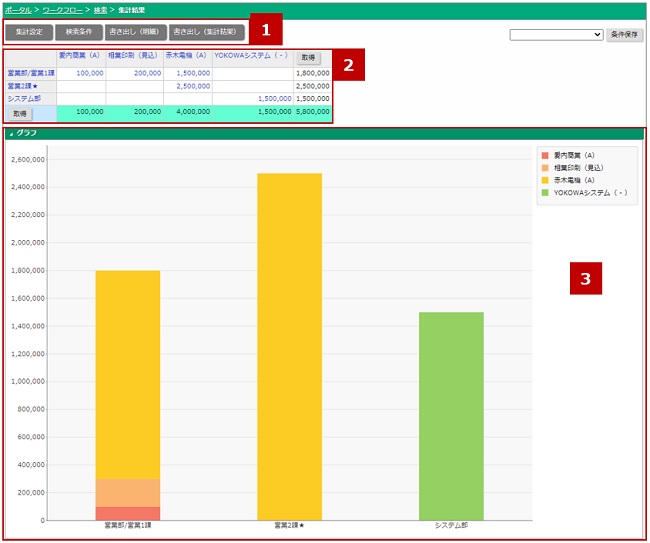
 各種ボタン
各種ボタン
| 項目 | 説明 |
|---|---|
| 集計設定 | 集計設定画面を表示します。 |
| 検索条件 | 検索条件画面を表示します。 |
| 書き出し(明細) | 明細をテキストファイルで書き出します。 |
| 書き出し(集計結果) | 集計結果をテキストファイルで表形式で書き出します。 |
 集計表
集計表
| 項目 | 説明 |
|---|---|
| 集計表 | 表設定の集計結果が表示されます。 |
 |
ボタンをクリックすると、データを取得します。 |
| リンク | 軸または数値リンクをクリックすると、軸で絞り込んだ集計明細画面が表示されます。 |
 グラフ
グラフ
| 項目 | 説明 |
|---|---|
| グラフ | 集計結果がグラフ表示されます。 見出しをクリックすると、グラフを展開・省略します。 |
