- トップ
- 共通操作
リッチテキスト形式で入力する
詳細な内容を登録する場合にリッチテキスト形式で入力するを使い分けて利用することができます。
リッチテキスト形式とは、入力する文字列に対して文字のフォント、色、太さ、文字へのURL設定など、様々な表現ができる入力形式です。
※メール、共有メール、回覧板、ナレッジ・コラボレーションのメッセージのリッチテキスト形式については、こちらを参照してください。
補足
- リッチテキスト形式からテキスト形式に変更すると、入力した書式がすべて破棄されます。
| 項目 | 説明 |
|---|---|
 |
選択中の文字列の書体を変更します。 ※環境によっては、フォントの変更が反映しない場合があります。 |
 |
選択中の文字列の大きさを変更します。 |
 [太字] [太字] |
選択中の文字列を太字に変更します。 |
 [斜体] [斜体] |
選択中の文字列を斜体に変更します。 ※斜体に変更する場合には、フォントをゴシックか明朝に変更する必要があります。 |
 [下線] [下線] |
選択中の文字列の下に下線を引きます。 |
 [左揃え] [左揃え] |
選択しているカーソル行を左端に揃えます。 |
 [中央揃え] [中央揃え] |
選択しているカーソル行を中央に揃えます。 |
 [右揃え] [右揃え] |
選択しているカーソル行を右端に揃えます。 |
 [水平線] [水平線] |
区切り線を入力します。カーソルの前に表示されます。 ※Deleteキーから区切り線を削除することができます。 |
 [リンク] [リンク] |
選択中の文字列にハイパーリンクを設定します。 この機能を使用してハイパーリンクを適用すると、受け取った相手はクリックしただけで指定先のWEBページを開き、見ることができます。 このボタンをクリックすると、「リンク作成」画面が表示され、ハイパーリンク情報を設定できます。リンクの種類と URL を指定して [OK]をクリックすると指定した文字列に設定したリンク 情報が適用されます。 |
 [背景色] [背景色] |
選択中の文字列の背景の色を変えます。 |
 [文字色] [文字色] |
選択中の文字列の文字の色を変えます。 |
 [スクロール] [スクロール] |
チェック中は高さの自動伸長をせずにスクロールバーを表示します。 |
注意
- 利用ブラウザによって一部動作が異なります。
リッチテキスト形式で入力する
リッチテキスト形式を利用すると、入力する文字列に対して文字の装飾や画像の挿入などさまざまな表現ができます。
こちらは以下の機能のリッチテキスト形式に対応した内容です。
・メール
・共有メール
・回覧板
・ナレッジ・コラボレーションのメッセージ

| 項目 | 説明 |
|---|---|
 [フォント] [フォント] |
選択している文字のフォントを変更します。 |
 [フォントサイズ] [フォントサイズ] |
選択している文字の大きさを変更します。 |
 [太字] [太字] |
選択している文字を太字に変更します。 |
 [斜体] [斜体] |
選択している文字を斜体に変更します。 |
 [下線] [下線] |
選択している文字の下に線を引きます。 |
 [取り消し線] [取り消し線] |
選択している文字に取り消し線を引きます。 |
 [背景色] [背景色] |
選択している文字の背景色を変更します。 |
 [文字色] [文字色] |
選択している文字の色を変更します。 |
 [書式のクリア] [書式のクリア] |
選択している文字に設定した書式を取り消します。 |
 [左揃え] [左揃え] |
選択している行を左端に揃えます。 |
 [中央揃え] [中央揃え] |
選択している行を中央に揃えます。 |
 [右揃え] [右揃え] |
選択している行を右端に揃えます。 |
 [リンク] [リンク] |
設定したリンクを選択すると、設定アイコンが表示されます。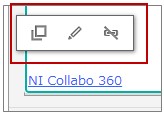  [リンクを開く] [リンクを開く]:指定したリンクの画面を開きます。  [リンクの編集] [リンクの編集]:指定したリンクを編集します。  [リンクの解除] [リンクの解除]:指定したリンクを取り消します。 |
 [画像] [画像] |
選択している行に画像を挿入します。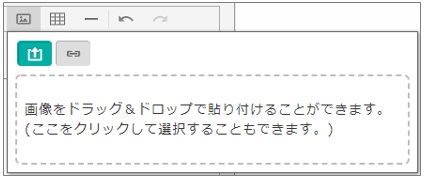 端末に保存している画像を挿入する場合は、画像をドラッグ&ドロップするかファイル選択してください。 外部サイトの画像を挿入する場合は、  (URLを指定)をクリックし、画像のURLを入力します。 (URLを指定)をクリックし、画像のURLを入力します。挿入した画像を選択すると、設定アイコンが表示されます。 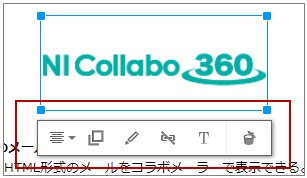  [配置] [配置]:配置を変更します。  [リンクを開く] [リンクを開く]:指定したリンクの画面を開きます。  [リンクの編集] [リンクの編集]:指定したリンクを編集します。  [リンクの解除] [リンクの解除]:指定したリンクを取り消します。  [代替テキスト] [代替テキスト]:画像が表示されなかった場合など、画像の代わりに表示するテキストを入力します。  [削除] [削除]:挿入した画像を削除します。  入力ヒント:画像と文字を並べて入力したい場合 入力ヒント:画像と文字を並べて入力したい場合画像を挿入して配置を調整したあとに文字を入力するときれいに横並びになります。 例)画像を「右端」に配置し、文字を左側に入力した場合 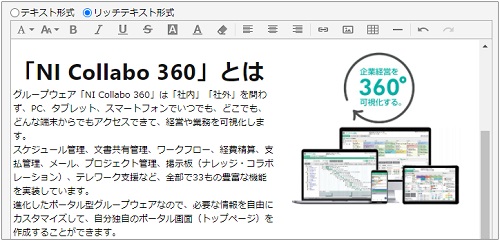 |
 [動画] [動画] |
※こちらの機能は、回覧板、ナレッジ・コラボレーションのメッセージに限ります。 選択している行に動画を挿入します。 挿入した動画を選択すると、設定アイコンが表示されます。 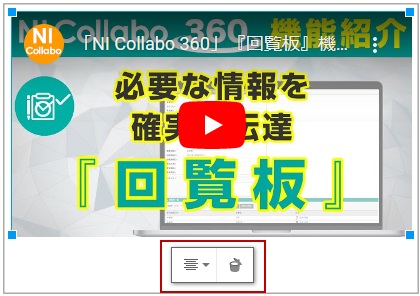  [配置] [配置]:配置を変更します。  [削除] [削除]:選択している表を削除します。 |
 [表] [表] |
選択している行に表を挿入します。 挿入する表の列と行までカーソルを移動したら、クリックします。 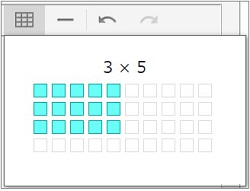 表を選択すると、設定アイコンが表示されます。 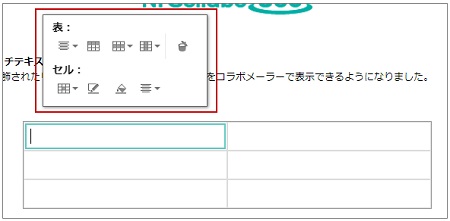 表:  [配置] [配置]:配置を変更します。  [項目行] [項目行]:項目行を挿入します。  [行] [行]:選択している行に行を追加または削除します。  [列] [列]:選択している列を追加または削除します。  [削除] [削除]:選択している表を削除します。 行:  [結合と分割] [結合と分割]:選択しているセルを結合または分割します。  [枠の色] [枠の色]:選択しているセルの枠の色を変更します。  [背景色] [背景色]:選択しているセルの背景色を変更します。  [縦配置] [縦配置]:選択しているセルの文字の配置を変更します。 |
 [水平線] [水平線] |
水平線を入力します。選択している行の前に入ります。 |
 [元に戻す] [元に戻す] |
一つ前の内容に戻します。 |
 [やり直し] [やり直し] |
元に戻した内容をやり直します。 |
補足
- IE11でリッチテキスト形式の文章をコピー&ペーストしたとき、本文の周りに枠線が表示されることがあります。
編集時に表示が気になる場合は、ChromeまたはEdgeをご利用ください。
