- トップ
- 電帳法ストレージ
書類を保存する
電帳法ストレージにファイルをアップロードする方法を説明します。
書類を保存する(新規登録ボタンの場合)
電帳法ストレージ一覧画面の新規登録ボタンから電帳法ストレージにファイルをアップロードします。
-
1.メニューパレットより、
 電帳法ストレージアイコンをクリックします。
電帳法ストレージアイコンをクリックします。
「電帳法ストレージ」画面が表示されます。
 電帳法ストレージ一覧画面
電帳法ストレージ一覧画面
-
2.
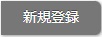 ボタンをクリックします。
ボタンをクリックします。
電帳法ストレージの新規登録画面が表示されます。
 電帳法ストレージ登録画面
電帳法ストレージ登録画面
-
3.必要事項を入力し、
 ボタンをクリックして内容を保存します。
ボタンをクリックして内容を保存します。
書類を保存する(ファイルアップロードボタンの場合)
電帳法ストレージ一覧画面のファイルアップロードボタンから電帳法ストレージにファイルをアップロードします。
-
1.メニューパレットより、
 電帳法ストレージアイコンをクリックします。
電帳法ストレージアイコンをクリックします。
「電帳法ストレージ」画面が表示されます。
 電帳法ストレージ一覧画面
電帳法ストレージ一覧画面
-
2.
 ボタンをクリックします。
ボタンをクリックします。
ファイルアップロードダイアログが表示されます。
-
3.必要事項を入力し、
 ボタンをクリックします。
ボタンをクリックします。
各項目の詳細は、電帳法ストレージ登録画面の項目一覧をご参照ください。
-
4.アップロードしたファイルの解析が完了すると、新着情報パーツに通知されます。
通知をクリックします。アップロード結果が表示されます。
 アップロード結果ダイアログ
アップロード結果ダイアログ
電帳法ストレージ登録画面
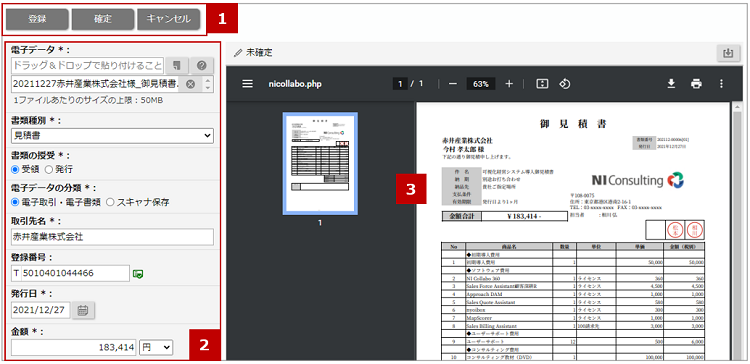
 ボタン
ボタン
| 項目 | 説明 |
|---|---|
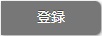 |
登録内容を保存します。 |
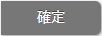 |
電子データを確定します。 |
 |
登録をキャンセルします。 |
 項目一覧
項目一覧
| 項目 | 説明 |
|---|---|
| 電子データ |
アップロードするファイルを添付します。 確定後は、版管理の対象となります。 必要に応じて、改版・コメント入力します。 スキャナ保存要件 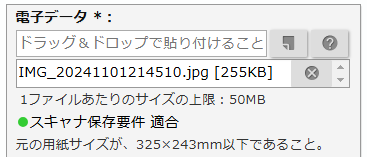
電子データの分類「スキャナ保存」を選択した場合、保存要件に適合しているか表示します。 チェック結果は添付ファイル項目の下に表示されます。 ※拡張子が『jpeg , jpg , jpe , pdf』の場合、スキャナ保存要件の判定結果が表示されます。 スキャナ保存に該当するものは必ず上記の拡張子で保存してください。 ※一般書類に該当するファイルの場合、グレースケールでもスキャナ保存要件を満たします。 一般書類の扱いについては国税庁のホームページをご確認ください。 ※画像ファイルのアップロードした場合、スキャナ保存要件を満たすサイズが表示されます。 200dpi以上で撮影した場合、実際の用紙サイズより大きい値が表示されます。 実際の用紙サイズより小さい場合は、撮影時の解像度を上げて撮影してください。 ※登録済みファイルが添付されると2重登録の注意を促がすメッセージが表示されます。 |
| 書類種別 | 書類種別を選択します。 |
| 管理番号 | 確定後、システム設定にしたがって採番された番号が表示されます。 |
| 書類の授受 | 受領または発行から選択します。 |
| 電子データの分類 | 電子取引・電子書類またはスキャナ保存から選択します。 |
| 取引先名 |
取引先名を入力します。 ※Sales Force Assistant シリーズが導入されている環境では、顧客情報から選択もできます。 |
| 登録番号 |
適格請求書発行事業者の登録番号を入力します。 ※この項目は、登録番号を利用する場合に表示される項目です。 入力後の表示 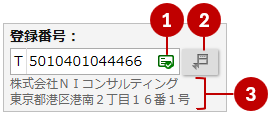
|
| 発行日 | 年月日を入力するか、入力欄をクリックして表示されたカレンダーから該当する年月日を選択します。 |
| 金額 | 金額を入力します。 |
| 備考 | 必要に応じて入力します。 |
| 関連顧客 |
※Sales Force Assistant
シリーズが導入されている環境の場合、表示される項目です。 関連付ける顧客情報を選択します。 |
| 関連ワークフロー | 関連付けるワークフローを選択します。 |
| 関連書類 |
関連付ける書類を選択します。 ※選択後は関連先の書類にも追加され、相互リンクが表示されます。 例) 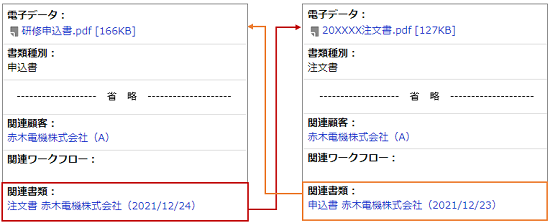
|
| 同封書類 |
メール・共有メールから複数のファイルを転記した場合に表示される項目です。 同じメールから転記した書類のリンクが表示されます。 |
| 分類 | 分類を選択します。 |
| 閲覧制限 |
個別に閲覧制限をかけたい場合、閲覧できる社員を選択します。 設定の詳細は、「情報を選択する」を参照してください。 |
| 登録元情報 | 他機能から登録された場合、登録元の情報が表示されます。 |
| 確定情報 | 確定後、確定者および確定日時が表示されます。 |
| 破棄情報 | 破棄後、破棄者および破棄日時が表示されます。 |
| 登録情報 | 新規登録後、登録者および登録日時が表示されます。 |
| 更新情報 | 更新後、更新者および更新日時が表示されます。 |
 プレビュー
プレビュー
| 項目 | 説明 |
|---|---|
| プレビュー |
電子データに添付されたファイルがプレビュー表示されます。 プレビュー表示できるファイル形式 画像ファイル( jpe , jpg , jpeg , bmp , gif , png ) ビデオファイル( mp4 , webm , mov ) PDFファイル 、テキストファイル( txt ) ※Chrome、Microsoft Edge、Mac Safariのブラウザに対応しております。 ※ご利用状況によっては、プレビュー表示できない場合があります。プレビューできない場合は、ファイルをダウンロードしてご確認ください。 ※添付ファイルをダウンロードまたはプレビューするためには、添付ファイルのダウンロード権限が必要です。権限については、システム管理者にご確認ください。 |
補足
-
版管理について
版管理の対象であるファイルは、改版・コメント入力ができます。
-
改版:新しいファイルを添付できます。
ファイルを変更したあと、改版前の添付ファイルとコメントを引き続き確認できます。 - コメント:コメントを入力できます。訂正などを伝えるさいにご活用ください。
-
改版:新しいファイルを添付できます。
-
登録番号のチェック機能について
- 本機能は、国税庁適格請求書発行事業者公表システムWeb-API機能を利用して取得した情報をもとに作成していますが、サービスの内容は国税庁によって保証されたものではありません。
-
登録番号の追加・変更は、公表されてから1週間程度で反映します。
削除については1ヶ月程度で反映します。 -
オンプレミス環境の場合、以下の点にご注意ください。
・ユーザーサポート連携の設定が必要です。
・サーバーが外部と通信できない場合は利用できません。
アップロード結果ダイアログ
補足
-
ファイル解析について
-
以下の拡張子ファイルをアップロードした場合、ファイル解析され値が自動入力されます。
対象:pdf , jpeg , png , tiff - ファイルサイズは、4MB以下です。
-
PDFファイルの場合、2ページ目までを対象に解析されます。
文字情報がある場合はOCR機能を使用せず、PDFの文字情報を使用します。
文字情報がない場合はOCR機能を使用して、文字を認識します。
文字情報の有無は、文字の検索やコピーなどの操作ができるかにより判断されます。 - 画像(jpeg , png , tiff)ファイルの場合、OCR機能を使用して文字を認識します。
-
以下の拡張子ファイルをアップロードした場合、ファイル解析され値が自動入力されます。
-
OCR機能の使用について
- クラウド環境の場合、電帳法ストレージオプションの導入が必要です。
-
オンプレミス環境の場合、電帳法ストレージオプションを導入かつ保守契約が必要です。
保守契約されていることを判断するため、ユーザーサポート連携を設定してください。
外部とHTTPS通信でき、サーバーの時刻がずれていない必要があります。
-
OCR機能の使用制限について
- 大量にファイルをアップロードした場合、処理を中断する場合があります。
- 解析処理が1時間以上続いていた場合、処理を中断します。
-
15分経過後にNI
Collaboにアクセスすると処理を再開します。
これにより、一度に大量にアップロードした場合でも処理の停滞を防ぎ、
全体の処理時間の短縮が見込めます。
【入力モード】
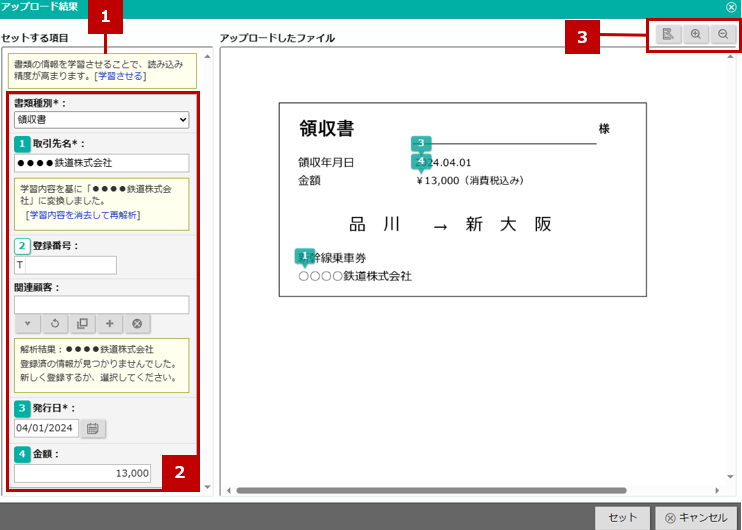
 学習機能
学習機能
| 項目 | 説明 |
|---|---|
| 学習させる |
書類の情報を学習させることで、読み込み精度を高められます。 「学習させる」リンクをクリックすると、学習モードが表示されます。  学習モード
学習モード
|
 入力項目
入力項目
| 項目 | 説明 |
|---|---|
|
書類種別 取引先名 登録番号 関連顧客 発行日 金額 通貨 |
解析結果をもとに各項目に値がセットされた状態で開きます。 解析結果から値がセットされた項目の場合、番号には色が付きます。 プレビューにも番号が表示されるため、どのテキストからセットされたか確認できます。(①) セットする値がない項目の場合、番号は白で表示されます。(②) 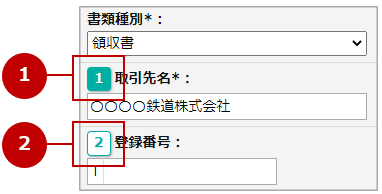
|
学習機能について
|
「学習機能」について アップロードしたファイルの内容をOCR解析して自動的に取引先名をセットしますが、右図のように取引先名が印影で隠れているなどで「赤木電機株式會社株木」のように解析されることがあります。 以下のように入力しなおすと登録時に学習されます。「赤木電機株式会社株木」→「赤木電機株式会社」 次回から学習内容に基づいて「赤木電機株式会社」に自動変換されます。 情報が蓄積することでより使いやすくなります。 「学習内容を消去して再解析」について 学習は蓄積された情報によって変化していきます。例えば、赤木電『気』のように、登録時に修正を誤って登録した場合、 電『機』ではなく電『気』となる場合もあります。 このような場合は、「赤木電機株式会社」と入力しなおすことで、学習結果が改善されます。 「山下電工株式会社」のように、まったく違う会社名になる場合は、 「学習内容を消去して再解析」機能を利用してください。 学習内容をリセットし、再度学習しなおすことができ、 次回以降、自動的に会社名をセットしてくれるようになります。 学習内容を消去し再解析しても意図しない変換がされる場合、 弊社サポートデスクにご連絡ください。 |
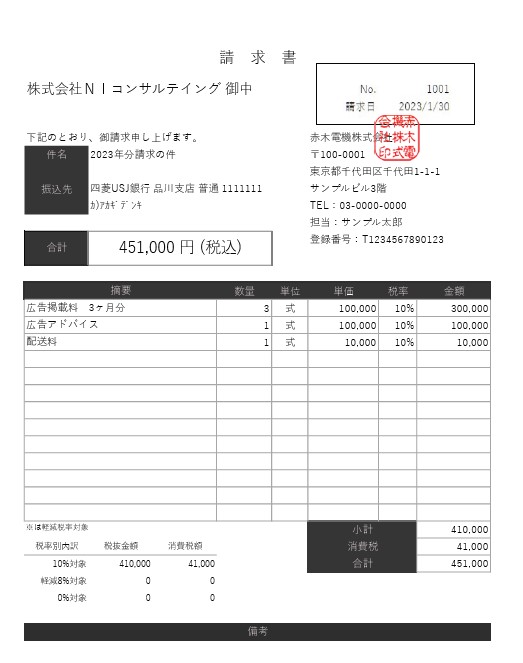
|
補足
-
学習結果が貴社名になる場合、「システム設定>基本設定 >
全般/基本情報」をまずご確認ください。
情報が入力されていない場合は、貴社名を入力してください。
これにより、取引先名などが貴社名に変換さえることを防止できます。
なお、学習内容の破棄はアップロード済みのファイルには適用されません。
複数のファイルをアップロードした場合、一緒にアップロードしたファイルには反映されず、
次回以降にアップロードしたものにのみ反映されます。
 ボタン
ボタン
| 項目 | 説明 |
|---|---|

|
プレビューを拡大/縮小表示します。 ※Chrome、Microsoft Edge、Mac Safariのブラウザに対応しております。 |

|
再度解析することで、解析結果の改善が期待できる場合には「再解析」ボタンを表示します。 解析結果の改善が期待できるのは以下の条件に合致する場合です。 ・文字情報を持つPDF ・OCR未実施 |
【学習モード】
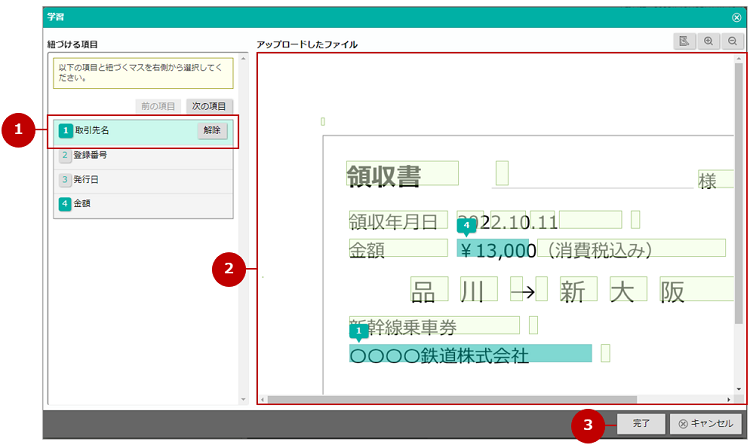
① 解析結果の箇所との紐づけを変更する項目を選択します。
解除する場合は解除ボタンをクリックしてください。
② 解析した結果が緑枠で表示されます。
解析結果から紐づける箇所をクリックしてください。
紐づいている箇所をクリックすると、紐づけが解除されます。
③ 紐づけを変更後は、完了ボタンをクリックして内容を保存します。

 :登録番号が存在し、取引先名が国税庁が公表している名称と一致する
:登録番号が存在し、取引先名が国税庁が公表している名称と一致する :登録番号は存在するが、取引先名が国税庁が公表している名称と一致しない
:登録番号は存在するが、取引先名が国税庁が公表している名称と一致しない :登録番号が存在しないか、存在するが取引日時点では無効
:登録番号が存在しないか、存在するが取引日時点では無効