- トップ
- ポータル
ポータルパーツを作成する
ポータルパーツの作成方法について説明します。
ポータルパーツを作成する
- 1.ポータル画面より、画面左下の「オプション設定」を選択します。
「ポータル/レイアウト」画面が表示されます。
- 2.サイドメニューより「ポータルパーツ」を選択します。
「ポータル/ポータルパーツ」画面が表示されます。
- 3.
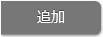 ボタンをクリックします。
ボタンをクリックします。
新規登録画面が表示されます。
- 4.ポータルパーツの形式を選択後、必要項目を設定し、最後に
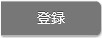 をクリックします。
をクリックします。
| 項目名称 | 説明 |
|---|---|
| URL表示 | |
| ポータルパーツ名 | ポータルパーツ名を入力します。 |
| アイコン | ポータルパーツに表示するアイコンを選択します。 |
| URL | URLを直接入力します。 |
| 高さ | ウェブページを表示する高さを50px~950pxから選択します。 |
| メッセージ表示 | |
| ポータルパーツ名 | ポータルパーツ名を入力します。 |
| アイコン | ポータルパーツに表示するアイコンを選択します。 |
| 内容 | 表示させるメッセージを入力します。 |
| HTML表示 | |
| ポータルパーツ名 | ポータルパーツ名を入力します。 |
| アイコン | ポータルパーツに表示するアイコンを選択します。 |
| HTML | HTML情報を入力してください。 |
| RSSリーダー | |
| ポータルパーツ名 | ポータルパーツ名を入力します。 |
| アイコン | ポータルパーツに表示するアイコンを選択します。 |
| URL | RSSファイルのURLをhttpから入力してください。 |
| シングルサインオン(パラメータ認証[GET認証])/シングルサインオン(自動POST認証) | |
| ポータルパーツ名 | ポータルパーツ名を入力します。 |
| アイコン | ポータルパーツに表示するアイコンを選択します。 |
| URL | URLを直接入力します。 |
| パラメータ | 変数名と予約変数を入力します。 |
| 高さ | ウェブページを表示する高さを50px~950pxから選択します。 |
| POST先の文字コード | POST先の文字コードを「Shift_JIS」「EUC-JP」「UTF-8」から選択します。 |
補足
- シングルサインオン(簡単設定ウィザード)設定について
ログイン画面のURLを解析し、パラメータや文字コードなどの情報を自動セットします。
※formタグが無いURLの場合は、解析対象外となります。
認証方式は、自動POST認証です。
設定例)Sales Force Assistantシリーズへシングルサインオンでログインする場合
①ログイン画面のURLを入力し、読み込みボタンをクリックします。
②読み込んだURLの解析結果が、ポータルパーツ名、URL、パラメータ、POST先の文字コードへ自動セットされます。
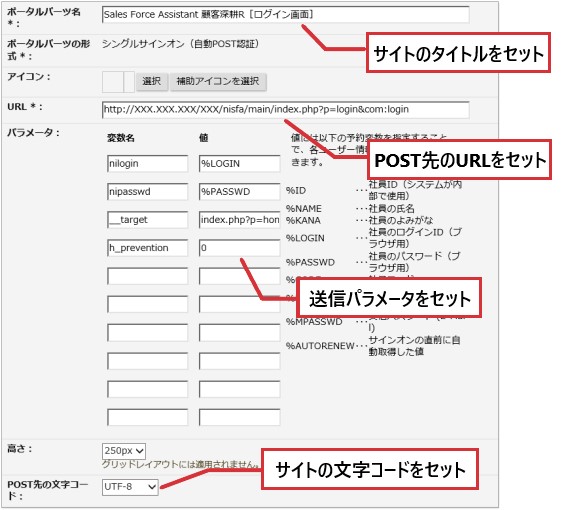
※ Sales Force AssistantシリーズのログインIDとパスワードが、NI製品ログインユーザーのログインIDとパスワードが同じ場合は予約変数を使用すると、ログインユーザーごとの値をPOSTして開きます。
違う場合は変数に対してPOSTする固定値を直接入力します。
③最後に設定内容を確認し、保存ボタンをクリックしてください。 -
下記ポータルパーツは複製することができます。
同じパーツを別設定で複数配置したい時に活用できます。
製品 パーツ名 NI Collabo 360 新着情報 スケジュール(グループ週表示) 設備備品予約 行先伝言共有(在席一覧) 在席状況 ナレッジ・コラボレーション プロジェクト管理 マイパレット Sales Force Assistantシリーズ イエローカード 案件PICKUP 案件スコアリング キャンペーンダービー Sales Quote Assistant モデル見積 最近作成した書類
- リンクサイトでは、シングルサインオン機能はご利用できません。
詳細は「システム設定マニュアル[コラボリンク]」(PDF)を参照してください。
