- トップ
- ポータル
ポータルパーツを設定する
ポータルパーツの設定について説明します。
- 新着情報のパーツを設定する
- スケジュール(グループ週表示)パーツを設定する
- ナレッジ・コラボレーションを設定する
- プロジェクト管理パーツを設定する
- 行先伝言共有(在席一覧)パーツを設定する
- 在席状況パーツを設定する
- アクションリストパーツを設定する
- Web検索パーツを設定する
- マイリンクパーツを設定する
- ワークフローパーツを設定する
- メールパーツを設定する
- 設備・備品予約パーツを設定する
- 文書共有管理パーツを設定する
- 回覧板パーツを設定する
- マイパレットパーツを設定する
- 経費精算パーツを設定する
- SOSパーツを設定する
- NI Collabo NOW!パーツを設定する
- 電帳法ストレージパーツを設定する
- 共有メールパーツを設定する
- テスト・アンケートパーツを設定する
- Video Viewerパーツを設定する
補足
- グリッドポータルに設定したパーツで、不要な項目は縮小時には自動的に隠されます。
展開すると表示されます。
※展開方法
アイコンではない箇所をクリックすると展開表示されます。
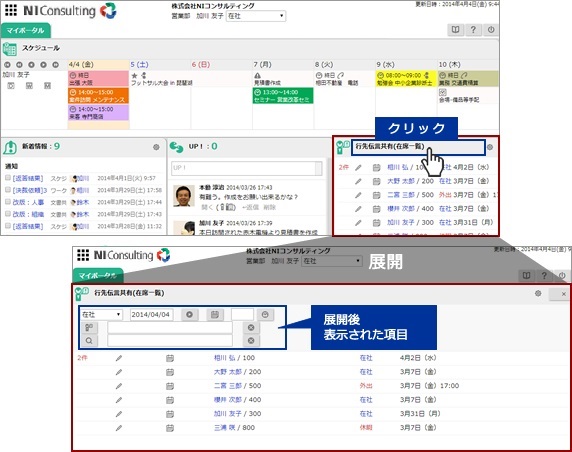
新着情報のパーツを設定する
ポータルに表示させる新着情報・通知情報について設定します。
- 1.ポータル画面より、新着情報パーツの
 アイコンをクリックします。
アイコンをクリックします。
「新着情報(オプション設定)」画面が表示されます。
- 2.必要項目を設定し、最後に
 をクリックします。
をクリックします。
| 項目 | 説明 |
|---|---|
| 共通設定 | |
| 表示対象 | ポータルパーツに表示する対象を入力候補または選択ボタンから選択します。 表示する順番を変更したい場合は、対象にチェックを入れたら  ボタンで上下に移動してください。 ボタンで上下に移動してください。
|
| 表示形式 | 初期表示の形式を省略表示または展開表示から選択します。 |
| 送信者名 | 通知情報の送信者名の表示を設定します。 |
| リンクの別画面表示 | 最新情報を開いた際に、同じページに内容を表示するか、新しくウィンドウを開いて表示するかを設定します。 |
| NI Collabo 360 | |
| 通知 | ログインユーザー宛に届いた、「新着情報」の表示件数設定をします。 |
| コラボリンク | ログインユーザー宛にリンクサイトから届いた通知の表示件数を設定します。 ※コラボリンクを表示対象に設定すると、ポータルパーツに通知履歴ボタンが表示されます。通知履歴ボタンからリンクサイトの通知履歴を確認できます。(既読になった通知は1週間まで、未読の通知は360日まで表示されます。表示期間を過ぎた通知は自動削除されます。) 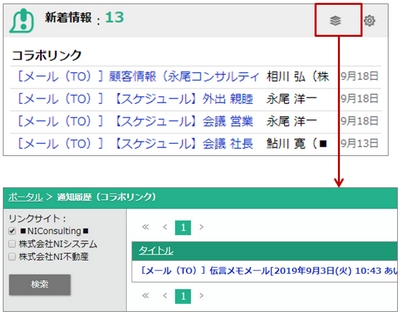
|
| メール | ログインユーザー宛に届いた「新着」「未読」メールの通知内容を設定します。 ・表示件数:初期表示する件数を設定できます。 ・表示対象:表示対象を設定できます。「未読」を選択した場合、一度メールを読んだあと、未読状態に変更したメールも表示されます。 ・宛先区分:メールの宛先区分で表示対象を絞り込み設定できます。「(すべて)」「To(宛先)」「To(宛先)とCc」から選択してください。 ※メーリングリストアドレスなど宛先が正常に読み取れない場合があります。また、マイグループはすべての設定で表示されます。 ・表示するメールアカウント:通知を表示するメールアカウントの種類を選択します。 ※社外メールは「標準」に設定されているメールアカウントが対象です。 ・非通知にするメールアドレス:特定のメールアドレスが含まれているメールを非通知にする場合に登録してください。複数のメールアドレスを登録する場合は改行区切りで登録してください。メールアドレスを必要としない社内メールは対象外です。 ※入力した1行ごとに部分一致で判定します。 部分一致で判定する場合、表示名も含めて判定します。 例)送信者:相川弘 ※1行の中に「*(アスタリスク)」を利用して、任意の文字列を含むアドレスとして指定できます。 ※1行全体を「””(ダブルクォーテーション)」で括ると、一致するアドレスとして指定できます。 例1)記号を指定しない場合 「aikawa@ni.co.jp」と登録すると、「~aikawa@ni.co.jp」「aikawa@ni.co.jp~」など指定した文字列を含むメールアドレスからのメールが表示されなくなります。 例2)1行全体を「””(ダブルクォーテーション)」で括った場合 「”aikawa@ni.co.jp”」と登録すると、「aikawa@ni.co.jp」と一致するメールアドレスからのメールが表示されなくなります。 例3)1行の中に「*(アスタリスク)」を含んでいる場合 「ni*@xxxmail.jp」と登録すると、「ni~@xxxmail.jp」など指定した文字列を含むメールアドレスからのメールが表示されなくなります。 ・非通知にするタイトル:特定のタイトルが含まれているメールを非通知にする場合に登録してください。設定するタイトルを改行区切りで入力してください。 ※入力した1行ごとに部分一致で判定します。 ※1行の中に「*(アスタリスク)」を利用して、任意の文字列を含むタイトルとして指定できます。 ※1行全体を「””(ダブルクォーテーション)」で括ると、一致するタイトルとして指定できます。 ※設定の反映例は、こちらを参照してください。 ・タイトルがないメール:メールのタイトルが未入力のメールを表示するかどうかを設定します。 |
| 共有メール | ログインユーザーが受信できる共有メールアカウント宛に届いた「新着」「未読」メールの通知内容を設定します。 ・表示件数:初期表示する件数を設定できます。 ・表示対象:表示対象を設定できます。「未読」を選択した場合、一度メールを読んだあと、未読状態に変更したメールも表示されます。 ・宛先区分:メールの宛先区分で表示対象を絞り込み設定できます。「(すべて)」「To(宛先)」「To(宛先)とCc」から選択してください。 ※メーリングリストアドレスなど宛先が正常に読み取れない場合があります。 ・メールアカウント:通知を表示する共有メールアカウントを選択します。 ※メールアカウントごとに以下の内容を設定できます。 ・非通知にするメールアドレス:特定のメールアドレスが含まれているメールを非通知にする場合に登録してください。複数のメールアドレスを登録する場合は改行区切りで登録してください。 ※入力した1行ごとに部分一致で判定します。 部分一致で判定する場合、送信者名も含めて判定します。 例)送信者:相川弘 ※1行の中に「*(アスタリスク)」を利用して、任意の文字列を含むアドレスとして指定できます。 ※1行全体を「””(ダブルクォーテーション)」で括ると、一致するアドレスとして指定できます。 ※設定の反映例は、こちらを参照してください。 ・非通知にするタイトル:タイトルに特定の文字列が含まれているメールの通知を表示しない場合に登録します。設定するタイトルを改行区切りで入力してください。 ※入力した1行ごとに部分一致で判定します。 ※1行の中に「*(アスタリスク)」を利用して、任意の文字列を含むタイトルとして指定できます。 ※1行全体を「””(ダブルクォーテーション)」で括ると、一致するタイトルとして指定できます。 ※設定の反映例は、こちらを参照してください。 ・タイトルがないメール:メールのタイトルが未入力のメールを表示するかどうかを設定します。 |
| 共有メール(対応管理) | 対応管理しているアカウントをポータルに表示させる設定をします。 ポータルに表示させるアカウントにチェックを入れます。 アカウントごとに、自分が対応が必要なメール件数を対応状況・確認状況別に把握できます。 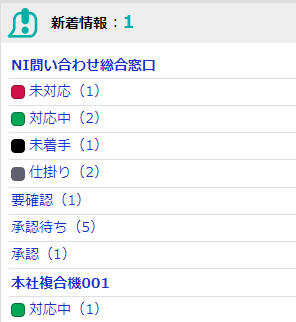
|
| FAX Viewer | ログインユーザーが受信できる共有メールアカウント宛に届いた「新着」「未読」メールの通知内容を設定します。 通知はBOXごとの件数が表示されます。 表示例) 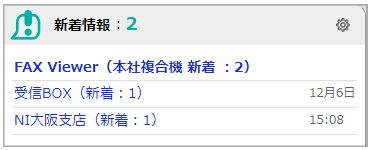 ※迷惑BOXまたは削除BOX(配下BOXを含む)にある新着情報は表示対象外です。 ・表示対象:表示対象を設定できます。「未読」を選択した場合、一度メールを読んだあと、未読状態に変更したメールも表示されます。 ・メールアカウント:通知を表示する共有メールアカウントを選択します。 |
| 伝言メモ | ログインユーザー宛に届いた、「伝言メモ」の表示件数設定をします。 また、「未確認」「確認」「確認済み」の中から、どの確認状況の伝言メモを表示させるのかをチェックBOX形式で設定します。 |
| 回覧板 | ログインユーザー宛に届いた、他ユーザー作成の「回覧先」の表示件数設定をします。 |
| スケジュール | ログインユーザー宛に届いた「未回答の要返答スケジュール」通知の表示件数を設定します。 |
| ミーティングアレンジ | ログインユーザー宛に届いた日程調整の依頼や返答などの通知の表示件数を設定します。 |
| アクションリスト | ログインユーザー宛に届いた、指示された未読のアクションリストの表示件数設定をします。 |
| 経費精算 | ログインユーザー宛に届いた「受取確認要求」通知の表示件数を設定します。 また、経費精算とワークフローを連携して運用している場合、経費申請操作中になんらかの理由で申請が中断した経費申請を「申請未完了」として表示します。 申請未完了となっている申請金額の合計と件数、それと該当する経費申請の一番最後の申請の申請日が表示され、これら経費申請を最後まで完了させる必要があることを示しています。 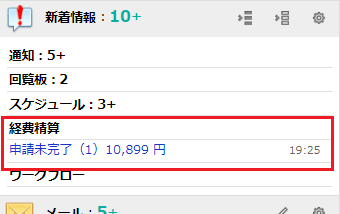
|
| テスト・アンケート | ログインユーザーが回答者であるテスト・アンケートの表示件数、表示対象を設定します。 表示対象は「未回答」と「回答中」のテスト・アンケートです。 「回答中」のテスト・アンケートも表示する場合は、「回答中も含む」にチェックを入れます。 |
| 電帳法ストレージ | ログインユーザー宛に届いた確定依頼されている電帳法ストレージの表示件数を設定します。 |
スケジュール(グループ週表示)パーツを設定する
ポータルに表示させる対象および件数を設定します。
- 1.ポータル画面より、スケジュール(グループ週表示)パーツの
 アイコンをクリックします。
アイコンをクリックします。
「 スケジュール(グループ週表示)(オプション設定)」画面が表示されます。
- 2.必要項目を設定し、最後に
 をクリックします。
をクリックします。
| 項目 | 説明 |
|---|---|
| 表示対象 | 入力候補または選択ボタンからパーツ内に表示させる対象を選択します。 |
| 表示件数 | パーツ内に表示させる表示件数を設定します。 |
ナレッジ・コラボレーションを設定する
ポータルに表示するルームを設定します。 設定したルームは、「個人表示」カテゴリーに表示されます。
- 1.ポータル画面より、ナレッジ・コラボレーションパーツの
 アイコンをクリックします。
アイコンをクリックします。
「ナレッジ・コラボレーション(オプション設定)」画面が表示されます。
- 2.必要項目を設定し、最後に
 をクリックします。
をクリックします。
| 項目 | 説明 |
|---|---|
| 下書きメッセージの表示 | 下書きメッセージをポータルパーツに表示する、しないを選択します。 |
| ルーム設定 | 入力候補または選択ボタンをクリックして、パーツ内に情報を表示させる「ルーム」を選択します。 ※閲覧可能なルームのみ表示されます。 |
| 表示設定 | 選択したルーム内のメッセージの表示件数を設定します。 ※直近のメッセージから表示されます。 |
| メッセージの表示順 | 表示するメッセージが、「発言日時」あるいは「更新日時」のいずれかを選択します。 |
| メッセージの表示対象 | 表示するメッセージが、「未読」あるいは「すべて」のいずれかを選択します。 |
| メッセージの表示期間 | メッセージの表示時間を「未指定」「1年間」「6ヶ月間」「3ヶ月間」「1ヶ月間」から選択します。 |
補足
- 「共通表示」カテゴリーは、システム設定画面より設定された内容が表示されます。各社員が非表示にはできません。設定については、システム管理者へご確認ください。
プロジェクト管理パーツを設定する
ポータルに表示させるプロジェクトの設定をします。
- 1.ポータル画面より、プロジェクト管理パーツの
 アイコンをクリックします。
アイコンをクリックします。
「プロジェクト管理(オプション設定)」画面が表示されます。
- 2.必要項目を設定し、最後に
 をクリックします。
をクリックします。
| 項目 | 説明 |
|---|---|
| 表示するプロジェクト情報 |  ボタンをクリックして、パーツ内に情報を表示させる「プロジェクト情報」を選択します。 ボタンをクリックして、パーツ内に情報を表示させる「プロジェクト情報」を選択します。
|
行先伝言共有(在席一覧)パーツを設定する
ポータルに表示させる在席一覧の表示方法を設定します。
- 1.ポータル画面より、行先伝言共有パーツの
 アイコンをクリックします。
アイコンをクリックします。
「行先伝言共有(在席一覧)(オプション設定)」画面が表示されます。
- 2.必要項目を設定し、最後に
 をクリックします。
をクリックします。
| 項目 | 説明 |
|---|---|
| 表示部署 | ポータル内の「行先伝言共有」パーツに表示させる部署を 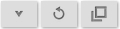 より選択し、設定します。 より選択し、設定します。
|
| 表示日時 | 「伝言共有」パーツに表示させる日付形式を設定します。以下から選択します。 ※「日付」は在席状況の最終更新日付が表示されます。 
|
| 行先表示 | 行先を表示するかどうか設定します。 ※表示する場合、氏名の下(行が追加)に行先が表示されます。 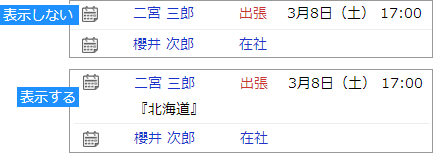
|
| 簡易編集表示 | 編集機能を表示するかどうか設定します。 ※表示する場合、自分の在席状況をポータル上で編集が可能になります。 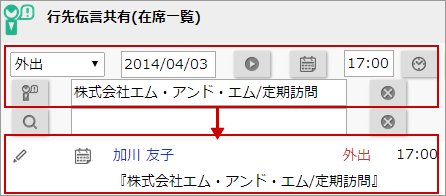
|
| ショートカット | ショートカットを表示するかどうか設定します。 ※表示する場合、在席区分の横にショートカットアイコンが表示されます。社内メール、UP!以外のリンクはショートカット設定にて設定されています。設定内容はシステム管理者にご確認ください。 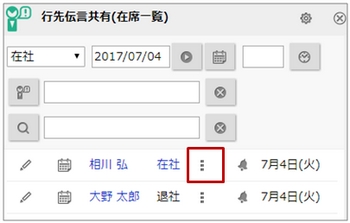
|
在席状況パーツを設定する
ポータルに表示させる在席グループを設定します。
- 1.ポータル画面より、在席状況パーツの
 アイコンをクリックします。
アイコンをクリックします。
「在席状況(オプション設定)」画面が表示されます。
- 2.必要項目を設定し、最後に
 をクリックします。
をクリックします。
| 項目 | 説明 |
|---|---|
| 在席グループ | ポータルに表示する在席グループを選択ボタンから選択し、設定します。 在席グループを作成する場合は、  ボタンをクリックし、新規登録してください。(最大:50件) ボタンをクリックし、新規登録してください。(最大:50件)表示設定した在席区分グループは、以下の箇所に表示されます。 【グリッドまたはスクロールグリッド(展開時)の場合】 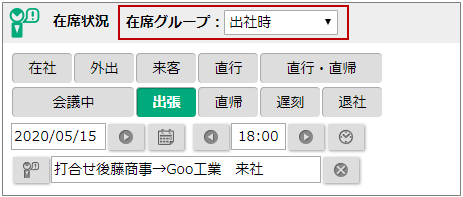 【グリッドまたはスクロールグリッド(省略時)、エクスパンドの場合】 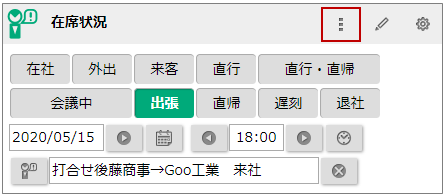 ※在席グループとは、任意の在席区分をグループとして登録したものを指します。 たとえば、出社時とテレワーク時で利用する在席区分が異なる場合、それぞれの在席グループを作成しておけば、メニューを選択するだけで選択肢に表示する在席区分を切り替えられます。 そのため、利用できる在席区分が多い場合でも探す時間を減らし、かんたんに在席区分を変更できます。 |
アクションリストパーツを設定する
ポータルに表示させるアクションリストの条件を設定します。
- 1.ポータル画面より、アクションリストパーツの
 アイコンをクリックします。
アイコンをクリックします。
「アクションリスト(オプション設定)」画面が表示されます。
- 2.必要項目を設定し、最後に
 をクリックします。
をクリックします。
| 項目 | 説明 |
|---|---|
| 表示条件 | パーツ内に表示させるアクションリストの表示条件を設定します。 |
| 表示対象 | 表示するアクションの種類を設定します。 自分のアクション: 自分が担当するアクションのみ表示します。 自分のアクション、自分が依頼したアクション: 自分が担当するアクションおよび自分が依頼したアクションを表示します。 |
Web検索パーツを設定する
Web検索で使用する検索サイトの設定をします。
- 1.ポータル画面より、Web検索パーツの
 アイコンをクリックします。
アイコンをクリックします。
「Web検索(オプション設定)」画面が表示されます。
- 2.必要項目を設定し、最後に
 をクリックします。
をクリックします。
| 項目 | 説明 |
|---|---|
| パーツ内にGoogle検索を表示するかどうかを選択します。 | |
| Yahoo! | パーツ内にYahoo!検索を表示するかどうかを選択します。 |
マイリンクパーツを設定する
ポータルに表示させるマイリンクを設定します。
- 1.ポータル画面より、マイリンクパーツの
 アイコンをクリックします。
アイコンをクリックします。
「マイリンク」画面が表示されます。
- 2.
 をクリックします。
をクリックします。
新規登録画面が表示されます。
- 3.必要項目を設定し、
 をクリックします。
をクリックします。 - 4.マイリンクの追加が終わりましたら、最後に
 をクリックします。
をクリックします。
| 項目 | 説明 |
|---|---|
| カテゴリー | マイリンクのカテゴリーをプルダウンメニューから選択します。プルダウンメニューに目的のカテゴリーがない場合、下のテキストボックスに入力します。 テキストボックスにカテゴリーを入力すると、次回マイリンク作成・編集時から入力したカテゴリーが選択できます。 ※プルダウンメニューでの選択と、テキストボックスへの入力とでは、テキストボックスに入力したカテゴリーが優先されます。 |
| リンク名 | リンク名称を入力します。 |
| リンク先 | ホームページのURLやFTPサーバーの情報など頻繁にアクセスする任意のリンク先を指定します。 |
| 備考 | 必要に応じてリンク先情報の詳細を入力します。 |
補足
- ポータルに表示されている
 アイコンより新規マイリンクが登録できます。
アイコンより新規マイリンクが登録できます。 - 一覧画面でカテゴリーやリンクの並びを変更できます。
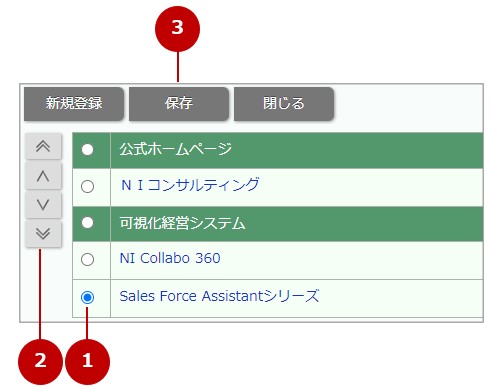
【手順】
① 並び替えるカテゴリーまたはリンクを選択します。
② 並び替えボタンで並び替えます。
③ 並び替えたら、 ボタンで保存してください。
ボタンで保存してください。
ワークフローパーツを設定する
ポータルに表示させるワークフローの設定をします。
- 1.ポータル画面より、ワークフローパーツの
 アイコンをクリックします。
アイコンをクリックします。
「 ワークフロー(オプション設定)」画面が表示されます。
- 2.必要項目を設定し、最後に
 をクリックします。
をクリックします。
| 項目 | 説明 |
|---|---|
| 申請書類 | 自分が申請した書類を表示します。 ※処理日から1ヶ月経過した申請書は表示されません。 |
| 決裁完了書類 | 決裁が完了した書類を表示します。 ※ログインユーザーが申請者の場合に表示されます。 |
| 未決裁書類 | 決裁すべき書類を表示します。 ※ログインユーザーが承認者/決裁者の場合に表示されます。 |
| 未完了書類 | 完了すべき(処理する)書類を表示します。 ※ログインユーザーが業務担当者の場合に表示されます。 |
| 未確認書類 | 確認すべき書類を表示します。 ※ログインユーザーに同報通知が設定されている場合に表示されます。 |
| 代理依頼 | 代理処理を依頼された書類を表示します。 ※ログインユーザーに代理依頼が来ている場合に表示されます。 |
| 並び順 | 書類の並び順を設定します。 |
| チェックマーク | 選択したチェックマークが付いている書類を表示します。 |
メールパーツを設定する
ポータルに表示させるメールの条件を設定します。
- 1.ポータル画面より、メールパーツの
 アイコンをクリックします。
アイコンをクリックします。
「メール(オプション設定)」画面が表示されます。
- 2.必要項目を設定し、最後に
 をクリックします。
をクリックします。
※設定項目は、前項「新着情報のパーツを設定する」の「メール」を参照してください。
設備・備品予約のパーツを設定する
ポータルに表示させる表示対象の設備・備品を設定します。
※未選択の場合はすべての設備・備品が対象となります。
- 1.ポータル画面より、設備・備品予約パーツの
 アイコンをクリックします。
アイコンをクリックします。
「 設備・備品予約(オプション設定)」画面が表示されます。
- 2.必要項目を設定し、最後に
 をクリックします。
をクリックします。
| 項目 | 説明 |
|---|---|
| 表示対象 | 入力候補または選択ボタンからパーツ内に情報を表示させる設備・備品を選択します。 |
文書共有管理パーツを設定する
ポータルに表示させる文書共有管理の通知件数を設定します。
※アクセス制限設定に自分が含まれる文書ファイルが登録、改版された場合に通知されます。
ただし、「閲覧可能者のポータルパーツに表示しない」にチェックを入れている場合は、通知されません。
- 1.ポータル画面より、文書共有管理パーツの
 アイコンをクリックします。
アイコンをクリックします。
「 文書共有管理(オプション設定)」画面が表示されます。
- 2.必要項目を設定し、最後に
 をクリックします。
をクリックします。
| 項目 | 説明 |
|---|---|
| 表示件数 | パーツ内に表示させる表示件数を設定します。 |
回覧板のパーツを設定する
ポータルに表示させる回覧板の表示件数を設定します。
- 1.ポータル画面より、回覧板パーツの
 アイコンをクリックします。
アイコンをクリックします。
「 回覧板(オプション設定)」画面が表示されます。
- 2.必要項目を設定し、最後に
 をクリックします。
をクリックします。
| 項目 | 説明 |
|---|---|
| 表示件数 | パーツ内に表示させる件数を設定します。 |
| 送信者名 | 回覧板を通知した社員名を表示する、表示しないを設定します。 |
| リンクの別画面表示 | リンクをクリックしたときに別画面を表示する機能を使用する、使用しないを設定します。 |
マイパレットのパーツを設定する
ポータルに表示させる機能アイコンを設定します。
- 1.ポータル画面より、マイパレットパーツの
 アイコンをクリックします。
アイコンをクリックします。
「マイパレット(オプション設定)」画面が表示されます。
- 2.必要項目を設定し、最後に
 をクリックします。
をクリックします。
補足
- 設定する機能アイコンを追加することができます。詳細は、「アイコンを追加する」を参照してください。
- オプション設定のポータル>マイパレットからも設定できます。
経費精算パーツを設定する
ポータルに申請中の経費精算を表示するかどうか、表示させる経費精算の表示件数を設定します。
- 1.ポータル画面より、経費精算パーツの
 アイコンをクリックします。
アイコンをクリックします。
「経費精算(オプション設定)」画面が表示されます。
- 2.必要項目を設定し、最後に
 をクリックします。
をクリックします。
| 項目 | 説明 |
|---|---|
 |
経費を入力するためのダイアログを開きます。 詳細は経費精算の「経費を登録する」を参照してください。 |
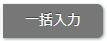 |
下書きが既に登録されている場合は、それら下書きの一覧がメニュー表示されます。 下書きが登録されていなければ、経費を一括で入力するためのフォーム画面へ遷移します。 詳細は経費精算の「一括入力画面」を参照してください。 |
 |
経費申請フォーム画面へ遷移します。 詳細は経費精算の「経費申請画面」を参照してください。 |
 |
仮払申請フォーム画面を開きます。 詳細は経費精算の「仮払申請を登録する」を参照してください。 |
| 締め日表示欄 |
締め日管理で締め日が設定されている場合に表示されます。 締め日の申請期限に応じて、表示が次のように変わります。 例)申請期限日当日  例)申請期限日前日  例)上記以外  |
| 仮払残金 | 残っている仮払金があればその残額を表示します。なければ表示されません。 |
| 未申請金額 | 申請されていない経費の金額の合計を表示します。 |
| 申請中金額 | 現在申請中となっている経費の金額の合計を表示します。 |
| 支払予定金額 | 支払済となって支払われる予定の金額の合計を表示します。支払日前日まで表示されます。 |
| 支払予定日 | 直近で支払われる精算金額の支払予定日が表示されます。支払日前日まで表示されます。 |
| 申請未完了(経費申請) |
ワークフロー連携時にワークフロー申請中にキャンセルしたり下書きしてまだ申請が最後まで完了していない経費申請を表示します。 最大で3件まで。 |
| 申請中(経費申請) | 現在申請中の経費申請を表示します。 |
| 処理状態別サマリー(経費申請) |
操作日前月1日から操作日までの、操作者のロケール・通貨コードに一致する処理状態別の全社の件数表を表示します。 対象の処理状態は「申請中、処理待、処理済、支払済、振込済」です。 ※ワークフロー非連携時は申請中は表示されません。 サマリー名をクリックすると、経費精算の、精算タブの経費申請一覧ビューに遷移します。 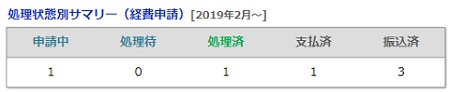 ※本サマリーは精算担当者または支払担当者にのみ提供されます。 |
| 処理状態別サマリー(仮払申請) |
操作日3か月前から操作日までの、操作者のロケール・通貨コードに一致する処理状態別の全社の件数表を表示します。 対象の処理状態は「申請中、仮払待、仮払済、経費申請中、繰越」です。 ※ワークフロー非連携時は申請中は表示されません。 サマリー名をクリックすると、経費精算の、精算タブの仮払申請一覧ビューに遷移します。  ※本サマリーは精算担当者または支払担当者にのみ提供されます。 |
| 項目 | 説明 |
|---|---|
| 申請中の経費精算 | 申請中の経費精算を表示するかどうかを設定します。 |
| 表示件数 | パーツ内に表示させる表示件数を設定します。 |
| 処理状態別サマリー(経費申請) |
経費申請の処理状態別のサマリーを表示するかどうか、設定します。 初期値は「表示する」です。 |
| 処理状態別サマリー(仮払申請) |
仮払申請の処理状態別のサマリーを表示するかどうか、設定します。 初期値は「表示する」です。 ※仮払申請未使用時は非表示です。 |
SOSパーツを設定する
ポータルに表示させる見守り対象を設定します。
- 1.ポータル画面よりSOSパーツの
 アイコンをクリックします。
アイコンをクリックします。
「SOS(オプション設定)」画面が表示されます。
- 2.必要項目を設定し、最後に
 をクリックします。
をクリックします。
| 項目 | 説明 |
|---|---|
| 見守り対象 | 入力候補または選択ボタンから表示させる見守り対象を選択します。 |
NI Collabo NOW!パーツを設定する
ポータルに表示させる対象、期間、件数を設定します。
- 1.ポータル画面よりNI Collabo NOW!パーツの
 アイコンをクリックします。
アイコンをクリックします。
「NI Collabo NOW!(オプション設定)」画面が表示されます。
- 2.必要項目を設定し、最後に
 をクリックします。
をクリックします。
| 項目 | 説明 |
|---|---|
| 表示対象 | パーツ内に表示させる表示対象を設定します。 |
| 表示期間 | パーツ内に表示させる期間を設定します。 |
| 表示件数 | パーツ内に表示させる件数を設定します。 |
電帳法ストレージパーツを設定する
ポータルに表示させる件数、並び順を設定します。
- 1.ポータル画面より電帳法ストレージパーツの
 アイコンをクリックします。
アイコンをクリックします。
「電帳法ストレージ(オプション設定)」画面が表示されます。
- 2.必要項目を設定し、最後に
 をクリックします。
をクリックします。
| 項目 | 説明 |
|---|---|
| 表示件数 | パーツ内に表示させる件数を設定します。 |
| 並び順 | 「解析中」と「未確定」書類の並び順を設定します。 |
共有メールパーツを設定する
ポータルに表示させるアカウントと表示内容を設定します。
- 1.ポータル画面より共有メールパーツの
 アイコンをクリックします。
アイコンをクリックします。
「共有メール(オプション設定)」画面が表示されます。
- 2.必要項目を設定し、最後に
 をクリックします。
をクリックします。
| 項目 | 説明 |
|---|---|
| 共有メールアカウント | |
| 表示対象 | ポータルに表示するアカウントを選択します。(最大10アカウント) |
| アカウント名 | |
| 対応リマインド | 対応リマインドを表示する、表示しないを設定します。 |
| 手動変更アラート | 手動変更アラートを表示する、表示しないを設定します。 |
| サマリー表 | 担当者ごとに対応件数を把握するための簡易集計表の表示内容を設定します。 サマリー表には、受信日から1ヶ月以内のメールを対象に、担当者ごとに対応状況と確認状況が表示されます。 ※担当者は最大100人まで選択できます。 ※担当者の並びを変更できます。 未入力を表示対象に設定した場合、未入力は先頭に表示されます。 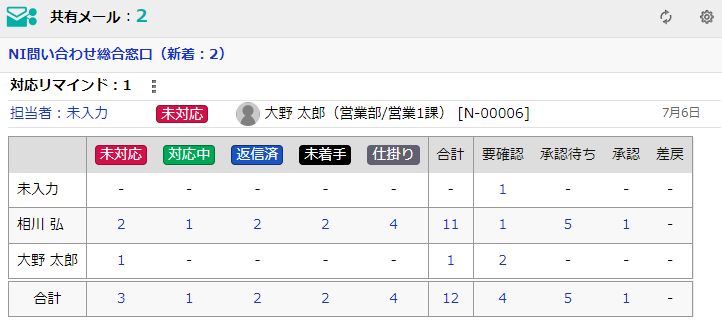
|
テスト・アンケートパーツを設定する
ポータルに表示させるテスト・アンケートの表示内容を設定します。
- 1.ポータル画面よりテスト・アンケートパーツの
 アイコンをクリックします。
アイコンをクリックします。
「テスト・アンケート(オプション設定)」画面が表示されます。
- 2.必要項目を設定し、最後に
 をクリックします。
をクリックします。
| 項目 | 説明 |
|---|---|
| 表示対象 | ポータルに表示するテストアンケートの種類を選択します。 ※各一覧の初期表示は10件です。「もっとみる」をクリックすると、最大50件まで表示できます。 |
| マイテンプレート | ポータルに表示するマイテンプレートを選択します。 ※未選択の場合は、編集可能なすべてのマイテンプレートがポータルに表示されます。 ※選択できるマイテンプレートの上限は50件です。 |
Video Viewerパーツを設定する
ポータルに表示する動画を設定します。
-
1.ポータル画面よりVideo Viewerパーツの
 アイコンをクリックします。
アイコンをクリックします。
「Video Viewer(オプション設定)」画面が表示されます。
-
2.必要項目を設定し、最後に
 をクリックします。
をクリックします。
| 項目 | 説明 |
|---|---|
| 表示項目 | |
| 表示項目 | ポータルに表示するパーツの種類を設定します。 |
| 新着動画 | |
| 表示件数 | 表示する件数を設定できます。 |
| 視聴状況 | 視聴済み(98%以上視聴)を表示しない場合はチェックを入れます。 |
| 表示期間 | 公開日から何ヵ月間表示するかを指定します。 |
| 直近の視聴履歴 | |
| 表示件数 | 表示する件数を設定できます。 |
| 表示期間 | 最終視聴日時から何ヵ月間表示するかを指定します。 |
| 最近登録した動画 | |
| 表示件数 | 表示する件数を設定できます。 |
| 表示期間 | アップロード日から何ヵ月間表示するかを指定します。 |
| 固定表示 | |
| 表示対象 | 表示する動画を選択します。(最大10件) |
| 任意のカテゴリー | |
| 表示件数 | 表示する件数を設定できます。 |
| 並び順 | 公開日の降順・昇順のどちらでソートするかを設定します。 |
| 視聴状況 | 視聴済み(98%以上視聴)を表示しない場合はチェックを入れます。 |
| 任意の再生リスト | |
| 表示件数 | 表示する件数を設定できます。 |
| 並び順 | 再生リストの並び順・逆順のどちらでソートするかを設定します。 |
| 視聴状況 | 視聴済み(98%以上視聴)を表示しない場合はチェックを入れます。 |
- « 前へ
- 次へ »
