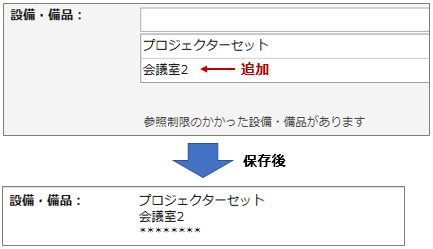- トップ
- 設備・備品予約
予定を登録する
予定を登録する
設備・備品予約を登録します。
- 1.メニューパレットより、
 設備・備品予約アイコンをクリックします。
設備・備品予約アイコンをクリックします。
「設備・備品予約(グループ週表示)」画面が表示されます。
- 2.
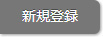 をクリックします。
をクリックします。
新規登録画面が表示されます。
※登録方法、登録項目については、「スケジュールを登録する」を参照してください。
※日時の入力時間間隔、初期時間間隔はオプション設定で変更できます。
詳しくは「設備・備品予約のオプション設定」を参照してください。 - 3.内容を登録し、最後に
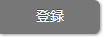 をクリックします。
をクリックします。
補足
- カレンダー画面からの登録について
カレンダーをクリックし、表示されたポップアップ画面の設備・備品予約をクリックすると、該当する日付の該当する設備・備品がセットされた状態の新規登録画面が表示されますので、素早く予約を行うことができます。
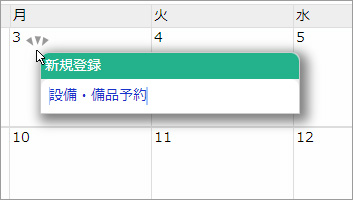
- Sales Force Assistantシリーズを導入時、設備・備品予約をクリックしたときに表示されるポップアップから商談情報や業務情報を登録することができます。
表示内容は、オプション設定 > スケジュール > 連携設定 から変更できます。
 連携設定
連携設定 - 一覧画面から複数の設備・備品を対象にまとめて予定を登録できます。
予定を登録する対象設備・備品のチェックボックスにチェックを入れ、[新規登録]ボタンをクリックします。
担当者はログインユーザー、設備・備品はチェックをいれた設備・備品をセットした状態で画面が表示されます。
対象画面:グループ日表示、グループ週表示
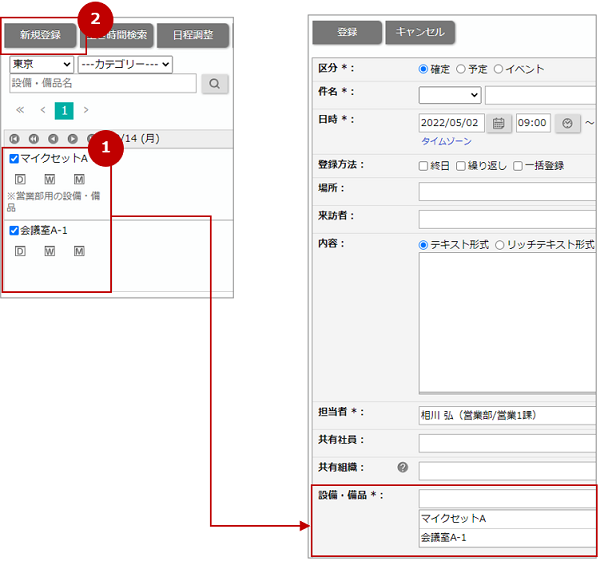
補足
- 設備・備品予約の代替案について
すでに予約済の設備備品に対して、グループキーで同じカテゴリーとして登録されている場合、空いている設備備品を代替案として表示します。
代替案をクリックして設備備品を入れ替えることができます。
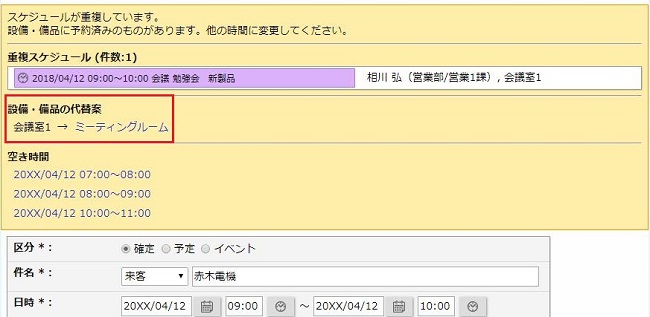
※「繰り返し」、「一括登録」スケジュールの場合は表示しません。
代替案が無い場合はその旨が表示されます。

※余裕時間は重複スケジュールチェックに影響を与えます。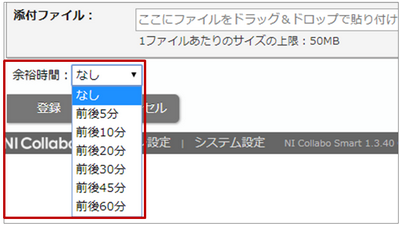
余裕時間がある場合には表示されます。
※設備・備品のグループキー設定はシステム設定で行うことができます。
詳しくは、システム管理者にご確認ください。
予定を編集する
設備・備品予約を編集します。
- 1.メニューパレットより、
 設備・備品予約アイコンをクリックします。
設備・備品予約アイコンをクリックします。
「設備・備品予約(グループ週表示)」画面が表示されます。
- 2.編集したい予定をクリックします。
- 3.
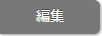 ボタンをクリックします。
ボタンをクリックします。
編集画面が表示されます。
- 4.内容を編集し、最後に
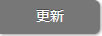 ボタンをクリックします。
ボタンをクリックします。
※登録項目については「スケジュールの登録項目一覧」を参照してください。
補足
- 繰り返しなど複数の日付で登録されているものは、すべて編集するか、個別編集するかを選択することができます。
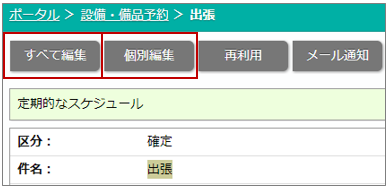
- ドラッグ&ドロップでの予定移動
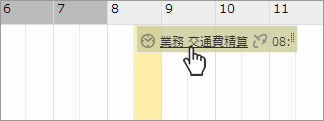
ドラッグ&ドロップで予定を移動できます。
※グループ日表示・グループ週表示・月表示では、ドラッグ&ドロップでの日付変更が可能です。
※ドラッグ&ドロップで繰り返し予定を変更した際は個別編集の扱いになります。
※以下の連携製品の日時も変更できます。
商談情報、業務情報 - 時間調整
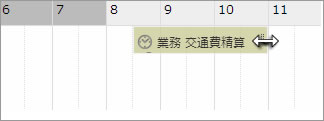
 が表示されると、時間を調整(伸縮)できます。
が表示されると、時間を調整(伸縮)できます。
- 参照制限がかかった設備・備品がセットされている場合、入力欄の下部にお知らせします。
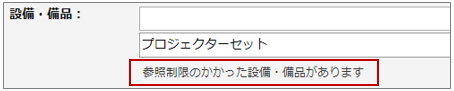
セットする設備・備品を変更して保存しても、参照制限がかかった設備・備品はセットされた状態で保存されます。
例)設備・備品を追加して保存したとき