- トップ
- スケジュール
スケジュールのオプション設定
「NI Collabo 360」では、より快適にお使いいただくため、社員個人ごとの設定(オプション設定)を行うことができます。
補足
- 設定するためには、システム設定より個人変更を許可していただく必要があります。
基本設定、連携設定、テンプレート設定は、システム設定 > NI Collabo 360 > スケジュール > オプション設定の一括設定より設定できます。
スケジュール連携設定は、システム設定 > 運用管理 > スケジュール連携 > 基本設定より設定できます。
※許可されていない場合、当メニューは表示されません。
基本設定
最初に表示されるグループや表示される社員数などを設定することができます。
- 1.ポータル画面より、画面左下の「オプション設定」を選択します。
「ポータル/レイアウト」画面が表示されます。
- 2.サイドメニューより「スケジュール」を選択します。
「スケジュール」のメニューが展開されます。
- 3.「基本設定」を選択します。
「スケジュール/基本設定」画面が表示されます。
- 4.必要項目を設定します。
- 5.最後に、
 ボタンをクリックします。
ボタンをクリックします。
| 項目 | 説明 |
|---|---|
| スケジュールの登録 | |
| 入力時間間隔 | 入力時間の間隔を設定します。 |
| 初期時間間隔 | 初期にセットされる間隔を設定します。 |
| 通知 | ポータル通知とメール通知の初期値を設定します。 スケジュールを登録時に毎回通知している場合は、初期値はONにすることをおすすめします。 ※メール通知の選択肢はメールの設定状況に応じて変わります。 |
| 重複スケジュール | スケジュール登録時、指定した日時に他のスケジュールが入っていないかチェックする機能です。 「チェックする」「チェックしない」のいずれかから選択します。 ※共有社員をセットした場合、その社員のスケジュールも確認します。 |
| ドラッグ&ドロップでの変更 | スケジュールをドラッグ&ドロップでの移動を「利用する」「利用しない」のいずれかから選択します。 ※ドラッグ&ドロップでの変更を利用する場合、以下の連携製品もスケジュール画面からかんたんに日時を変更できるようになります。 商談情報、業務情報、アプローチ情報 |
| ビュー設定 | |
| 初期表示 | 最初に表示される画面を設定します。 |
| グループ表示の初期表示 | 「グループ日表示」「グループ週表示」画面を開いたときに初期表示する部署・グループを選択します。 |
| グループ表示の表示件数 | 「グループ日表示」「グループ週表示」画面を開いたときに初期表示する人数を選択します。 |
| 情報の表示行数 | PC版のグループ週表示と月表示画面に表示する件名の表示行数を選択します。設定した行数が固定で表示されます。 【2行表示の場合】 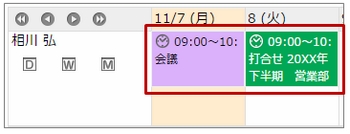 |
| 月表示の始まり | 週始まりの曜日を設定します。 |
| 週表示の始まり | 最初に(一番左に)表示される曜日を設定します。 |
| 表示時間範囲 | 表示する時間範囲を設定します。 |
| ビューの表示対象 | |
| 組織スケジュール | 組織スケジュールの表示方法を設定します。 組織スケジュールを表示するときの条件にチェックを入れてください。 ・グループ表示で選択した組織を表示 グループ日表示、グループ週表示画面で選択した部署・グループのスケジュールを一覧表示することができます。 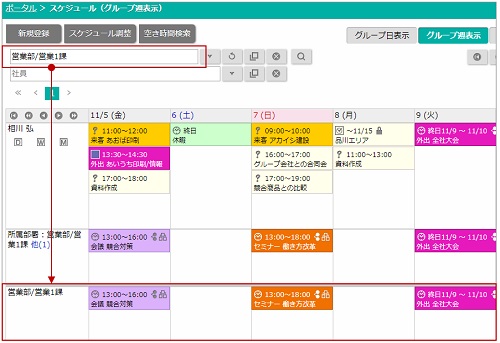 ・グループ表示で自分の所属部署を表示 グループ日表示、グループ週表示画面でログインユーザーが所属する(兼任部署を含む)部署・グループのスケジュールを一覧表示することができます。 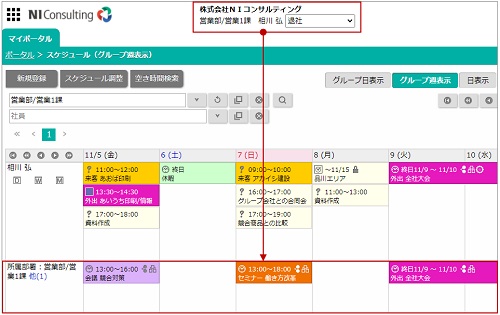 ・個人表示で所属部署も含めて表示 日表示、週表示、月表示、予定一覧画面で選択した社員が所属する部署・グループのスケジュールもあわせて表示することができます。 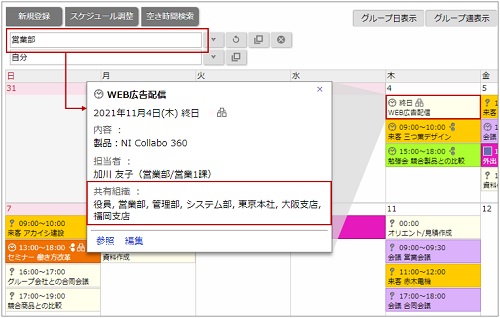
|
| ミーティングアレンジ | 日程候補の表示方法を設定します。 日程候補を表示するときの条件にチェックを入れてください。 ・主催者または参加者である日程候補を表示 スケジュールの表示対象が主催者または参加者に含まれている日程候補をスケジュール画面に表示できます。 ・参加可能と返答した日程候補を表示 スケジュールの表示対象が日程調整依頼で参加可能(◎または○)と返答した日程候補をスケジュール画面に表示できます。 ※ミーティングアレンジの調整相手が非公開など、ログインユーザーが参照できない場合は表示されません。 |
| 自分のアクションリスト | 自分のアクションリストを表示します。期限日のスケジュールに表示されます。 アクションが完了または中止すると表示されなくなります。 選択肢ごとの表示内容は、以下の通りです。 ■表示する 自分が担当する未着手のアクションリストを表示します。 ■表示する(未読も含む) 自分が担当する未読、未着手のアクションリストを表示します。 依頼されたアクションリストを開くまで、ステータスは「未読」です。 未読のアクションリストもスケジュール画面に表示する場合は、「表示する(未読を含む)」を指定してください。 ■表示しない 自分が担当するアクションリストを表示しません。 |
| 期限の過ぎた自分のアクションリスト | 期限が過ぎても完了していないアクションリストを当日のスケジュールに表示します。 追いかけない場合は、着手日が入力済の場合は着手日、着手日が未入力の場合は期限日のスケジュールに表示されます。 |
| 他人のアクションリスト | 他人のアクションリストを表示します。期限日のスケジュールに表示されます。 |
| 期限の過ぎた他人のアクションリスト | 期限が過ぎても完了していないアクションリストを当日のスケジュールに表示します。 追いかけない場合は、着手日が入力済の場合は着手日、着手日が未入力の場合は期限日のスケジュールに表示されます。 |
| ワークフロー | スケジュールに表示する対象のワークフロー申請書類を表示するかどうかを設定します。 |
| テレワーク | テレワーク予定をスケジュールに表示するかどうかを設定します。 |
| 誕生日社員表示 | 社員の誕生日を表示させるかどうか選択します。 ※社員名簿に入力された内容を表示します。 |
| 誕生日表示グループ | 誕生日を表示する対象の部署を選択します。 入力候補または選択ボタンから選択し、設定します。 |
| 通知設定 | |
| 変更のあった共有スケジュール | 自分が対象に含まれる共有スケジュールまたは組織スケジュールを他ユーザーが変更した場合に、通知情報を受け取るかを設定します。 ※CSV読み込みで変更になった場合は、通知されません。 |
| 削除された共有スケジュール | 自分が対象に含まれる共有スケジュールまたは組織スケジュールを他ユーザーが削除した場合に、削除通知を受け取るかを設定します。 ※CSV読み込みで削除になった場合は、通知されません。 |
| 天気予報 | |
| 表示設定 | スケジュール画面に天気予報を表示させるかどうかを選択します。 ※こちらの設定は、設備・備品予約画面の表示にも適用されます。 |
連携設定
スケジュール機能は、Sales Force Assistantシリーズと連携しています。
連携して表示するかどうかの設定を行います。 DMVに予定を入力すると、スケジュールのほうにも反映し、DMVの画面が開く設定ができます。(その逆の設定も可能です。)
- 1.ポータル画面より、画面左下の「オプション設定」を選択します。
「ポータル/レイアウト」画面が表示されます。
- 2.サイドメニューより「スケジュール」を選択します。
「スケジュール」のメニューが展開されます。
- 3.「連携設定」を選択します。
「スケジュール/連携設定」画面が表示されます。
- 4.必要項目を設定します。
- 5.最後に、
 ボタンをクリックします。
ボタンをクリックします。
| 項目 | 説明 |
|---|---|
| 表示設定 | 過去(実績)の商談履歴や業務情報を「表示する」「表示しない」のいずれかから選択します。 ※予定の商談情報・業務情報は自動的に表示されます。 ※設備・備品予約の表示には影響しません。「表示しない」設定にしている場合でも設備・備品画面には表示されます。 |
| 表示対象外の商談目的 | スケジュールに表示しない商談目的をチェックします。 ※予定・実績どちらの履歴にも適用されます。 ※設備・備品予約の表示には影響しません。表示対象外の商談目的を設定している場合でも設備・備品画面には表示されます。 |
| 表示対象外の商談目的(訪問集計対象外) | スケジュールに表示しない商談目的をチェックします。 ※予定・実績どちらの履歴にも適用されます。 ※設備・備品予約の表示には影響しません。表示対象外の商談目的(訪問集計対象外)を設定している場合でも設備・備品画面には表示されます。 |
| 表示対象外の業務名 | スケジュールに表示しない業務名をチェックします。 ※予定・実績どちらの業務情報にも適用されます。 |
| 商談目的 | スケジュールに表示する商談情報に、商談目的キーワードを表示するかを選択します。 |
| 案件名 | スケジュールに表示する商談情報および業務情報に、案件名を表示するかを選択します。 |
| ToDoメモ | 登録されたToDoメモをスケジュールに表示させるかどうか選択します。 ToDoメモは、期限日のスケジュールに表示されます。ToDoメモは、完了すると消えます。 |
| 商談情報登録ボタン | スケジュール画面をクリックした際、新規登録ダイアログに商談情報登録を表示するかを選択します。表示するとリンクをクリックするだけで商談情報の新規登録画面を表示させることができます。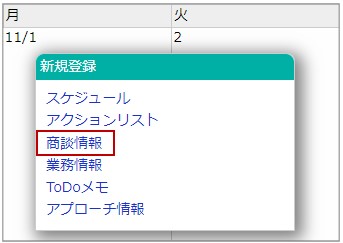 |
| 業務情報登録ボタン | スケジュール画面をクリックした際、新規登録ダイアログに業務情報登録を表示するかを選択します。表示するとリンクをクリックするだけで業務情報の新規登録画面を表示させることができます。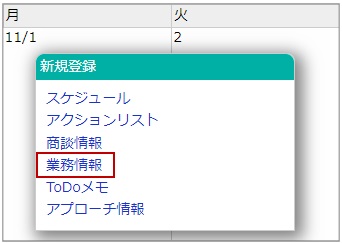 |
| ToDoメモ登録ボタン | スケジュール画面をクリックした際、新規登録ダイアログにToDoメモ登録を表示するかを選択します。表示するとリンクをクリックするだけでToDoメモの新規登録画面を表示させることができます。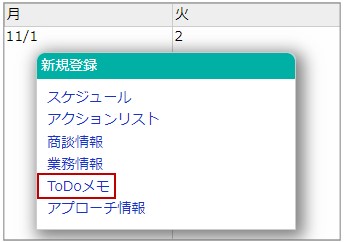 |
| 期限の過ぎたToDoメモ | 期限を過ぎても完了していないToDoメモを今日のスケジュールに表示させるかどうか選択します。 追いかけない場合は、そのまま期限日のスケジュールに表示されます。 |
| SFAスケジュール表示設定 | SFA側に「NI Collabo 360」で登録したスケジュールを表示するかを選択します。 ※スケジュール連携によって、他システムカレンダーをSFA側に表示させたい場合 はチェックしてください。 |
表示設定 | 過去のアプローチ情報を「表示する」「表示しない」のいずれかから選択します。 ※予定のアプローチ情報は自動的に表示されます。 |
| 表示対象外のアプローチ分類 | スケジュールに表示しないアプローチ分類をチェックします。 ※予定・実績どちらの履歴にも適用されます。 |
アプローチ情報登録ボタン | スケジュール画面をクリックした際、新規登録ダイアログにアプローチ情報登録を表示するかを選択します。表示するとリンクをクリックするだけでアプローチ情報の新規登録画面を表示させることができます。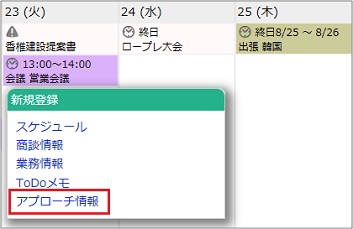 |
スケジュール連携設定
「NI Collabo 360」と他システムカレンダー(Googleカレンダー)が双方向で連携することができます。
※スケジュール連携設定については、「スケジュール連携マニュアル」(PDF)を参照してください。
Web会議システム連携設定
補足
- クラウドサービス、NIホスティングサービス on AWSのみ利用可能です。
Web会議機能を利用して外部システムと連携することができます。
Google Meet、Microsoft Teams の2種類に対応しております。
こちらではWeb会議機能を利用するさいのアカウントを設定します。
- 1.ポータル画面より、画面左下の「オプション設定」を選択します。
「ポータル/レイアウト」画面が表示されます。
- 2.サイドメニューより「スケジュール」を選択します。
「スケジュール」のメニューが展開されます。
- 3.「Web会議システム連携設定」を選択します。
「スケジュール/Web会議システム連携設定」画面が表示されます。
- 4.新規登録ボタンをクリックし、メニューから連携するシステムを選択します。
新規登録画面が表示されます。
- 5.連携ボタンをクリックします。
連携するシステムのログイン画面が表示された場合は、設定するアカウントでログインします。
アクセス許可を要求する画面が表示された場合は、承諾してください。
連携設定が完了すると、Web会議システム連携設定の一覧画面に戻ります。
アカウント設定後の各項目は以下を参照してください。
※同一の連携先アカウントを重複して登録することはできません。
※複数の連携先アカウントを登録する場合、事前に連携先からログアウトした状態で連携ボタンをクリックしてください。
Zoomとの連携方法は以下のリンク先を確認してください。
https://www.ni-ware.com/usermanual/onlinemtg/link_zoom.html
Google Meetとの連携方法は以下のリンク先を確認してください。
https://www.ni-ware.com/usermanual/onlinemtg/link_google.html
Microsoft Teamsとの連携方法は以下のリンク先を確認してください。
https://www.ni-ware.com/usermanual/onlinemtg/link_microsoft.html
| 項目 | 説明 |
|---|---|
| Web会議システム | 設定したWeb会議システムの種類が表示されます。 |
| 表示名 | Web会議のアカウントを選択時に表示される名称を設定します。 |
| 公開設定 | ログインユーザー以外にアカウントを選択できる状態にする場合、公開するにチェックを入れてください。 公開しているアカウントは、アカウントを設定した社員が以下に含まれているとき選択時に表示されます。 ・スケジュールの場合、担当者または共有社員 ・ミーティングアレンジの場合、主催者または参加者 ・商談情報の場合、担当者または同行者 ・業務情報の場合、担当者または同席者 |
補足
- アカウントの連携が切れている状態である場合、設定画面で再連携を行なってください。
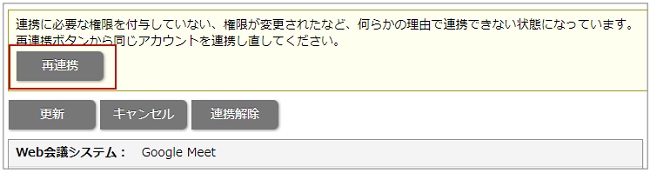
テンプレート設定
スケジュールのキーワードごとにテンプレートを設定できます。
キーワードを選択すると設定されたテンプレートの内容が自動セットされます。
あらかじめよく入力する内容を設定しておくことで、入力の手間を軽減するなどご活用いただけます。
※設定したテンプレートは、設備・備品予約を登録時にも利用できます。
※携帯版やスケジュールアプリで登録時、設定したテンプレートは利用できません。
- 1.ポータル画面より、画面左下の「オプション設定」を選択します。
「ポータル/レイアウト」画面が表示されます。
- 2.サイドメニューより「スケジュール」を選択します。
「スケジュール」のメニューが展開されます。
- 3.「テンプレート設定」を選択します。
「スケジュール/テンプレート設定」画面が表示されます。
- 4.テンプレートを設定するキーワードの編集ボタンをクリックします。
- 5.件名、内容を入力し、保存ボタンをクリックしてください。
