- トップ
- SOS
SOSの通知を確認する
通知の種類
見守り通知は新着情報パーツ、社内メール、社外メールに通知することができます。
Badな見守り通知があった場合は、設定した通知方法以外に在席一覧にも表示されるため、早めの確認が必要な情報をすばやく確認することができます。
こちらでは通知の表示について説明します。
通知のタイトルには『[SOS]社員名/見守り対象の名称』が表示されるため、どの見守り対象の通知なのかが一目でわかります。
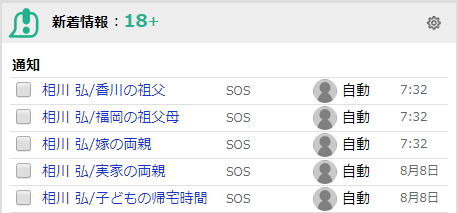
通知には通知タイプのアイコンが表示されるため、どの見守り通知から確認したほうがいいか一目でわかります。
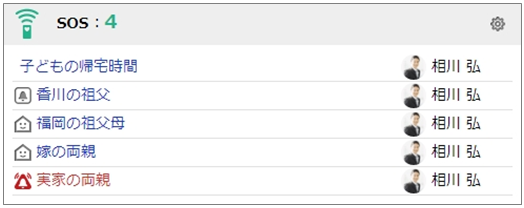
メールの件名は『【SOS】社員名/見守り対象の名称』が表示されるため、どの見守り対象の通知なのかが一目でわかります。
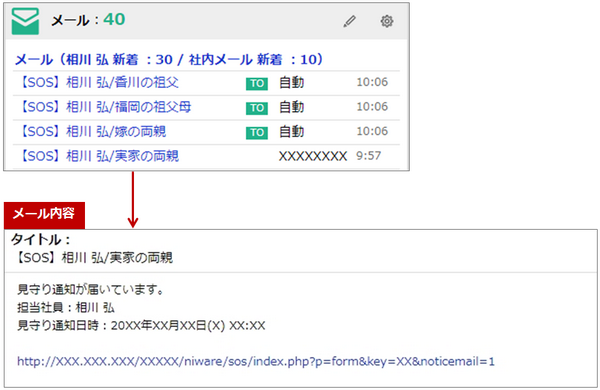
Badな見守り通知が届いている場合、Badアイコンが行先伝言共有(在席一覧)パーツにも表示されます。
アイコンをクリックして、ポータルから通知をすばやく確認することができます。
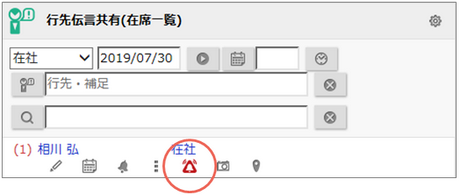
Badな見守り通知が届いている場合、Badアイコンが在席一覧にも表示されます。
アイコンをクリックして、通知をすばやく確認することができます。
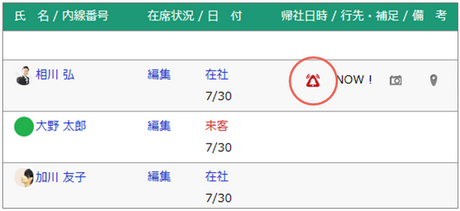
SOSの一覧画面
見守り通知を一覧表示して確認することができます。
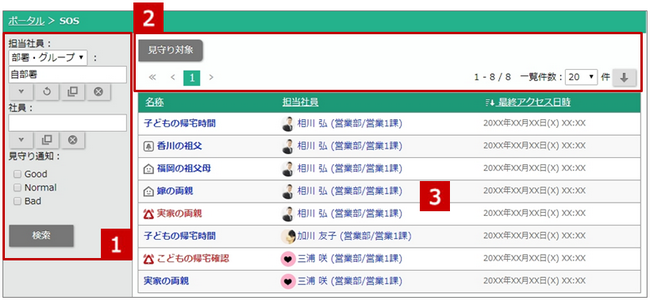
 検索条件
検索条件
| 項目 | 説明 |
|---|---|
| 担当社員 | 見守り対象の担当社員を選択して絞り込むことができます。 |
| 見守り通知 | 通知タイプを選択して絞り込むことができます。 |
 各種ボタン
各種ボタン
| 項目 | 説明 |
|---|---|
 |
オプション設定 > SOS > 見守り対象画面を表示します。 見守り対象の登録、変更することができます。 |
 |
画面スクロールすることができます。 は画面の一番下に、 は画面の一番下に、 は画面の先頭に移動します。 は画面の先頭に移動します。 ページスクロール機能 ページスクロール機能 |
 SOS一覧
SOS一覧
| 項目 | 説明 |
|---|---|
| SOS一覧 | 利用しているSOSが一覧表示されます。 名称をクリックすると、SOSの詳細画面を表示します。  SOSの詳細画面 SOSの詳細画面 見出しの項目名をクリックすると、昇順/降順の並び替えを行うことができます。 見守り通知がある見守り対象にアイコンが表示されます。 |
SOSの詳細画面
見守り通知の詳細を確認できます。
また、見守り通知をリセットしたり、見守り通知の対応履歴を登録することができます。
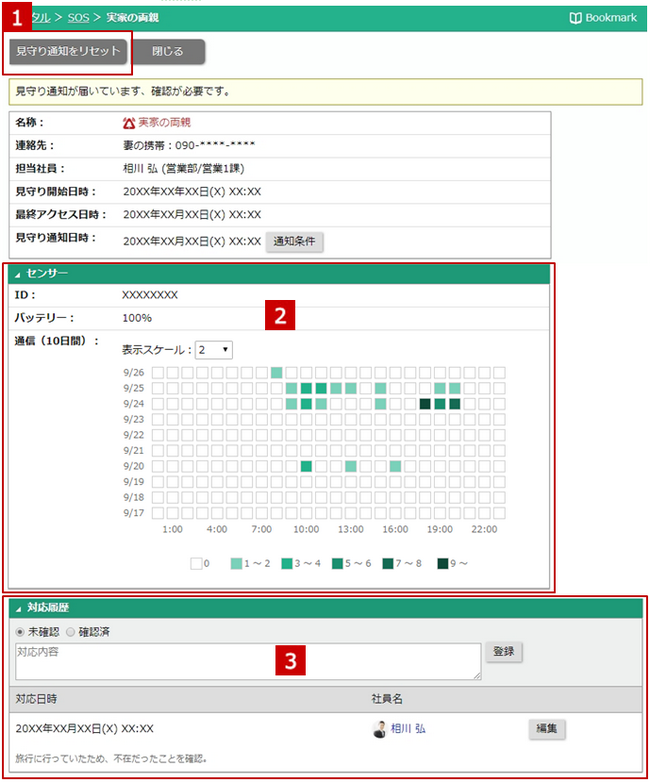
 見守り通知をリセット
見守り通知をリセット
見守り通知が届いている見守り対象の画面には「見守り通知をリセット」ボタンが表示されます。
通知をリセットしたい場合は、「見守り通知をリセット」ボタンをクリックしてください。
 センサー
センサー
| 項目 | 説明 |
|---|---|
| ID | センサーのIDが表示されます。 |
| バッテリー | センサーのバッテリー残量が表示されます。 バッテリーを交換する必要がある場合、本体の交換が必要となります。残り約20%以下になりましたら、当社サポートあてに画面に表示されているIDを添えてご連絡いただくようお願いします。 |
| 通信(10日間) | センサーの通信記録が表示されます。 見守り通知がない場合も通信情報は記録されるため、たとえば通信記録がない場合に、センサーが動いていないか、電池切れや電波が届きにくい場所に設置しているなど、トラブルが発生していることが考えられます。 画面に表示されている連絡先に連絡するか、担当社員に連絡することをおすすめいたします。 また、10日間の通信情報が記録されるため、通信記録がいつも決まった通信時間帯からずれてきた場合に、通知条件に設定している特定の時間帯を変更するなど、通知条件を見直すときにもご活用ください。 |
 対応履歴
対応履歴
| 項目 | 説明 |
|---|---|
| 見守り通知に対する対応履歴を一覧表示します。 対応内容の登録やメール送信時のエラーなどが記録されます。 |
|
| 対応内容 | 見守り通知に対する対応内容を入力します。 |
 |
クリックすると、対応内容に入力した内容を保存します。 ※見守り通知されている場合、確認状況の選択欄が表示されます。 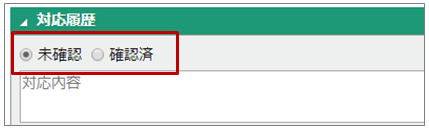 通知を残して対応内容のみ保存したい場合は「未確認」を選択してください。 「確認済」を選択して対応内容を保存すると、通知のリセットと同時に対応内容を登録することができます。 |
 |
本人の対応内容を編集できます。 |

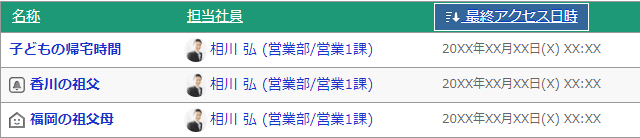
 : Normalの見守り通知です。
: Normalの見守り通知です。 : Goodの見守り通知です。
: Goodの見守り通知です。 : Badの見守り通知です。
: Badの見守り通知です。