- トップ
- バスケット
ファイルアップロード
バスケットにファイルをアップロードすると結果一覧にリストアップされ、保存先の候補が提案されます。
保存先の候補に該当しない場合、その他の保存先を指定して保存ができ、あわせて振り分けルールを作成することでファイルがより強く学習されます。
アップロードおよび解析について
ポータル画面
- 1.バスケットアイコンにドラッグ&ドロップでアップロードしてください。

アップロードダイアログ
- 1.ポータル画面のバスケットアイコンをクリックし、アップロードダイアログを開きます。
- 2.バスケットアイコンやアップロードボタン付近にドラッグ&ドロップでアップロードしてください。

アップロード結果一覧
ファイルは以下の画面よりアップロードできます。
- 1.
メニューパレットより、
 バスケットアイコンをクリックします。
バスケットアイコンをクリックします。
- 2.「アップロード」ボタンまたはボタン付近にドラッグ&ドロップでアップロードしてください。
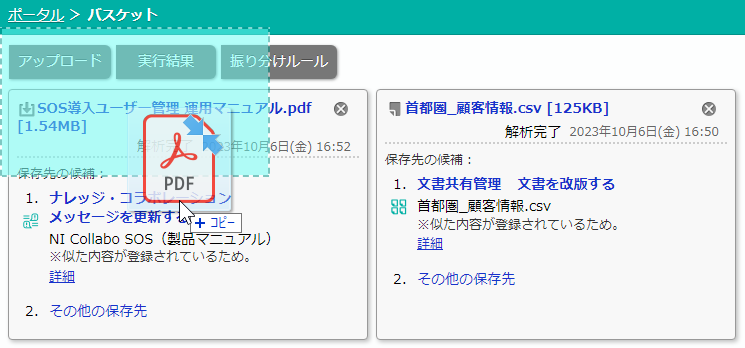
DMV・パーソン情報
-
Sales Force Assistantをご利用の場合、
DMVやパーソン検索画面から名刺画像や領収書などのファイルをアップロードできます。
バスケットの解析結果を元に商談情報を登録したり、経費精算を行うことが可能です。
- 1.DMV登録画面のバスケットアイコンにドラッグ&ドロップでアップロードしてください。
DMVのバスケットアイコンから開いた、バスケットダイアログからもドラッグ&ドロップでアップロードできます。
- 2.パーソン検索画面の名刺読取ボタンにドラッグ&ドロップでアップロードしてください。
他にも、パーソン検索結果、リスト表示、集計画面からもファイルをドラッグ&ドロップでアップロードできます。
アップロードの補足
- 同時に20枚までのファイルをアップロードできます。
-
バスケットにアップロードできるファイルサイズに制限があります。
NI Collabo 360またはSales Force Assistantの大きいほうが制限値になります。
保存先の候補は各機能ごとのファイルサイズの制限値に従います。 -
スマートフォンなど小さい画面の場合には、ポータルにアップロードアイコンは表示されません。
バスケットのスマートフォンアプリまたはアップロード結果一覧よりご利用ください。 -
DMVやパーソンからバスケットを利用する場合、スマートフォンやパソコンのカメラで撮影ができます。
その日に交換した名刺、外出で利用したタクシーの領収書などを撮影してアップロードできます。
ご利用にあたっては、カメラを搭載している端末をご利用ください。
カメラでの撮影は、HTTPS接続している場合に利用できます。
ファイル解析の補足
- ファイル解析について
- 以下の拡張子ファイルをアップロードした場合、ファイル解析された内容を利用します。
対象:pdf , jpeg , png , tiff - ファイルサイズは、4MB以下です。
- PDFファイルの場合、2ページ目までを対象に解析されます。
文字情報がある場合はOCR機能を使用せず、PDFの文字情報を使用します。
文字情報がない場合はOCR機能を使用して、文字を認識します。
文字情報の有無は、文字の検索やコピーなどの操作ができるかにより判断されます。 - 画像(jpeg , png , tiff)ファイルの場合、OCR機能を使用して文字を認識します。
- 以下の拡張子ファイルをアップロードした場合、ファイル解析された内容を利用します。
- OCR機能の使用について
- オンプレミス環境の場合、保守契約が必要です。
保守契約されていることを判断するため、ユーザーサポート連携を設定してください。
外部とHTTPS通信でき、サーバーの時刻がずれていない必要があります。
- オンプレミス環境の場合、保守契約が必要です。
アップロード結果一覧
アップロードしたファイルがリストアップされます。
候補から保存先を指定してください。
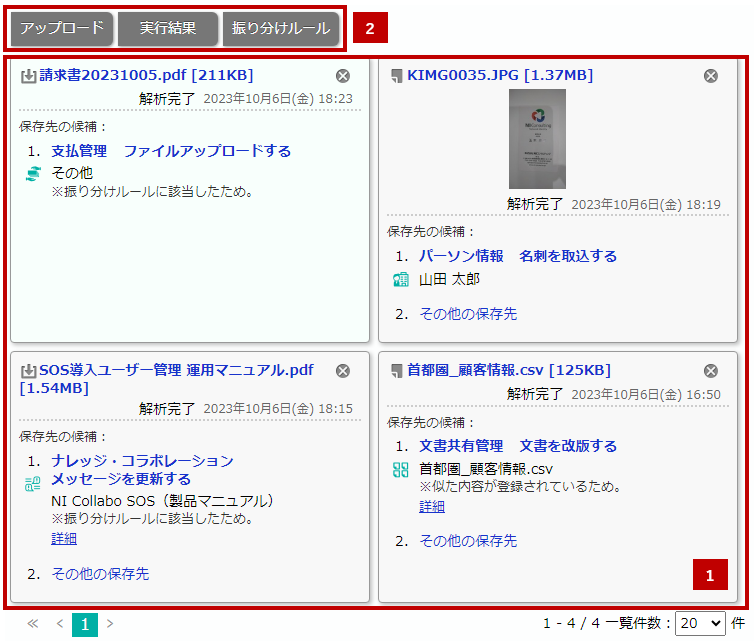
 アップロード結果一覧
アップロード結果一覧
| 項目 | 説明 | ||||||||||||||||||
|---|---|---|---|---|---|---|---|---|---|---|---|---|---|---|---|---|---|---|---|
| ファイル名 | ファイル名が表示されます。
画像ファイルの場合はサムネイルが表示されます。 クリックするとアップロードしたファイルを参照できます。 ✖ ボタンでアップロードしたファイルを削除できます。
|
||||||||||||||||||
| 保存先の候補 | 保存先の可能性が高い候補が表示されます。 リンクをクリックすると、保存先機能の登録(編集)画面に遷移します。 保存先ごとの処理は以下になります。
該当理由に、「詳細」が表示されます。 リンクをクリックすると保存先の詳細ダイアログが表示されます。 詳細ダイアログの説明については  「詳細ダイアログについて」を参照してください。 「詳細ダイアログについて」を参照してください。
|
 各種ボタン
各種ボタン
| 項目 | 説明 |
|---|---|
アップロード |
ファイルをアップロードします。 |
実行結果 |
バスケットで自動的に割り振りされた結果などを確認する画面に遷移します。 実行結果 実行結果
|
振り分けルール |
作成した振り分けルールの一覧画面に遷移します。 振り分けルール 振り分けルール
|
詳細ダイアログについて
保存先の詳細情報を確認できます。
情報を確認し、該当した処理の自動実行や画面を開いて転記ができます。
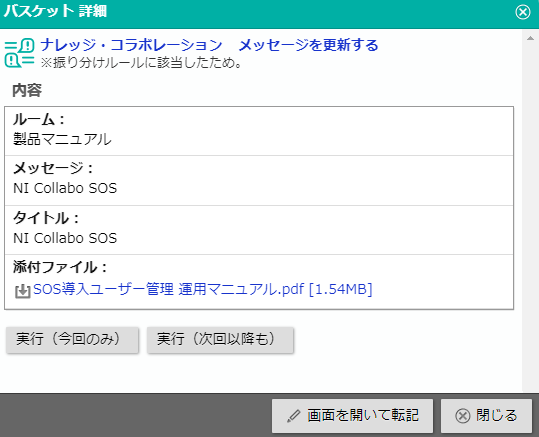
| 項目 | 説明 |
|---|---|
| 機能名 | 保存先の機能名称、機能に対する処理が表示されます。 |
| 該当理由 | 保存先となった理由が表示されます。 |
| 内容 | 保存する内容が表示されます。 保存先の機能によって内容は異なります。 |
実行(今回のみ) |
表示されている内容で処理(登録、改版など)を実行します。 |
実行(次回以降も) |
表示されている内容で処理(登録、改版など)を実行します。
また、次回以降は自動的に同じ処理を実行します。 このボタンは、振り分けルールに該当した場合に表示されます。 |
画面を開いて転記 |
保存先の画面を開き、内容が転記されます。 |
その他保存先の指定
該当する候補がない場合、ファイルの保存先の機能を指定できます。
保存先の機能を任意に指定して次へ進むと、保存先のフォームに遷移します。

 保存先
保存先
| 項目 | 説明 | ||||||||||||||||||
|---|---|---|---|---|---|---|---|---|---|---|---|---|---|---|---|---|---|---|---|
| 指定方法 | 今回のみを選択します。 | ||||||||||||||||||
| 保存先機能、処理 |
|
||||||||||||||||||
| ファイル種別 | 学習のヒントとして利用されます。 |
 保存内容
保存内容
| 保存先機能 | 説明 |
|---|---|
| ナレッジ・コラボレーション | メッセージを登録する場合、対象のルームを指定できます。 メッセージを更新、返答する場合、対象のメッセージを指定できます。 |
| 文書共有管理 | 対象の文書ファイルを指定できます。 |
| ワークフロー | 対象の申請書類を指定できます。 |
カメラの活用
Sales Force AssistantのDMVやパーソンでは、スマートフォンやパソコンのカメラを活用できます。
ご利用にあたっては、カメラを搭載している端末をご利用ください。
操作方法
- 1.DMVの撮影:名刺ボタン、またはパーソンの名刺読取右のカメラボタンをクリックしてください。


- 2.初めて利用する場合、カメラの使用権限の許諾が表示されますので、許可してください。

- 3.撮影ボタンで名刺などを撮影してください。

- 4.アップロードボタンで撮影した画像をアップロードしてください。

詳細説明
 各種ボタン
各種ボタン
| 項目 | 説明 |
|---|---|
 |
カメラで撮影します。 |
 |
撮影した画像をバスケットにアップロードします。 |
戻る |
撮影画面に戻ります。 |
閉じる |
撮影用のダイアログを閉じます。 |
名刺フォーム
パーソン情報(名刺)と判断されたファイルから、パーソン情報、顧客情報の登録ができます。

 登録対象
登録対象
顧客情報とパーソン情報の保存は以下の3パターンから選択します。
「登録対象を変更」リンクをクリックすると以下の選択肢が表示されます。
・既存の顧客とパーソンを更新
・既存の顧客情報にパーソン情報を登録
・新規に顧客情報とパーソン情報を登録
 パーソン情報・顧客情報
パーソン情報・顧客情報
| 登録方法 | 説明 |
|---|---|
| 新規登録 | 名刺の情報が入力項目にセットされます。
|
| 更新 | 差異がある場合、候補としてセットされます。 候補をクリックすると転記ができます。 
|
簡易入力と詳細入力に切り替えることができます。

| 登録方法 | 説明 |
|---|---|
| 簡易入力 |
・顧客登録に必須な項目、差異(新規の場合でも顧客独自の住所などが取れた場合)があった入力項目が表示されます。 ・顧客情報が新規登録の場合かつ連絡先(郵便番号、住所、ビル名、TEL、FAX、URL)などの連絡先が非表示の場合、保存後にパーソン情報と同じ内容が顧客情報に保存されます。 |
| 詳細入力 |
・顧客登録に必須な項目、住所・TELなどの連絡先、法人番号や資本金などの入力項目が表示されます。 ・新規登録の場合、解析された結果が候補としてセット、パーソン情報から転記ができます。 |
 各種ボタン
各種ボタン
| 項目 | 説明 |
|---|---|
 |
プレビューを拡大/縮小表示します。 ※Chrome、Microsoft Edge、Mac Safariのブラウザに対応しております。 |
