- トップ
- 経費精算
経費申請を閲覧する
経費申請を閲覧する
申請済みの経費申請を閲覧します。
- 1.メニューパレットより、
 経費精算アイコンをクリックします。
経費精算アイコンをクリックします。
「経費精算(申請)」画面が表示されます。
 経費精算申請画面
経費精算申請画面 - 2.経費精算申請画面から閲覧する経費申請を選択します。
経費申請の詳細が表示されます。
補足
- 他社員の経費申請を検索し、閲覧することができます。閲覧するためには他人の参照権限が必要です。
 経費申請を検索する
経費申請を検索する - 申請者がログインユーザー以外の経費申請画面から社内メール通知する場合、申請者が宛先(TO)に自動で追加されます。
経費精算申請画面
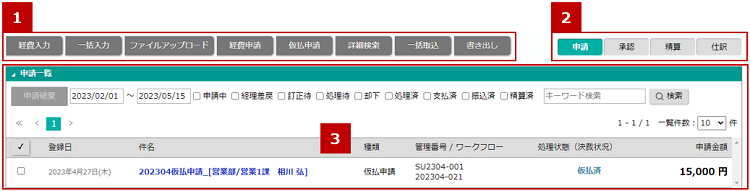
 各種ボタン
各種ボタン
| 項目 | 説明 |
|---|---|
 |
経費を登録します。 経費を登録する 経費を登録する |
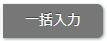 |
経費を一括入力します。 経費を登録する 経費を登録する |
 |
ファイルをアップロードします。 ファイルをアップロードする ファイルをアップロードする |
 |
経費申請します。 経費を申請する 経費を申請する |
 |
仮払申請します。 仮払申請を登録する 仮払申請を登録する |
 |
経費申請を検索します。 経費申請を検索する 経費申請を検索する |
 |
カード利用明細を取り込みます。 カード利用明細を取り込む カード利用明細を取り込む |
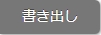 |
経費申請を書き出します。 経費申請を書き出す 経費申請を書き出す |
 表示切替タブ
表示切替タブ
| 項目 | 説明 |
|---|---|
 |
ログインユーザーが登録した経費申請、経費、ICカード履歴情報が一覧表示されます。 ※申請タブ以外に表示されるタブがある場合、表示されます。 |
 |
ログインユーザーが決裁または確認する経費精算が一覧表示されます。 ※ワークフロー連携している場合、表示されます。 |
 |
精算担当者、支払担当者のいずれかである場合、表示されます。 ログインユーザーが精算業務を行うのに必要な次のビューが提供されます。 経費申請一覧 経費申請社員別一覧 経費一覧 仮払申請一覧 残高確認表 振込データ作成※ 作成済み振込データ※ 締め日管理 ※支払担当者のみ表示されます。 |
 |
精算担当者、支払担当者のいずれかである場合、表示されます。 ログインユーザーが仕訳業務を行うのに必要な次のビューが提供されます。 経費申請 カード利用明細 仮払申請 全銀振込データ 仕訳出力 |
 パーツ一覧
パーツ一覧
| 項目 | 説明 |
|---|---|
| 申請者 | 選択している申請者の経費やICカードデータなどが一覧表示されます。 一覧には他者が登録した経費や読み込んだデータも表示されます。 ※代理申請できる場合、表示される項目です。 ※代理申請の設定は、システム設定にて設定されています。詳しくは、システム管理者にご確認ください。 |
| 申請一覧 | 経費申請が一覧表示されます。 経費申請一覧 経費申請一覧 |
| 経費 | ログインユーザーが登録した経費が一覧表示されます。 経費一覧 経費一覧 |
| ICカードデータ | ログインユーザーがICカードリーダーで登録した履歴情報が一覧表示されます。 ICカードデータ一覧 ICカードデータ一覧 |
| カード利用明細 | ログインユーザーがCSVファイルから一括取込したカード利用明細が一覧表示されます。 カード利用明細一覧 カード利用明細一覧 |
補足
- 通貨について
経費の通貨は、登録ユーザーに設定されている通貨コードに従って表示されます。
経費一覧およびポータルパーツには操作ユーザーの通貨コードと異なる通貨の経費は表示されません。
操作ユーザーの通貨コードと経費申請フォームの通貨コードが異なる場合、再申請時に経費を追加できません。
ICカードデータ一覧は、操作ユーザーの通貨コードが日本円の場合のみ表示されます。
経費申請一覧
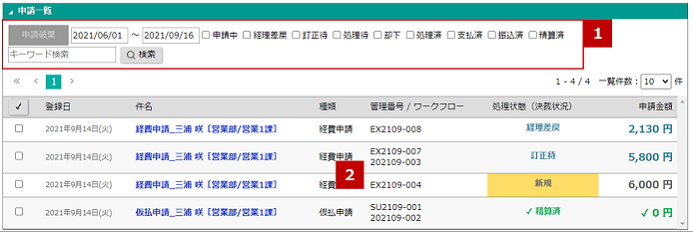
 各種ボタン・検索条件
各種ボタン・検索条件
| 項目 | 説明 |
|---|---|
 |
選択した申請済みの経費申請を削除します。 経費申請を削除する 経費申請を削除する |
| 検索条件 | 申請日、処理状態、キーワードを入力し、  ボタンをクリックします。 ボタンをクリックします。キーワード検索の対象は以下の通りです。 経費申請・仮払申請:件名、管理番号、備考、精算担当記入欄 経費:件名・用途、経費カテゴリー、支払先、メモ、メモ2、経費番号 ※複数のキーワードを指定する場合は文字列と文字列の間に半角スペースを入力してください。いずれかのキーワードを含む検索結果が表示されます。 ※ワークフローと連携している場合、申請日は登録日と表示されます。 |
 経費申請一覧
経費申請一覧
| 項目 | 説明 |
|---|---|
| 申請日 | 申請日が表示されます。 ※ワークフローと連携している場合、登録日と表示されます。 |
| 件名 | 経費申請の件名が表示されます。 |
| 種類 | 経費申請の種類が表示されます(経費申請または仮払申請)。 |
| 管理番号 | 経費申請の管理番号が表示されます。 |
| ワークフロー | 連携しているワークフローの管理番号が表示されます。 ※ワークフローと連携している場合、項目名が表示されます。 連携しない設定でもワークフローと連携している経費申請のワークフローの管理番号は表示されます。 |
| 処理状態 | 経費申請の処理状態が表示されます。 経費申請から精算までの各処理状態の詳細は、以下を参照してください。  経費精算の流れ 経費精算の流れワークフロー連携している場合、ワークフローの決裁状況も表示されます。 ※項目名は、処理状態(決裁状況)と表示されます。 新規 経費申請後、ワークフローの申請をキャンセルなどで中断した状態です。 申請中(下書き) 経費申請後、ワークフローを下書きした状態です。 申請中(取り下げ) 経費申請後、ワークフロー申請を取り下げた状態です。 申請中(決裁中) 経費申請後、ワークフローが承認途中の状態です。 「伺い」「引き上げ」もここに含まれます。 申請中(決裁完了) 経費申請後、決裁者による承認が終了した状態です。 申請経路に業務担当者が存在しない場合は、決裁完了と同時に「処理待」となります。 申請中(差戻) 経費申請後、承認者または決裁者がワークフローを申請者に差戻した状態です。 申請中(却下) 経費申請後、承認者または決裁者がワークフローを却下した状態です。 |
| 処理完了日時 | 経費申請の処理完了日時が表示されます。 ※精算タブを表示している場合、表示されます。 |
| 支払方法/支払予定日 | 経費申請の支払方法と支払予定日が表示されます。 ※精算または仕訳タブを表示している場合、表示されます。 |
| 申請タブ/申請金額 承認タブ/申請金額 |
申請金額が表示されます。 「処理済」の経費申請は、処理完了日時と精算金額が表示されます。  非立替金額がある場合、申請金額の下に表示されます。 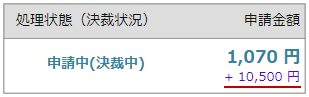
|
| 精算タブ/金額 | 金額が表示されます。 処理状態によって表示される金額は以下の通りです。 ・新規、処理待、申請中、経理差戻、訂正待、却下の場合 申請金額が表示されます。 ・処理済の場合 精算金額が表示されます。 非立替金額がある場合、申請金額の下に表示されます。 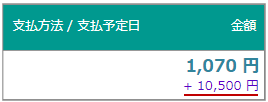 |
経費一覧
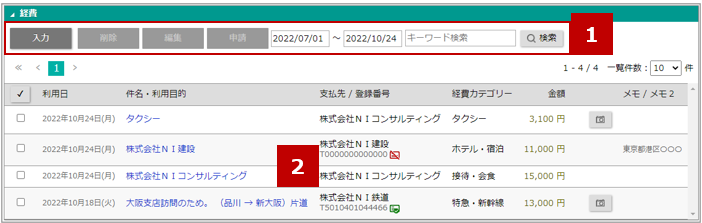
 各種ボタン・検索条件
各種ボタン・検索条件
| 項目 | 説明 |
|---|---|
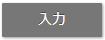 |
経費を登録します。 経費を登録する 経費を登録する |
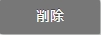 |
選択した経費を削除します。 |
 |
選択した経費を編集します。 経費を登録する 経費を登録する |
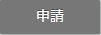 |
選択した経費を経費申請します。 経費を申請する 経費を申請する |
| 検索条件 | 利用日、キーワードを入力し、  ボタンをクリックします。 ボタンをクリックします。キーワード検索の対象は以下の通りです。 件名・利用目的、経費カテゴリー、支払先、メモ、メモ2、経費番号 ※複数のキーワードを指定する場合は文字列と文字列の間に半角スペースを入力してください。いずれかのキーワードを含む検索結果が表示されます。 |
 経費一覧
経費一覧
| 項目 | 説明 |
|---|---|
| 経費一覧 | 経費申請していない経費が一覧表示されます。 件名・利用目的をクリックすると、経費入力ダイアログが表示されます。経費を編集できます。  経費を登録する 経費を登録する |
| 項目 | 説明 |
|---|---|
 |
関連付けられているワークフローがあることをあらわしています。 |
 |
ファイルが1つ添付されていることをあらわしています。 |
 |
ファイルが複数添付されていることをあらわしています。 |
 |
一括撮影領収書が添付されていることをあらわしています。 |
 |
ICカードデータから転記された経費をあらわしています。 |
 |
ICカードデータから転記された0円の明細で、その後金額を編集していることをあらわしています。 |
 |
カード利用明細で取り込まれたことをあらわしています。 |
 |
支払手段がコーポレートカードであることをあらわしています。 |
 |
支払手段が小口現金であることをあらわしています。 |
補足
- ファイルが添付されている場合、アイコンが表示されます。添付ファイルの参照やダウンロードしたい場合は、アイコンをクリックしてください。
- 添付ファイルのアイコン色は、コメントの入力状況に応じて色が変わります。
例)単一添付アイコンの場合
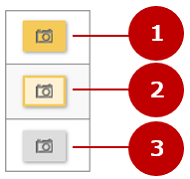
① 他者およびログインユーザーのコメントあり(濃色)
② 他者またはログインユーザーのコメントあり(薄色)
③ 他者およびログインユーザーのコメントなし(無色)
ICカードデータ一覧
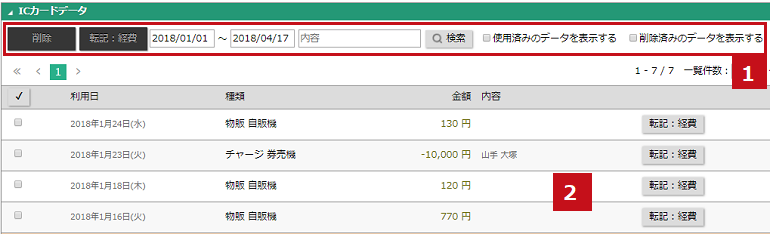
 各種ボタン・検索条件
各種ボタン・検索条件
| 項目 | 説明 |
|---|---|
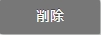 |
選択したICカード履歴情報を削除します。 |
 |
選択したICカード履歴情報を経費入力します。 ICカードの履歴情報から経費を登録する ICカードの履歴情報から経費を登録する |
| 検索条件 | 利用日、キーワードを入力し、  ボタンをクリックします。表示対象を絞り込むことができます。 ボタンをクリックします。表示対象を絞り込むことができます。キーワード検索対象:内容 ※複数のキーワードを指定する場合は文字列と文字列の間に半角スペースまたは全角スペースを入力してください。いずれかのキーワードを含む検索結果が表示されます。 ※経費に転記済みのデータを表示する場合、「使用済みのデータを表示する」にチェックを入れてください。 ※削除したデータを表示する場合、「削除済みのデータを表示する」にチェックを入れてください。 |
 ICカードデータ一覧
ICカードデータ一覧
| 項目 | 説明 |
|---|---|
| ICカードデータ一覧 | NI 経費精算 ReaderアプリまたはICカード経費精算連携アプリから転送されたICカード履歴情報が一覧表示されます。 をクリックすると該当のICカード履歴情報を経費入力するダイアログが表示されます。 をクリックすると該当のICカード履歴情報を経費入力するダイアログが表示されます。 ICカードの履歴情報から経費を登録する ICカードの履歴情報から経費を登録する をクリックすると該当の削除済みICカード履歴情報を復元します。復元したICカード履歴情報には をクリックすると該当の削除済みICカード履歴情報を復元します。復元したICカード履歴情報には  が表示され、経費入力することができます。 が表示され、経費入力することができます。 |
カード利用明細一覧
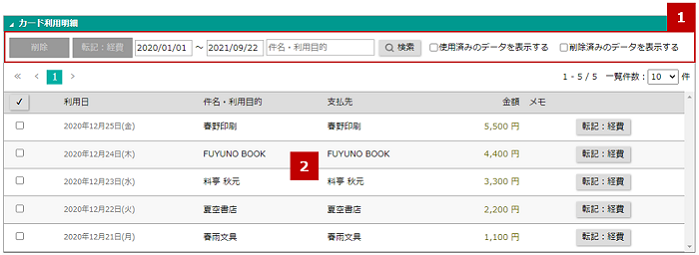
 各種ボタン・検索条件
各種ボタン・検索条件
| 項目 | 説明 |
|---|---|
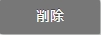 |
選択したカード利用明細を削除します。 |
 |
選択したカード利用明細を経費入力します。 |
| 検索条件 | 利用日、キーワードを入力し、  ボタンをクリックします。表示対象を絞り込むことができます。 ボタンをクリックします。表示対象を絞り込むことができます。キーワード検索対象:内容 ※複数のキーワードを指定する場合は文字列と文字列の間に半角スペースまたは全角スペースを入力してください。いずれかのキーワードを含む検索結果が表示されます。 ※経費に転記済みのデータを表示する場合、使用済みのデータを表示するにチェックを入れてください。 ※削除したデータを表示する場合、「削除済みのデータを表示する」にチェックを入れてください。 |
 カード利用明細一覧
カード利用明細一覧
| 項目 | 説明 |
|---|---|
| カード利用明細一覧 | 一括取込で取り込まれたカード利用明細が一覧表示されます。 をクリックすると該当のカード利用明細を経費入力するダイアログが表示されます。 をクリックすると該当のカード利用明細を経費入力するダイアログが表示されます。 カード利用明細から経費を登録する カード利用明細から経費を登録する をクリックすると該当の削除済みカード利用明細を復元します。復元したカード利用明細には をクリックすると該当の削除済みカード利用明細を復元します。復元したカード利用明細には  が表示され、経費入力することができます。 が表示され、経費入力することができます。 |
アップロードファイル一覧
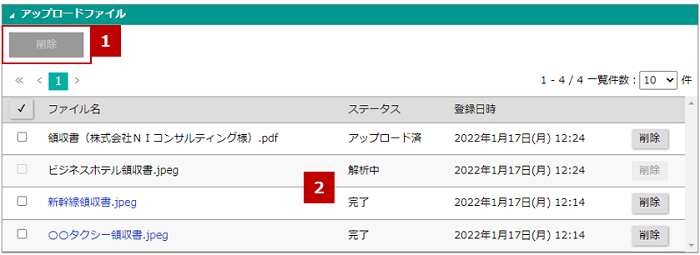
 各種ボタン
各種ボタン
| 項目 | 説明 |
|---|---|
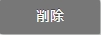 |
選択したファイルを削除します。 |
 アップロードファイル一覧
アップロードファイル一覧
| 項目 | 説明 |
|---|---|
| アップロードファイル一覧 | アップロードされたファイルが一覧表示されます。 ファイル名をクリックするとアップロード結果ダイアログが表示され、セットすると経費を登録します。 登録した経費にはアップロードファイルが自動で追加されます。 経費が1件または複数の場合で追加先の項目が異なります。以下の通りです。 登録した経費が1件の場合は、添付ファイル欄に自動で追加されます。 登録した経費が複数の場合は、一括撮影領収書として追加されます。 |
アップロード結果ダイアログ
補足
- ファイル解析について
- 以下の拡張子ファイルをアップロードした場合、ファイル解析され値が自動入力されます。
対象:pdf , jpeg , png , tiff - ファイルサイズは、4MB以下です。
- PDFファイルの場合、2ページ目までを対象に解析されます。
文字情報がある場合はOCR機能を使用せず、PDFの文字情報を使用します。
文字情報がない場合はOCR機能を使用して、文字を認識します。
文字情報の有無は、文字の検索やコピーなどの操作ができるかにより判断されます。 - 画像(jpeg , png , tiff)ファイルの場合、OCR機能を使用して文字を認識します。
- 以下の拡張子ファイルをアップロードした場合、ファイル解析され値が自動入力されます。
- OCR機能の使用について
- クラウド環境の場合、電帳法ストレージオプションの導入が必要です。
- オンプレミス環境の場合、電帳法ストレージオプションを導入かつ保守契約が必要です。
保守契約されていることを判断するため、ユーザーサポート連携を設定してください。
外部とHTTPS通信でき、サーバーの時刻がずれていない必要があります。
- OCR機能の使用制限について
- 大量にファイルをアップロードした場合、処理を中断する場合があります。
- 解析処理が1時間以上続いていた場合、処理を中断します。
- 15分経過後にNI Collaboにアクセスすると処理を再開します。
これにより、一度に大量にアップロードした場合でも処理の停滞を防ぎ、
全体の処理時間の短縮が見込めます。
【入力モード】
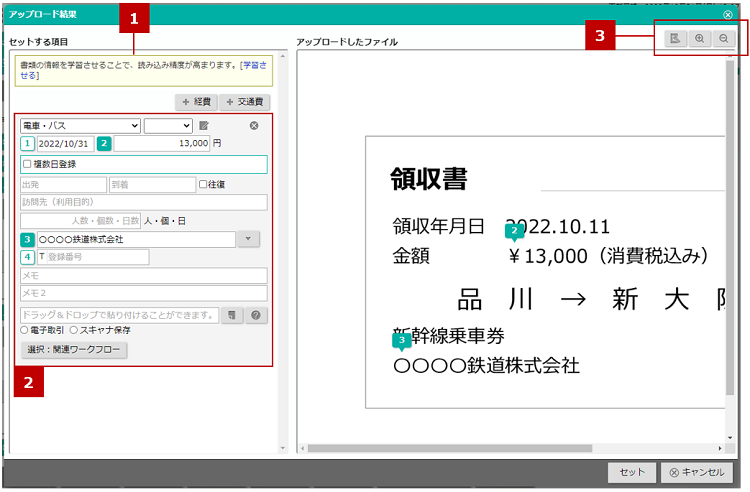
 学習機能
学習機能
| 項目 | 説明 |
|---|---|
| 学習させる | 書類の情報を学習させることで、読み込み精度を高められます。 「学習させる」リンクをクリックすると、学習モードが表示されます。  学習モード 学習モード
|
 入力項目
入力項目
| 項目 | 説明 |
|---|---|
| 経費/交通費登録項目 | 解析結果をもとに各項目に値がセットされた状態で開きます。 解析結果から値がセットされた項目の場合、番号には色が付きます。 プレビューにも番号が表示されるため、どのテキストからセットされたか確認できます。(①) セットする値がない項目の場合、番号は白で表示されます。(②) 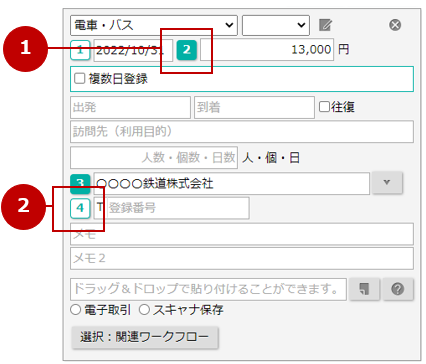
|
 ボタン
ボタン
| 項目 | 説明 |
|---|---|
 |
プレビューを拡大/縮小表示します。 ※Chrome、Microsoft Edge、Mac Safariのブラウザに対応しております。 |
 |
再度解析することで、解析結果の改善が期待できる場合には「再解析」ボタンを表示します。 解析結果の改善が期待できるのは以下の条件に合致する場合です。 ・文字情報を持つPDF ・OCR未実施 |
【学習モード】
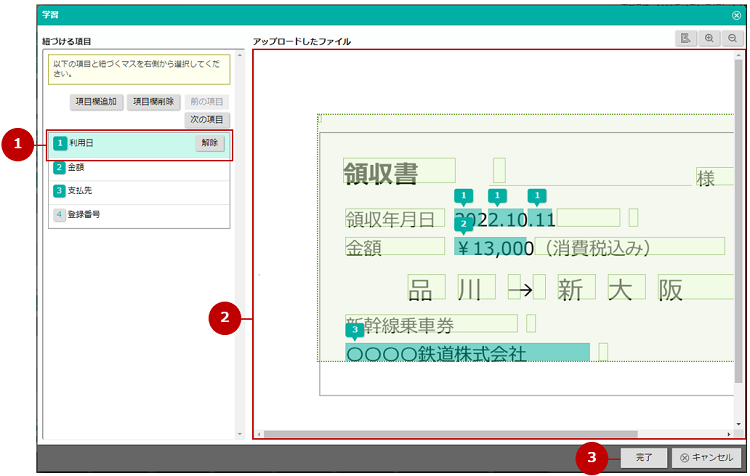
① 解析結果の箇所との紐づけを変更する項目を選択します。
解除する場合は解除ボタンをクリックしてください。
② 解析した結果が緑枠で表示されます。
解析結果から紐づける箇所をクリックしてください。
紐づいている箇所をクリックすると、紐づけが解除されます。
範囲単位で項目の紐づけを解除する場合は、✕ボタンをクリックします。
学習範囲を指定する場合は、点線の枠を動かしてください。
③ 紐づけを変更後は、完了ボタンをクリックして内容を保存します。
