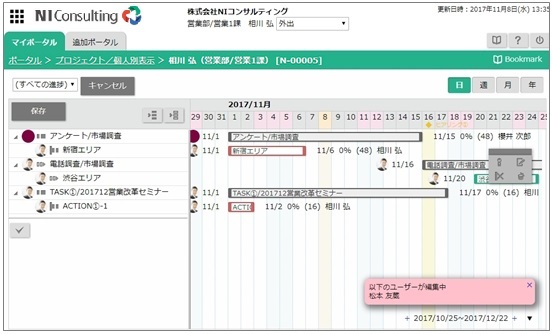- トップ
- プロジェクト管理
タスクスケジュールを閲覧する/編集する
プロジェクトのタスク、アクションを閲覧/編集します。
- タスクスケジュールを閲覧する
- タスクスケジュール参照画面
- タスクスケジュールを編集する
- タスクスケジュール編集画面
- 個人別のタスクスケジュールを閲覧する
- 個人別のタスクスケジュール参照画面
- 個人別のタスクスケジュールを編集する
- 個人別のタスクスケジュール編集画面
タスクスケジュールを閲覧する
タスクスケジュールを閲覧します。
- 1.メニューパレットより、
 プロジェクト管理アイコンをクリックします。
プロジェクト管理アイコンをクリックします。
「プロジェクト」画面が表示されます。
- 2.プロジェクト名をクリックします。
「タスクスケジュール」画面が表示されます。
タスクスケジュール参照画面
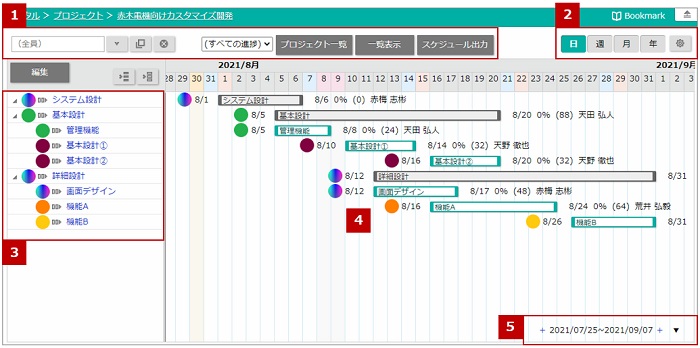
 絞込み条件/各種ボタン
絞込み条件/各種ボタン
| 項目 | 説明 |
|---|---|
| 担当者 | 表示させる社員を 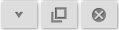 より選択します。 より選択します。※社員名の横に表示されている「個人別表示」リンクをクリックすると、個人別のタスクスケジュール画面を表示できます。リンクから表示した場合、編集はできません。 |
| 進捗度 | プルダウンから表示させたい進捗度を選択します。 |
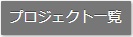 |
プロジェクト一覧画面を表示します。 |
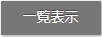 |
プロジェクトのタスクおよびアクションを一覧表示します。 |
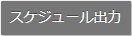 |
プロジェクトのスケジュール内容を出力します。 プロジェクトを出力する プロジェクトを出力する |
 期間切替タブ
期間切替タブ
| 項目 | 説明 |
|---|---|
| 共通 | 当日:背景色をオレンジ色で表示します。 土曜日:背景色を青で表示します。 日曜日:背景色を薄いオレンジ色で表示します。 休日・祝日:背景色を赤で表示します。 マイルストーン:日付をクリックするとダイアログから登録できます。 |
| 日 | 日単位で表示します。 マイルストーンの表示:マーク、タイトル 日付上段:Y年/M月 日付下段:D日 |
| 週 | 週単位で表示します。 マイルストーンの表示:タイトルのみ 日付上段:Y年/M月 日付下段:M月第N週 |
| 月 | 月ごとに表示します。 マイルストーンの表示:タイトルのみ 日付上段:Y年 日付下段:Y/M月 |
| 年 | 年ごとに表示します。 マイルストーンの表示:タイトルのみ 日付上段:Y年 日付下段:Y/M~M月 |
 |
プロジェクトごとに、休日や営業日の例外日を設定できます。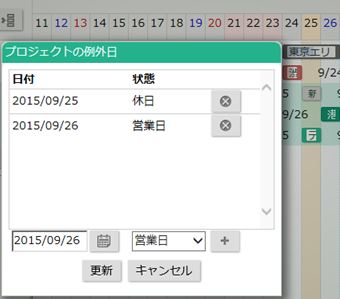 1.例外日の設定ダイアログを表示します。 2.例外日に設定する日付を選択します。 3.プルダウンから営業日または休日を選択します。 4.  をクリックすると、例外日一覧に表示されます。 をクリックすると、例外日一覧に表示されます。5.最後に、  をクリックします。 をクリックします。
|
 タスク、アクション
タスク、アクション
| 項目 | 説明 |
|---|---|
| タスク名、アクション名 | タスク、アクションのタイトルをクリックすると、参照画面を表示します。 |
 チャートビュー
チャートビュー
| 項目 | 説明 |
|---|---|
| チャートビュー | ①表示内容 担当者アイコン/開始日/タスク、アクション/終了日/進捗度/工数(※)/担当者 ※工数モードの場合、表示されます。 ②アクションステータス アクションの状態によって色が切り替わります。 薄緑:未着手 薄緑:着手 緑:完了 赤:期限超過 黄:遅延 グレー:中止 ③アクションパス 関係のあるアクションを紐付け表示します。 紐付けている前のアクションを移動すると、連動して移動することができます。 ※順序が逆とみなされている場合は、赤で表示します。 ※以下の場合は、連動しません。 工数ありの場合:始点の終了日 > 終点の開始日 工数なしの場合:始点の終了日 <= 終点の開始日 |
 インフォメーションエリア
インフォメーションエリア
| 項目 | 説明 |
|---|---|
| + | 期間を拡張します。 前:開始期間を1ヶ月広げます。 後:終了期間を1ヶ月広げます。 |
| 期間 | 表示対象としている期間を表示します。 |
| ▼ | ワークロードを展開・省略表示を切り替えます。 ※編集時も表示します。 [展開時]  担当者ごとの活動状況をグラフ表示します。 ・基準線:1日の活動量の目安を表示します。 ※1日の活動量の目安はシステム設定にて設定されています。 ・休日の場合は、表示対象外となります。 ※休日が期限日かつ工数が残っている場合は表示されます。 |
タスクスケジュールを編集する
タスクスケジュールを編集します。
- 1.メニューパレットより、
 プロジェクト管理アイコンをクリックします。
プロジェクト管理アイコンをクリックします。
「プロジェクト」画面が表示されます。
- 2.プロジェクト名をクリックします。
「タスクスケジュール」画面が表示されます。
- 3.
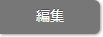 ボタンをクリックします。
ボタンをクリックします。
編集画面が表示されます。
タスクスケジュール編集画面
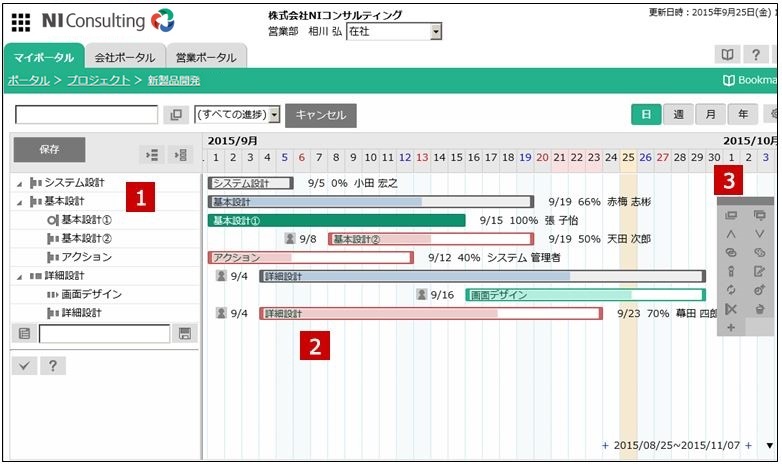
 オペレーションエリア
オペレーションエリア
| 項目 | 説明 | ||||||||||||||||||||
|---|---|---|---|---|---|---|---|---|---|---|---|---|---|---|---|---|---|---|---|---|---|
| オペレーションエリア | 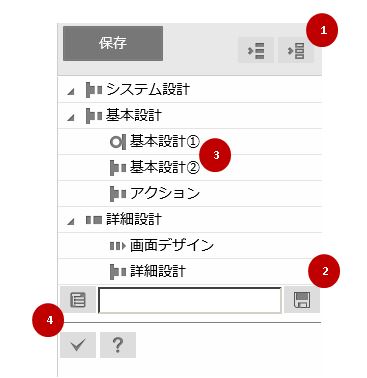 ①展開・省略ボタン  :展開します。ボタンをクリックすると、タスクに紐づくアクションを表示します。 :展開します。ボタンをクリックすると、タスクに紐づくアクションを表示します。 :省略します。ボタンをクリックすると、タスクのみ表示します。 :省略します。ボタンをクリックすると、タスクのみ表示します。②登録  :タスクを登録します。タスク名を入力し、 :タスクを登録します。タスク名を入力し、 をクリックします。 をクリックします。 :アクションを登録します。アクション名称を入力し、 :アクションを登録します。アクション名称を入力し、 をクリックします。 をクリックします。※何も選択していない場合は最下部に追加します。 ※選択している場合は対象の最下部に追加します。 ※登録時、以下のキー操作が可能です。 「ENTER」:登録 「Shift+ENTER」:タスク⇔アクションの登録を切り替え ※CSV形式[タブ区切り]の情報を新規登録用のテキストボックスに貼り付けて、一括登録可能です。 以下、取込み形式です。
[CSVファイル] 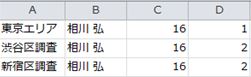 [取込み後] [取込み後]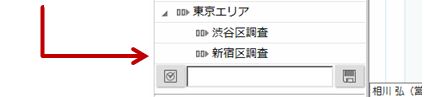 ・タスク/アクション:タイトルをダブルクリックまたは長押しすると、 テキスト欄が表示されます。エリア外をクリックすると、文字に切り替わります。 ③アイコン一覧  :未着手 :未着手 :着手 :着手 :完了 :完了 :期限超過 :期限超過 :中止 :中止④単一選択、複数選択  :編集対象が一つの場合に利用します。 :編集対象が一つの場合に利用します。 :編集対象が複数の場合に利用します。 :編集対象が複数の場合に利用します。※以下のキー操作も可能です。 範囲選択:Shift + Click 複数選択:Ctrl + Click 上へ移動:↑ 下へ移動:↓ |
 チャートビュー
チャートビュー
| 項目 | 説明 |
|---|---|
| チャートビュー | タスク、アクションを移動できます。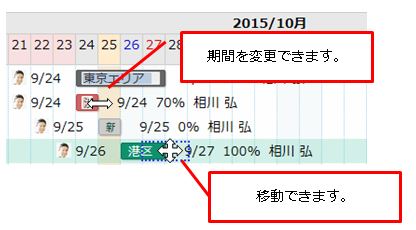 アクションパス 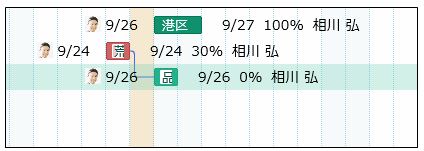 関係のあるアクションを紐付け表示します。 紐付けている前のアクションを移動すると、連動して移動することができます。 ※順序が逆とみなされている場合は、赤で表示します。 ※以下の場合は、連動しません。 工数ありの場合:始点の終了日 > 終点の開始日 工数なしの場合:始点の終了日 <= 終点の開始日 |
 ツールボックス
ツールボックス
| 項目 | 説明 |
|---|---|
 |
選択中の行をコピーします。 タスクを選択時は配下のアクションもコピーされます。 ※キー操作:「Ctrl+C」でもコピー可能です。 |
 |
選択中の一番下にコピーしたものを張り付けます。 選択対象がない場合は一番下に張り付けます。 ※キー操作:「Ctrl+V」でも張り付け可能です。 |
 |
選択中の対象を上へ移動します。 |
 |
選択中の対象を下へ移動します。 |
 |
選択した2つの対象を紐付けます。 1つ目の選択を開始点、2つ目の選択を終了点とします。2つの選択に前後関係がない場合は、並び順の上が開始点、下が終了点となります。 |
 |
選択した対象のリンクを解除します。 1つ選択時は、対象に紐づくリンクをすべて解除します。 2つ選択時は、2つを対象とするリンクを解除します。 |
 |
選択中の担当者を一括変更します。 |
 |
選択中の進捗度を一括変更します。 ※アクションのみ変更可能です。 |
 |
選択しているアクションのタスクを一括で変更します。 |
 |
選択対象のスケジュールを社員別に自動調整します。 開始日と1日当たりの工数を設定すると、前詰めでスケジュール調整されます。 優先度は並び順が上のものから順に並びます。 アクションパスが設定されている場合は、優先度が上がります。 ※完了、中止のスケジュールは再スケジュールの対象外とします。 ※以下、アクションを基準にしてスケジュールの確定方法です。 工数なしの場合:日数基準、工数ありの場合:工数基準 |
 |
選択中の対象を中止にします。 ※アクションのみ変更可能です。 |
 |
選択中の対象を削除にします。 タスクを選択している場合は、配下のアクションも削除されます。 ※キー操作:「DELETE」でも削除可能です。 |
 |
選択中の対象行の下に新規登録欄を追加します。 テキスト欄に名称を入力し、保存してください。 ※キー操作:「Shift+ENTER」でも追加可能です。 |
補足
- 他の社員と同時編集時は、画面右下にメッセージが表示されます。
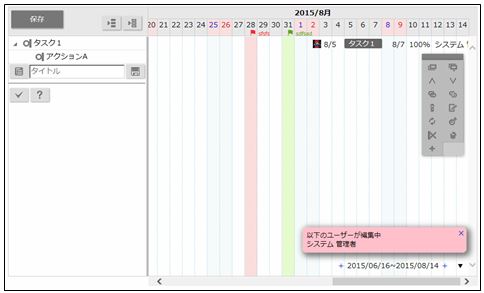
個人別のタスクスケジュールを閲覧する
個人別のタスクスケジュールを閲覧します。
- 1.メニューパレットより、
 プロジェクト管理アイコンをクリックします。
プロジェクト管理アイコンをクリックします。
「プロジェクト」画面が表示されます。
- 2.
 ボタンをクリックします。
ボタンをクリックします。
プロジェクト管理の個人別表示画面が表示されます。
- 3.表示する社員を選択します。
個人別のタスクスケジュール画面が表示されます。
個人別のタスクスケジュール参照画面
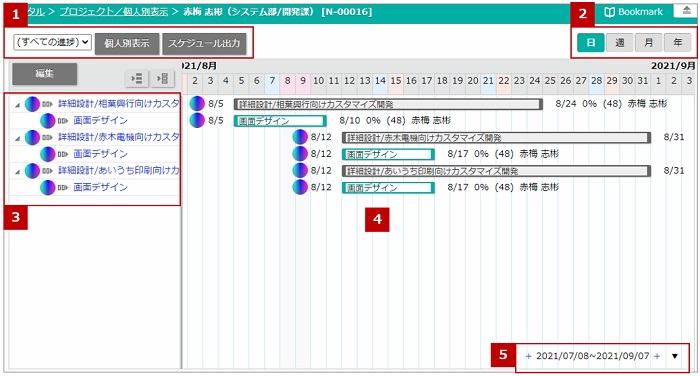
 絞込み条件/各種ボタン
絞込み条件/各種ボタン
| 項目 | 説明 |
|---|---|
| 進捗度 | プルダウンから表示させたい進捗度を選択します。 |
 |
プロジェクト管理の個人別表示画面を表示します。 プロジェクト管理の個人別表示画面 プロジェクト管理の個人別表示画面
|
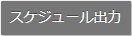 |
プロジェクトのスケジュール内容を出力します。 プロジェクトを出力する プロジェクトを出力する |
 期間切替タブ
期間切替タブ
| 項目 | 説明 |
|---|---|
| 日 | 日単位で表示します。 ※複数マイルストーンがある場合は、マウスのポインタを乗せてツールチップで確認できます。 ※マイルストーンの編集はできません。 日付上段:Y年/M月 日付下段:D日 |
| 週 | 週単位で表示します。 マイルストーンの表示:タイトルのみ ※複数マイルストーンがある場合は、マウスのポインタを乗せてツールチップで確認できます。 ※マイルストーンの編集はできません。 日付上段:Y年/M月 日付下段:M月第N週 |
| 月 | 月ごとに表示します。 マイルストーンの表示:タイトルのみ ※複数マイルストーンがある場合は、マウスのポインタを乗せてツールチップで確認できます。 ※マイルストーンの編集はできません。 日付上段:Y年 日付下段:Y/M月 |
| 年 | 年ごとに表示します。 マイルストーンの表示:タイトルのみ ※複数マイルストーンがある場合は、マウスのポインタを乗せてツールチップで確認できます。 ※マイルストーンの編集はできません。 日付上段:Y年 日付下段:Y/M~M月 |
 タスク、アクション
タスク、アクション
| 項目 | 説明 |
|---|---|
| タスク名/プロジェクト名、 アクション名 |
選択した社員のアクションが一覧表示されます。 タスク名の横にはプロジェクト名も表示されます。 タスク、アクションのタイトルをクリックすると、参照画面を表示します。 |
 チャートビュー
チャートビュー
| 項目 | 説明 |
|---|---|
| チャートビュー |  ・表示内容 担当者アイコン/開始日/タスク、アクション/終了日/進捗度/工数(※)/担当者 ※工数モードの場合、表示されます。 ・アクションステータス アクションの状態によって色が切り替わります。 薄緑:未着手 薄緑:着手 緑:完了 赤:期限超過 黄:遅延 グレー:中止 |
 インフォメーションエリア
インフォメーションエリア
| 項目 | 説明 |
|---|---|
| + | 期間を拡張します。 前:開始期間を1ヶ月広げます。 後:終了期間を1ヶ月広げます。 |
| 期間 | 表示対象としている期間を表示します。 |
| ▼ | ワークロードを展開・省略表示を切り替えます。 ※編集時も表示します。 [展開時] 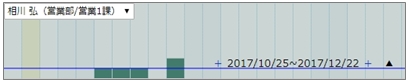 担当者の活動状況をグラフ表示します。 ・基準線:1日の活動量の目安を表示します。 ※1日の活動量の目安はシステム設定にて設定されています。 ・休日の場合は、表示対象外となります。 ※休日が期限日かつ工数が残っている場合は表示されます。 |
個人別のタスクスケジュールを編集する
個人別のタスクスケジュールを編集します。
- 1.メニューパレットより、
 プロジェクト管理アイコンをクリックします。
プロジェクト管理アイコンをクリックします。
「プロジェクト」画面が表示されます。
- 2.
 ボタンをクリックします。
ボタンをクリックします。
プロジェクト管理の個人別表示画面が表示されます。
- 3.表示する社員を選択します。
個人別のタスクスケジュール画面が表示されます。
- 4.
 ボタンをクリックします。
ボタンをクリックします。
編集画面が表示されます。
個人別のタスクスケジュール編集画面
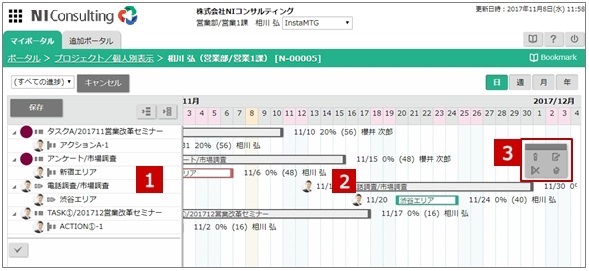
 オペレーションエリア
オペレーションエリア
| 項目 | 説明 |
|---|---|
| オペレーションエリア | 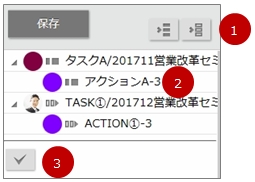 ①展開・省略ボタン  :展開します。ボタンをクリックすると、タスクに紐づくアクションを表示します。 :展開します。ボタンをクリックすると、タスクに紐づくアクションを表示します。 :省略します。ボタンをクリックすると、タスクのみ表示します。 :省略します。ボタンをクリックすると、タスクのみ表示します。②アイコン一覧  :未着手 :未着手 :着手 :着手 :完了 :完了 :期限超過 :期限超過 :中止 :中止③単一選択、複数選択  :編集対象が一つの場合に利用します。 :編集対象が一つの場合に利用します。 :編集対象が複数の場合に利用します。 :編集対象が複数の場合に利用します。※以下のキー操作も可能です。 範囲選択:Shift + Click 複数選択:Ctrl + Click 上へ移動:↑ 下へ移動:↓ |
 チャートビュー
チャートビュー
| 項目 | 説明 |
|---|---|
| チャートビュー | タスク、アクションを移動できます。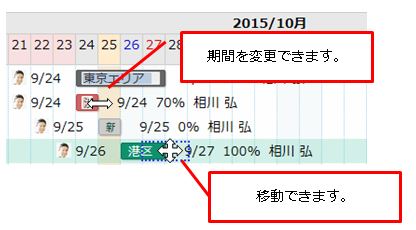
|
 ツールボックス
ツールボックス
| 項目 | 説明 |
|---|---|
 |
選択中の担当者を一括変更します。 |
 |
選択中の進捗度を一括変更します。 ※アクションのみ変更できます。 |
 |
選択中の対象を中止にします。 ※アクションのみ変更できます。 |
 |
選択中の対象を削除にします。 ※アクションのみ削除できます。 ※キー操作:「DELETE」でも削除可能です。 |
補足
- 他の社員が編集している場合、画面右下にメッセージが表示されます。