- トップ
- スケジュール
スケジュールを読み込む
スケジュールを読み込みます。
テキスト形式のファイル(CSVファイル)からスケジュールを読み込みます。
スケジュールを読み込む
補足
- 読み込みデータは以下の項目に合わせて用意してください。
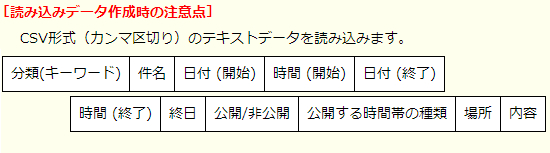
※読み込みデータ作成時の注意点
Outlookのスケジュールは「テキストファイル(Windows,カンマ区切り)」を選択し、ファイルをエクスポートします。
もしくはCSV形式(カンマ区切りのテキストファイル)で入力したいデータを作成してください。
件名区分・件名・開始日・開始時刻・終了日・終了時刻がまったく同じスケジュールは同じスケジュールとして上書きされます。
繰り返しのスケジュールについては上書きする条件を満たしていても新規スケジュールとして登録されます。
終日スケジュールを登録する場合、終了日は+1日とする日付を入力してください。
例)単日(2019/12/23)を登録する場合、以下を参考に入力してください。
2019/12/23 0:00 ~ 2019/12/24 0:00
例)複数日(2019/12/23 ~ 2019/12/25)を登録する場合、以下を参考に入力してください。
2019/12/23 0:00 ~ 2019/12/26 0:00
終日の場合は1を指定してください。
公開の場合は0、非公開の場合は1を指定してください。
予定の場合、公開する時間帯の種類は1を指定してください。
確定の場合、公開する時間帯の種類は2を指定してください。
イベントの場合、公開する時間帯の種類は3を指定してください。
日時は操作者のタイムゾーンで取り込まれます。
一度に一括読み込み可能な最大件数は100000件までです。
- 1.メニューパレットより、
 スケジュールアイコンをクリックします。
スケジュールアイコンをクリックします。
「スケジュール(グループ週表示)」画面が表示されます。
- 2.
 タブをクリックします。
タブをクリックします。 - 3.
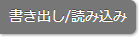 ボタンをクリックします。
ボタンをクリックします。
「スケジュール(書き出し:読み込み)」画面が表示されます。
- 4.読み込み用のサンプルファイルをダウンロードします。
「CSVファイルのサンプルはこちらからダウンロードしてください。」をクリックし、サンプルファイルをダウンロードします。
- 5.ダウンロードしたサンプルファイルを開き、内容を入力して保存します。
- 6.作成したファイルを読み込みます。
 ボタンをクリックし、読み込みファイルを選択します。
ボタンをクリックし、読み込みファイルを選択します。
先頭行の1行目が項目名の場合、「1行目は項目名」にチェックを入れます。 - 7.
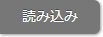 をクリックします。
をクリックします。
※一度に読み込み可能な件数は最大100,000件です。
- 8.読み込み結果を確認し、
 をクリックします。
をクリックします。
エラーが発生した場合、その旨のメッセージが表示されますので、エラー原因を調べて再実行してください。
