- トップ
- スケジュール
スケジュールを閲覧する
スケジュールを閲覧します。
スケジュールを閲覧する
スケジュールを確認します。
- 1.メニューパレットより、
 スケジュールアイコンをクリックします。
スケジュールアイコンをクリックします。
「スケジュール(グループ週表示)」画面が表示されます。
- 2.閲覧する表示画面を切り替えます。
- 3.対象のスケジュールを選択します。
補足
- アクセス制限設定
- 閲覧制限されているスケジュールまたは参照権限のないスケジュールの表示/非表示
以下の項目は、システム設定画面より設定されています。システム管理者へご確認ください。
補足
- 直近1時間以内に同じ設備・備品の予定があった場合、お知らせします 。
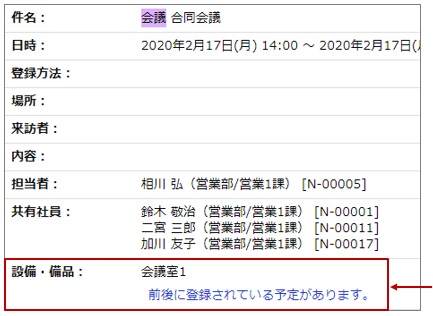
- 参照制限がかかった設備・備品は伏字(*****)で表示されます。
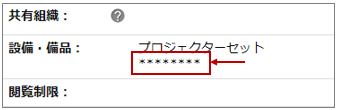
- メール通知するとき、スケジュールの情報が転記されます。
スケジュールの内容を伝えるさいにご活用ください。
※社内メール、社外メールが対象です。クライアントメーラーは対象外です。
転記例)
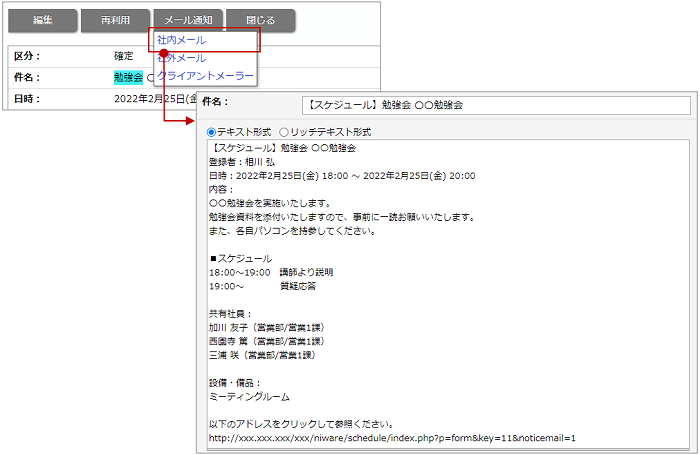
- 場所または件名から地域を特定できる内容を入力している場合、天気予報が表示されます。
表示期間は、スケジュールの2日前~スケジュールの終了日までです。
表示例)

※以下の条件をすべて満たしている場合に天気予報が表示されます。
・アシスタント機能のライセンスがある
・ログインユーザーのロケールが日本かつタイムゾーンが日本時間(UTC+09:00)である
・件名にキーワード「外出、出張、直行、直帰、移動、訪問」いずれかを選択しているか「件名」に左のキーワードを入力している
・「場所」または「件名」より地域を特定できる情報を入力している(例:東京都港区港南2-16-1)
・スケジュールの開始日時~終了日時に当日、翌日、翌々日のいずれかが含まれている
※天気予報は、気象庁から提供されるデータをもとに表示しています。
気象データは定期実行処理にて取得されます。
気象データがない場合、上記の条件を満たしている場合でも天気予報は表示されません。
気象データを取得する定期実行の設定については、システム管理者にご確認ください。
※画面に異なる地域の天気予報が表示された場合、[再学習]リンクから行先に近い地域を選択してください。
地域を特定する精度があがります。
表示例)
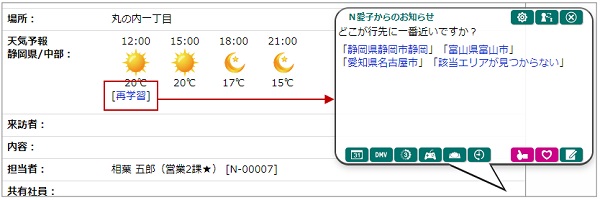
スケジュールの一覧画面
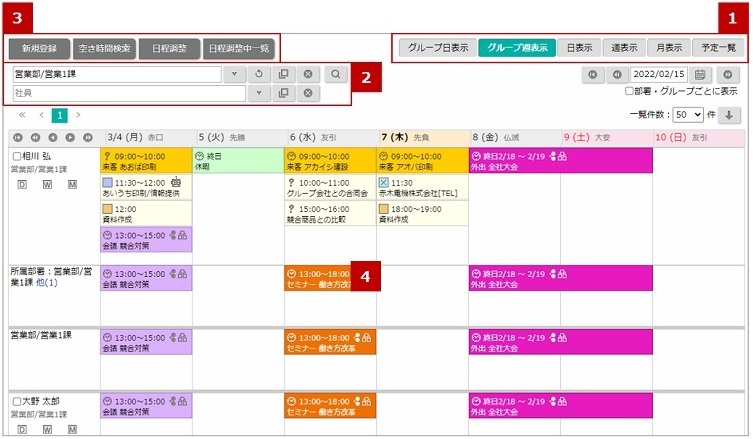
補足
- 画面の表示内容などを自由にカスタマイズできます。詳細は、「スケジュールのオプション設定」を参照してください。
- グループ週表示、グループ日表示画面で、表示される社員の並びを、部署・グループごとにまとめて並べることができます。表示を変更する場合は、「部署・グループごとに表示」にチェックを入れてください。
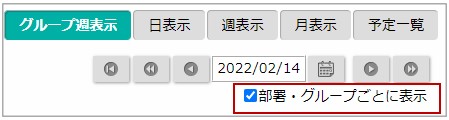
- スマートフォンから表示している場合、PC版で表示する・表示しないを切り替えることができます。PC版と同じ表示にする場合は、チェックを入れてください。
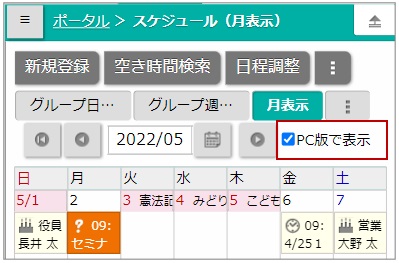
- システム設定で六曜を表示する設定ができます。
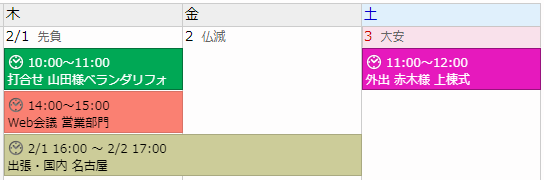
 表示タブ
表示タブ
| 項目 | 説明 |
|---|---|
| 表示切替タブ | グループごとに日・週表示、個人ごとに日・週・月表示を切り替えるタブです。 クリックするだけで瞬時に切り替わり、スケジュール一覧を参照できます。 |
 表示部署/社員
表示部署/社員
| 項目 | 説明 |
|---|---|
| 部署 | 表示させる部署を入力候補または選択ボタンより選択します。 ※設定によっては、グループ日表示やグループ週表示の画面で、部署を選択したあとに自動で検索を実行するかどうかを設定することができます。 設定は、システム設定 > NI Collabo 360 > スケジュール > 基本設定の「部署選択後の動作」で設定されています。 設定内容は、システム管理者にご確認ください。 |
| 社員 | 表示させる社員を入力候補または選択ボタンより選択します。 自動的に検索が実行され、検索結果が表示されます。 また、キーワードを入力して検索することもできます。 キーワードで検索する場合は、文字列を入力後に  (検索)ボタンをクリックするか、エンターキーを押して検索を実行してください。 (検索)ボタンをクリックするか、エンターキーを押して検索を実行してください。※複数のキーワードを指定する場合は、文字列と文字列の間に半角または全角スペースを入力してください。 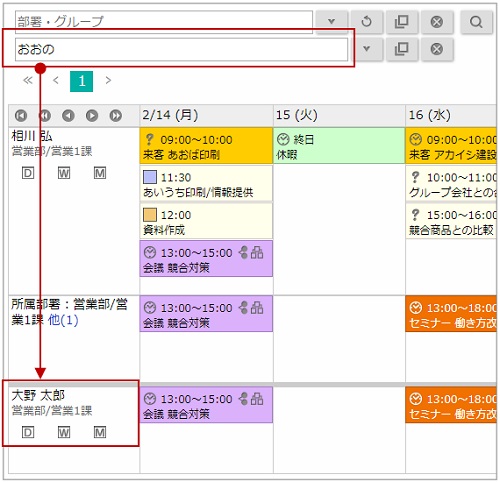 グループ日表示または週表示画面では、社員名の前にチェックボックスが表示されます。 社員のチェックボックスにチェックを入れ、各種ボタン(新規登録・空き時間検索・日程調整)をクリックすると、チェックを入れた社員をセットした登録画面が開きます。 |
 各種ボタン
各種ボタン
| 項目 | 説明 |
|---|---|
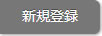 |
スケジュールを登録します。 スケジュールを登録する スケジュールを登録する |
 |
週表示:週表示で空き時間を検索します。 週表示で空き時間を検索する 週表示で空き時間を検索する詳細検索:詳細検索で空き時間を検索します。  詳細検索で空き時間を検索する 詳細検索で空き時間を検索する |
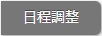 |
日程調整を依頼します。 日程調整を依頼する 日程調整を依頼する
|
 |
日程調整一覧画面を表示します。 日程調整の一覧画面 日程調整の一覧画面 |
 スケジュール一覧
スケジュール一覧
| 項目 | 説明 |
|---|---|
| スケジュール一覧 | 部署単位、人単位、日単位、週単位、月単位など、スケジュールをさまざまな方向から参照できます。 ※「X」は閲覧できないスケジュールです。(該当スケジュールに閲覧制限が設定されています。) ※スケジュールの表示対象(アクションリストやテレワークなど)をオプション設定で変更することができます。 詳細は、スケジュールのオプション設定「基本設定」を参照してください。 ※ Sales Force Assistantシリーズを導入している場合 ・訪問計画で「休日」と設定した日付は、連動して「休日」表示されます。 ・商談情報にスケジュール分類を設定している場合、色が反映されます。  スケジュールアイコン一覧 スケジュールアイコン一覧※組織スケジュールを使用している場合、ログインユーザーの所属部署と部署項目で選択した部署のスケジュールが表示されます。 組織スケジュールの詳細は「組織スケジュールとは」を参照してください。 組織スケジュールの表示方法は、オプション設定 > スケジュール > 基本設定の「組織スケジュール」より設定できます。 詳細は、スケジュールのオプション設定「基本設定」を参照してください。 |
スケジュールアイコン一覧
| 項目 | 説明 |
|---|---|
 |
クリックすると個人の当日のスケジュールが表示されます。 |
 |
クリックすると個人の当日を含む週のスケジュールが表示されます。 |
 |
クリックすると個人の当日を含む月のスケジュールが表示されます。 |
 |
通常のスケジュールであることをあらわしています。 |
 |
予定スケジュールであることをあらわしています。 |
 |
重複したスケジュールであることをあらわしています。 |
 |
共有スケジュールをあらわしています。 |
 |
この予定はアクションリストを反映しています。 |
 |
期限を過ぎても完了していないアクションリストをあらわしています。 |
 |
プロジェクト管理のアクションリストであることをあらわしています。 |
 |
InstaMTGのアクションリストであることをあらわしています。 |
 |
イベントとして登録された予定をあらわしています。 |
 |
繰り返し条件で登録された予定をあらわしています。 |
 |
繰り返し条件で登録された予定の1つを個別編集したスケジュールをあらわしています。 |
 |
閲覧制限または非公開であることをあらわしています。 スケジュールの場合は、登録者本人および共有した社員のみ詳細の閲覧が可能です。 アクションリストの場合は、依頼者および担当者のみ詳細の閲覧が可能です。 |
 |
連携先のスケジュールをあらわします。 スケジュールアイコン一覧 スケジュールアイコン一覧 |
 |
テレワーク予定であることをあらわしています。 ※未決裁の場合、「?」アイコンが横に表示されます。 |
 |
ワークフローであることをあらわしています。 ※未決裁の場合、「?」アイコンが横に表示されます。 ※表示内容(開始日・終了日・担当者・色)は申請書類ごとに設定されています。システム設定にて設定している開始日・終了日・担当者いずれかの項目が未入力の申請書はスケジュールに表示されません。 設定内容はシステム管理者にご確認ください。 |
 |
リンクサイトで登録された情報であることをあらわしています。 |
  |
カウントダウン機能を利用しているスケジュールであることをあらわしています。 予定日まで残り日数が5日以上または当日の場合は、円の中に★マークが表示されます。 予定日まで残り日数が5日以下の場合は、残り日数に応じて円の中に数字が表示されます。 ※アシスタント機能のライセンスがある場合、ご利用できます。 |
 |
組織単位で登録された情報(組織スケジュール)であることをあらわしています。 |
 |
アポイントアシストで自動作成された商談情報をあらわしています。 |
| 項目 | 説明 |
|---|---|
 |
予定の商談履歴が登録されています。 |
 |
実績の商談履歴が登録されています。 |
 |
中止の商談履歴が登録されています。 |
 |
予定の業務履歴が登録されています。 |
 |
実績の業務履歴が登録されています。 |
 |
中止の業務履歴が登録されています。 |
 |
予定のアプローチ情報が登録されています。 |
 |
実績のアプローチ情報が登録されています。 |
 |
中止のアプローチ情報が登録されています。 |
 |
優先度の低いToDoメモが登録されています。 |
 |
優先度が普通のToDoメモが登録されています。 |
 |
優先度の高いToDoメモが登録されています。 |
