- トップ
- ワークフロー
決裁する
申請書を決裁します。
決裁の種類
承認者、決裁者の決裁の種類は以下の通りです。
| 項目 | 説明 |
|---|---|
| 承認 | 申請内容を承認します。 承認経路が連続している場合、次の経路も含めて承認できます。 以下の条件を満たすとき『次の段階も同時承認』ボタンが表示されます。 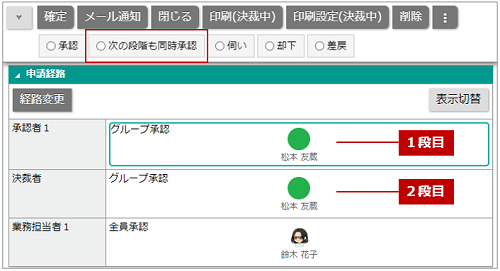 ■1段目 ・全員承認の場合、自分以外の全員がすでに承認済みであること ・グループ承認の場合、自分が承認すると必要な承認人数に達すること ※代理承認の場合、こちらの操作はできません。 ※引き上げられた場合、こちらの操作はできません。 ■2段目 ・承認経路に自分が含まれていること ※代理承認の場合、こちらの操作はできません。 |
| 却下 | 申請内容を否認します。 |
| 差戻 | 申請者への再申請依頼。または処理者への再処理依頼。 |
| 伺い | 次の承認者への決裁権限委譲します。 ※グループ承認の場合は、グループ内の別承認者へ委譲します。 ※最後の人だけが[伺い]ができません。 (承認者でも最後の人であれば[伺い]はできません。決裁者でも最後でなければ[伺い]はできます。) |
書類を決裁する
申請書を承認/決裁します。
補足
- 書類を承認/決裁しても申請状況は「決裁中」のままです。
※但し、業務担当者への経路がない場合は「完了」になります。
- 1.メニューパレットより、
 ワークフローアイコンをクリックします。
ワークフローアイコンをクリックします。
「ワークフロー」画面が表示されます。
- 2.
 タブを選択します。
タブを選択します。 - 3.対象の書類を選択します。
※決裁すべき書類は、項目が太字の黄色い帯で表示されます。
- 4.決裁内容を選択し、必要に応じてコメントを入力します。
※「承認」「却下」「差戻」「伺い」のいずれかを選択します。
※「差戻」を選択すると差戻先を選択するプルダウンが表示されます。
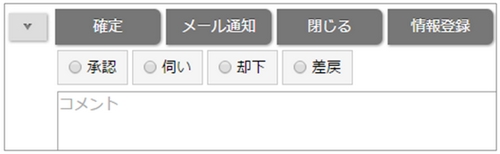
- 5.
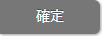 ボタンをクリックします。
ボタンをクリックします。
補足
- 承認/決裁時の編集について
申請の際、申請経路設定の画面にて承認者/決裁者が「承認時の編集」を「許可する」に設定した場合のみ編集することが可能になります。
承認時、申請書に「内容編集」ボタンが表示されます。
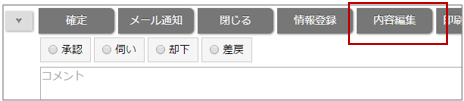
※編集できる項目は、申請書の項目設定で編集可否「編集可能」に設定されている項目が対象です。
※承認時に必須項目が未入力の場合、参照時または編集時に入力チェックがかかりますので入力してください。「却下」「差戻」「伺い」時は必須項目が未入力の場合でも入力エラーにならず決裁できます。
※携帯版の場合、承認時に編集できません。承認時に編集する場合は、標準版で承認してください。 - 承認/決裁時の申請経路の変更について
申請書類ごとに申請経路を変更できるかどうかを設定することができます。 詳しくは、システム管理者にご確認ください。
- 承認/決裁時の差戻について
システム設定にて申請者以外に差戻をした場合、すでに承認を終えている社員に再承認を求めるかを設定することができます。詳しくは、システム管理者にご確認ください。
- 決裁時の承認について
システム設定にて条件付き承認を「許可する」設定にしている場合、決裁者が経路を通過している社員に対してコメントを求め、コメントが確認されるまで他の社員は決裁できないようにすることができます。 コメントの確認を求められた社員の申請書画面にはメッセージとコメント欄に確認ボタンが表示されます。 詳しくは、システム管理者にご確認ください。
[決裁者の申請書画面]

[確認を求められた社員の申請書画面]
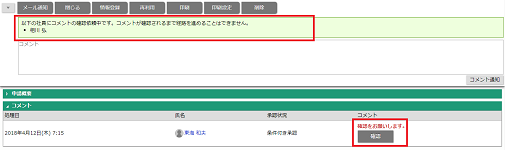
- 代理承認について
ワークフローの承認者、決裁者、業務担当者の代わりに承認などの処理をすることができます。
申請書類の設定によっては、代理可能者となっている社員に対して『代理依頼』通知が届くことがあります。『代理依頼』通知が届くと、自身が代理すべき書類がポータルパーツに表示され、検索することができるようになります。
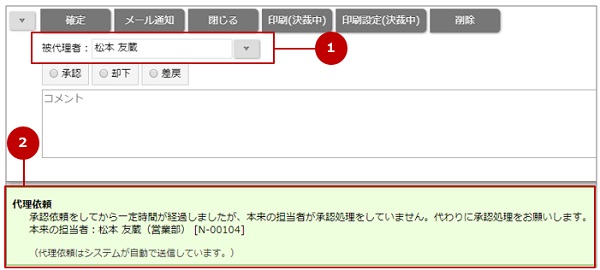
①代理される社員を選択してください。たとえば社員「松本 友蔵」の代理で承認する場合は、被代理者に「松本 友蔵」を選択した状態で、決裁内容を登録してください。
②代理依頼された申請書にはメッセージが表示されます。本来の担当者をこちらから確認することができます。
※代理で処理をすると、申請結果に代理された社員(被代理者)が表示されます。

※代理で処理するときは「伺い」「内容編集」「経路変更」はできません。
※携帯版の場合、代理処理できません。代理処理する場合は、標準版から操作してください。 - テレワークと連携している申請書の決裁について
・申請者への「差戻」や「却下」をした場合、テレワークも「差戻し」になります。
・一部だけ差戻す場合は、差戻し対象にチェックをし、「一部差戻し」ボタンをクリック後、決裁してください。
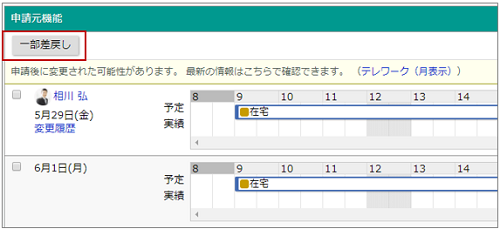
- 申請書のテレワーク予定・実績と最新のテレワーク予定・実績に差異がある場合、メッセージが表示されます。リンクをクリックすると、対象者のテレワーク画面(月表示)が表示されます。
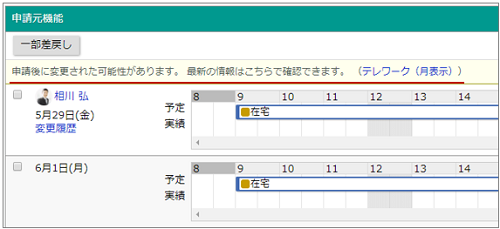
- タイムカードと連携している申請書の決裁について
・申請者への「差戻」や「却下」をした場合、タイムカードも「差戻し」になります。
・一部だけ差戻す場合は、差戻し対象にチェックをし、「一部差戻し」ボタンをクリック後、決裁してください。
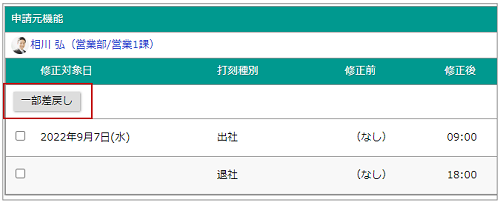
- 承認や確認する前にちょっとした相談をしたいとき
画面右下のQQボタンを押すと、経路上の社員へ相談するためのダイアログが表示されます。
質問や相談したい相手を選択して、メッセージを送ってください。
相談が終わったあとは、メッセージをコメントに転記することができるので、かんたんに情報を共有することができます。
【QQを開く手順】
1.QQボタンでQQするか、他者からのQQを開きます。
2.相談や返答します。終わったら、終了してください。
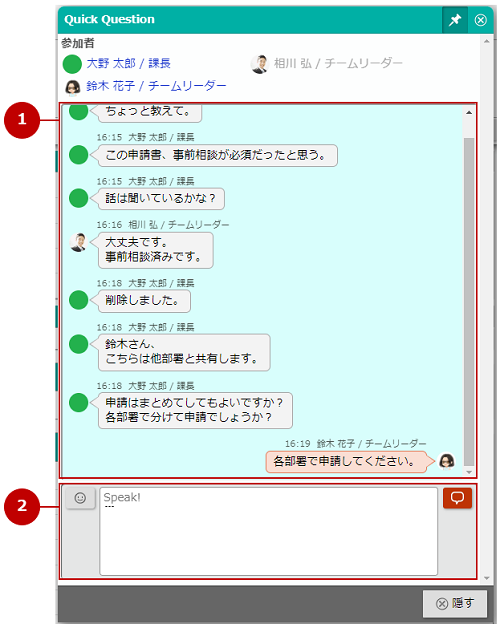
⓵Speak!したメッセージが表示されます。
送ったメッセージを削除したいときは、選択して削除することができます。
②スタンプや文字でメッセージを送ります。
※メッセージは、 または「Shift+Enter」で送信できます。
または「Shift+Enter」で送信できます。
スマートフォンとタブレットは、 で送信できます。
で送信できます。
※QQを開始できるのは、経路の順番がまわってきたときのみです。
※QQを終了できるのはQQを開始した本人のみです。
※決裁すると開始していたQQは自動で終了します。
※QQは標準版の参照フォームでのみ操作できます。
編集フォームや携帯版、一覧画面では操作できません。
※終了済のQQは終了してから12時間経過するまで確認できます。
※開催中のままのQQは開始日時から1週間経過すると、自動で削除します。
※QQに関する上限は以下の通りです。
同時開催:10件、メンバー:10人(開催者含む)、
メッセージ:1,000件、1メッセージあたりの文字数:1,000文字
