- トップ
- ワークフロー
申請書を印刷する
申請書を印刷する
申請書を印刷します。
こちらでは、ブラウザの印刷機能を利用して印刷する方法を説明します。
補足
- 申請書の印刷ボタンをクリックしたとき、PDF出力するかPDF出力しないかは以下の画面で設定されています。
設定については、システム管理者へご確認ください。
システム設定 > NI Collabo 360 > ワークフロー > 申請書類作成 > その他 > PDF出力
- PDF出力する場合
PDFファイルがダウンロードされます。 - PFD出力しない場合
印刷画面が表示されます。ブラウザの印刷機能を利用して印刷してください。
- PDF出力する場合
- 申請書を印刷するためには、ワークフローの「ドキュメントの印刷」権限が必要です。
権限については、システム管理者へご確認ください。
- 1.メニューパレットより、
 ワークフローアイコンをクリックします。
ワークフローアイコンをクリックします。
「ワークフロー」画面が表示されます。
- 2.対象の書類を選択します。
- 3.
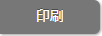 ボタンをクリックします。
ボタンをクリックします。
印刷画面が表示されます。
※決裁中も印刷は可能です。その場合「決裁中」と表示されます。 - 4.ブラウザの[ファイル]-[印刷]機能を利用して申請書類を印刷します。
補足
- 印刷サイズを指定して印刷したい場合は、
 ボタンをクリックしてください。
ボタンをクリックしてください。
印刷設定ダイアログのPDF出力サイズプルダウンからサイズを選択してください。
また、任意のサイズを指定することもできます。
※システム設定にて「PDF出力する」設定している場合、サイズを指定できます。
詳しくは、システム管理者にご確認ください。
【手順】
①プルダウンから「手動」を選択します。
②縦・横に25.4~5,080の範囲で指定します。
※ をクリックすると縦横の数値を入れ替えます。
をクリックすると縦横の数値を入れ替えます。
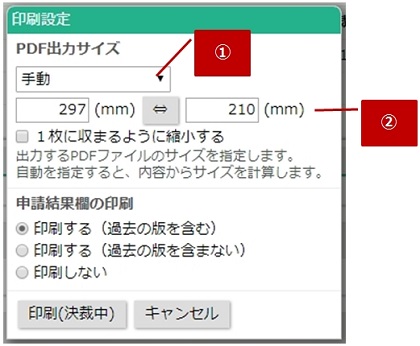
※自動以外を選択している場合、1枚に収まるように印刷イメージを縮小するか設定できます。
縮小したい場合は、チェックを入れてください。 - Chromeブラウザから印刷する場合、「改ページで文字が切れるのを防止する」欄が画面上部に表示されます。
改ページで文字が切れる場合にご利用ください。

- Internet Explorerブラウザから印刷する場合、「文字が重なるのを防止する」欄が画面上部に表示されます。
印刷した文字等が重なる場合にご利用ください。

- 簡易印影はPDF出力には対応していないため、文字のみ表示されます。
社員ごとに印影画像を設定することで、枠を含めた印影を表示することができます。
申請書を一括ダウンロードする
申請書を一括ダウンロードします。
補足
- 申請書を一括でダウンロードするためには、「申請書の一括ダウンロード」権限が必要です。
- 申請書をPDF形式で出力し、ZIP形式のファイルにまとめてダウンロードします。
申請書類を「PDF出力しない」設定している申請書もPDF形式で出力します。 - 一度に最大200件出力することが可能です。
200件未満でも出力サイズが大きい場合、正しく出力できない可能性があります。
その場合は、件数を絞り込んで出力してください。 - 決裁中も印刷は可能です。その場合「決裁中」と表示されます。
- スマートフォンでダウンロードした場合、ダウンロードしたファイルを開くアプリによっては、正しく参照できない可能性があります。
- 1.メニューパレットより、
 ワークフローアイコンをクリックします。
ワークフローアイコンをクリックします。
「ワークフロー」画面が表示されます。
- 2.
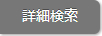 ボタンをクリックします。
ボタンをクリックします。
詳細検索画面が表示されます。
- 3.検索条件を入力し、
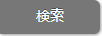 ボタンをクリックします。
ボタンをクリックします。
検索結果が表示されます。
- 4.出力対象にチェックを入れます。
- 5.
 ボタンをクリックし、メニューから「一括ダウンロード」を選択します。
ボタンをクリックし、メニューから「一括ダウンロード」を選択します。
一括ダウンロードダイアログが表示されます。
- 6.PDF出力サイズ、申請結果欄の印刷を選択し、
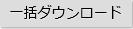 をクリックします。
をクリックします。
※手順は上記、補足のPDF出力サイズ指定手順を参照してください。
※PDF出力サイズは、システム設定にて設定できます。申請書類ごとのPDF出力サイズ設定内容は、システム管理者にご確認ください。
