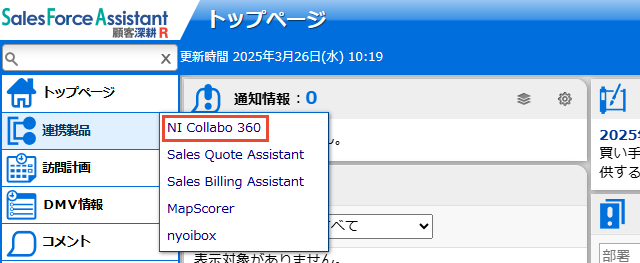- トップ
- NI Video Academy
初期設定・基本操作
動画を視聴するための初期設定と、視聴者が動画を視聴する手順について説明します。
社員情報に利用製品を追加する
動画を視聴する社員と初期設定を行う社員に、NI Video Academyのライセンスを付与します。
- 1.システム設定画面の「基本設定 > 社員/社員一覧」を開きます。
- 2.一覧から動画を視聴する社員を選択します。
-
3.利用製品の「NI Video Academy」にチェックを入れます。
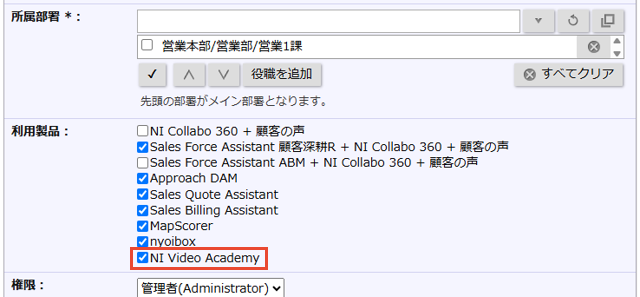
-
4.保存ボタンをクリックします。
登録済みの複数の社員にライセンスを付与する場合は、一括更新機能もご利用いただけます。
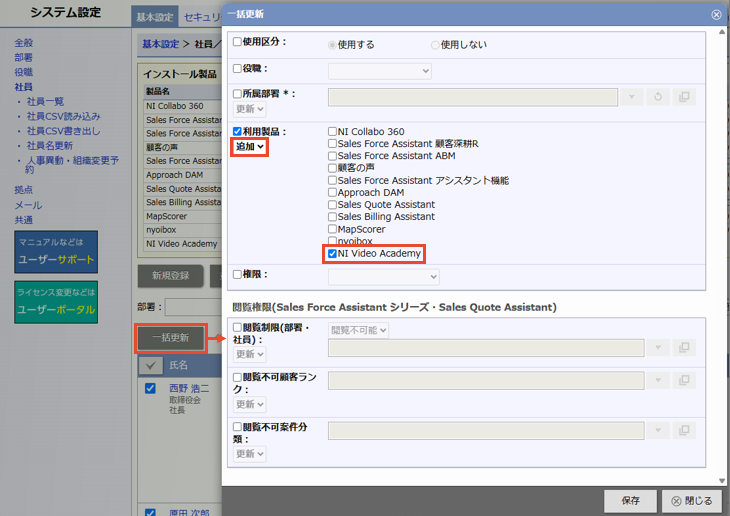
補足
- 社員情報を操作するには、システム管理者権限が必要です。
- 以降の初期設定を実施する社員にもNI Video Academyのライセンスが必要です。
社内視聴者を一括登録する
NI Video Academyのライセンスを付与した社員を社内視聴者として登録することで、動画を視聴できるようになります。また、誰にどの動画を視聴させるかも、この設定で制御できます。
-
1.メニューパレットより、
 NI Video Academyをクリックします。
NI Video Academyをクリックします。
-
2.画面右上の社内視聴者タブをクリックします。
-
3.一括登録ボタンをクリックします。
- 4.社内視聴者の項目に動画を視聴する社員をセットし、契約情報の項目に視聴させる動画を含んだ契約情報を選択します。
-
5.ボタンをクリックします。
 登録
登録
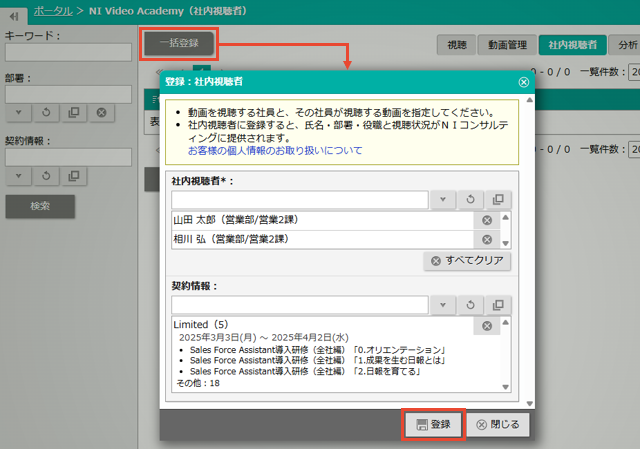
補足
- 社内視聴者の項目では、NI Video Academyのライセンスがある社員だけが選択肢に表示されます。
- すでに登録済みの社員を選択すると、登録済みの視聴者に契約情報(視聴可能な動画)を追加できます。
- 社内視聴者に登録された社員の氏名・部署名・役職名と視聴状況はNIコンサルティングに提供されます。
視聴可能な動画の一覧を開く
視聴者に登録された社員が動画を視聴する方法について説明します。社員の利用製品によって画面の開き方が異なります。
メニューパレットよりNI Video Academyをクリックすると、視聴可能な動画の一覧が表示されます。
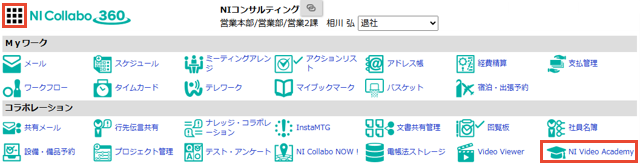
NI Collabo 360のログイン画面(https://ドメイン名またはIPアドレス/ni/niware/)からログインすると、視聴可能な動画の一覧が表示されます。
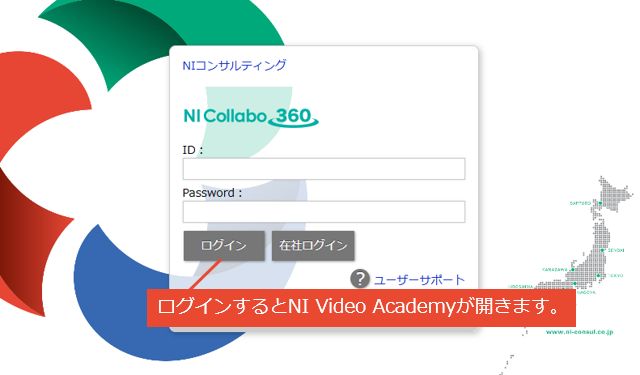
補足
- NI Collabo 360のライセンスがない社員がログインする場合、在社ログインをしても在席状況は更新されません。
- ログイン後はメニューパレットなどが表示されず、NI Collabo 360の他の機能は利用できません。
Sales Force AssistantシリーズなどNI Collabo 360以外のライセンスがある場合は、「連携製品」のメニューから「NI Collabo 360」を選択してNI Video Academyを開くことができます。