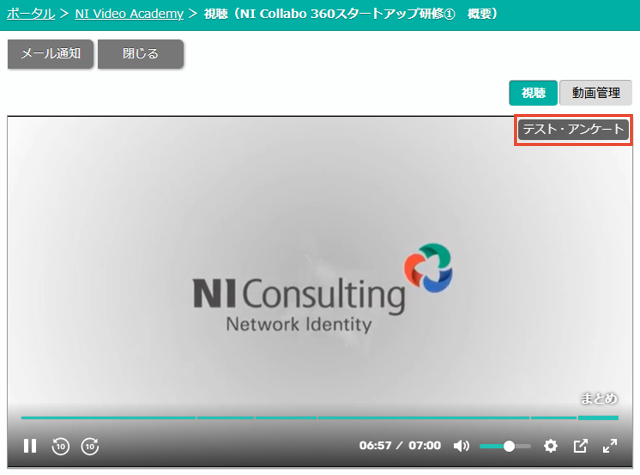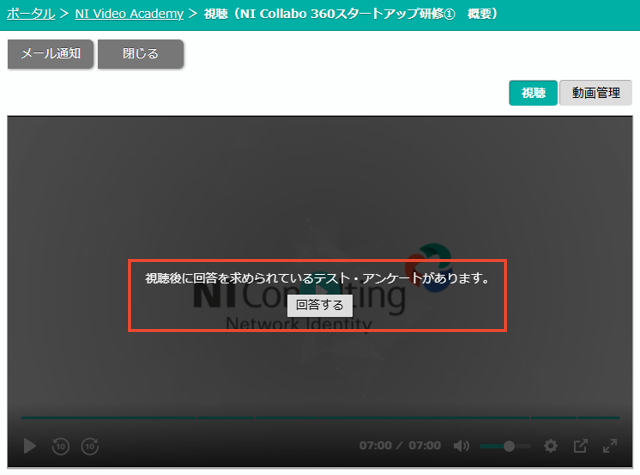- トップ
- NI Video Academy
動画を視聴する
視聴者向けの画面について説明します。
一覧画面
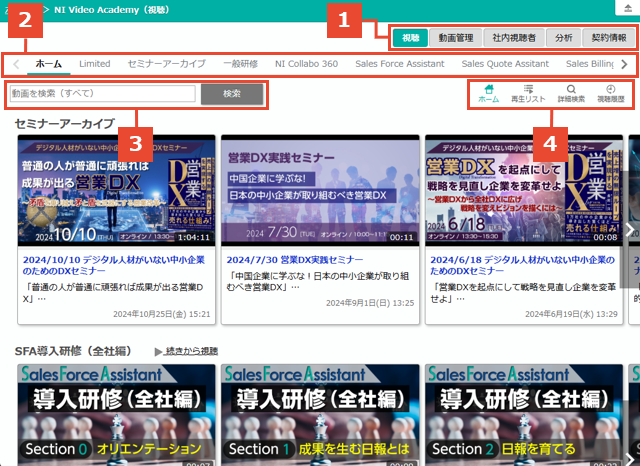
1切り替えタブ
| 項目 | 説明 |
|---|---|
視聴 |
自身が視聴可能な動画の一覧を表示します。 |
動画管理 |
契約しているすべての動画の一覧を表示します。 |
社内視聴者 |
登録している視聴者の一覧を表示します。 |
分析 |
視聴者の視聴状況や、よく視聴されている動画などを把握できます。 |
契約情報 |
契約情報の期間やライセンス数の一覧を表示します。 |
補足
-
動画管理・社内視聴者・分析・契約タブは、初期値では管理者権限を持っている社員にのみ表示されます。
必要に応じて社員に各タブの参照権限を付与してください。
2カテゴリータブ
主要なカテゴリーが表示されます。
クリックすると、カテゴリーがセットされた動画の一覧が表示されます。
Limited契約がある視聴者の場合、ホームの横にLimitedというタブが表示されます。
Limitedタブでは、個別購入した動画が一覧で表示されます。
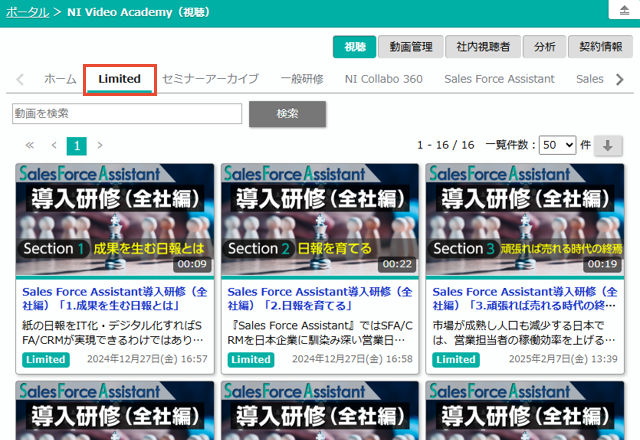
3検索条件
表示形式に応じた検索条件パーツが表示されます。
4表示形式の切り替え
カテゴリーや再生リストで整理された動画の一覧を表示します。
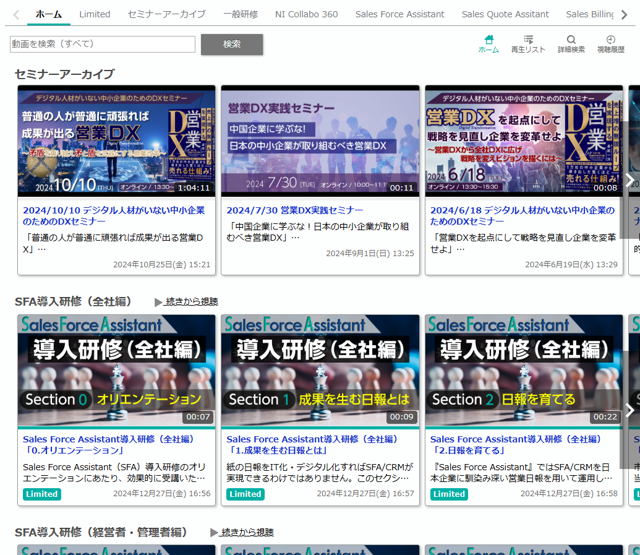
-
視聴済みの動画には、サムネイルの下に視聴済み範囲を示す横棒が表示されます。
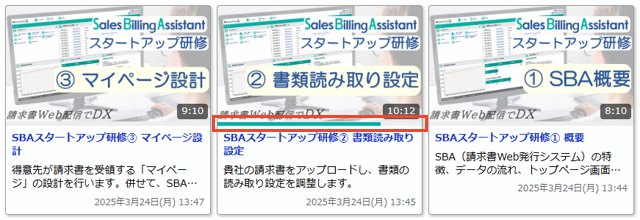
-
画面左上の検索パーツから、動画のタイトル・概要・添付ファイル名で検索できます。
ホームに表示されていない動画も含めて検索します。
再生リストの一覧を表示します。
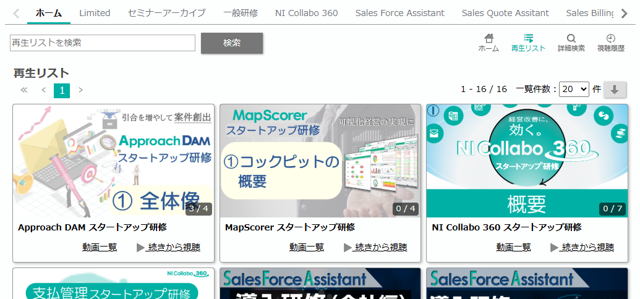
- 再生リストの先頭動画のサムネイルが表示されます。
- サムネイルの右下には「視聴済み本数 / 総動画本数」が表示されます。
- 「動画一覧」をクリックすると、再生リスト内の動画一覧が開きます。
一覧から動画を選択すると視聴画面が開きます。 - 「続きから視聴」をクリックすると、最後に視聴した動画の視聴画面が開きます。
- 画面左上の検索パーツから、再生リスト名で検索できます。
視聴可能な動画の一覧を、社内公開日の降順(新しいものが上位)で表示します。
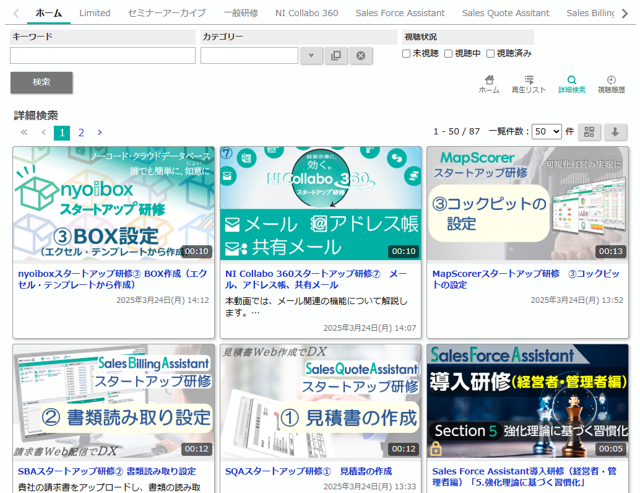
-
以下の検索条件を利用できます。
項目 説明 キーワード 動画のタイトル・概要・添付ファイル名を検索します。
※全半角スペースで区切って入力した場合、ANDで検索します。
※全角・半角、大文字・小文字を無視して検索します。カテゴリー 動画に設定されたカテゴリーで検索します。 視聴状況 未視聴の動画などを検索できます。各選択肢は以下の視聴範囲のデータを検索します。 - 未視聴:視聴範囲が0%
- 視聴中:視聴範囲が0%超過・98%未満
- 視聴済み:視聴範囲が98%以上
- 一覧右上の
 ボタンから並び順の切り替えができます。
ボタンから並び順の切り替えができます。
過去に視聴した動画を、最終視聴日時の降順(新しいものが上位)で表示します。
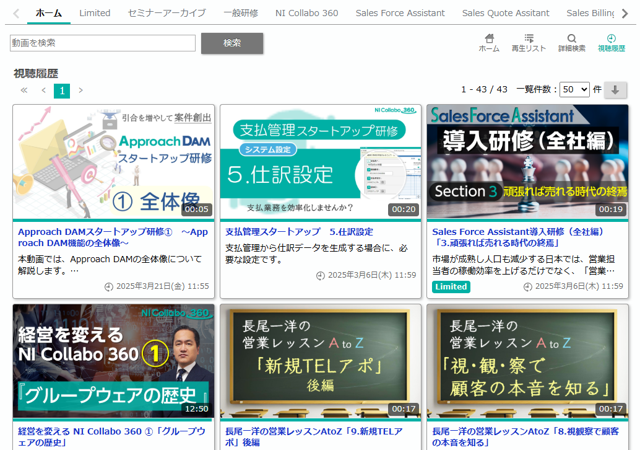
- 各動画の右下には、最終視聴日時が表示されます。
- 画面左上の検索パーツから、動画のタイトル・概要・添付ファイル名で検索できます。
視聴画面
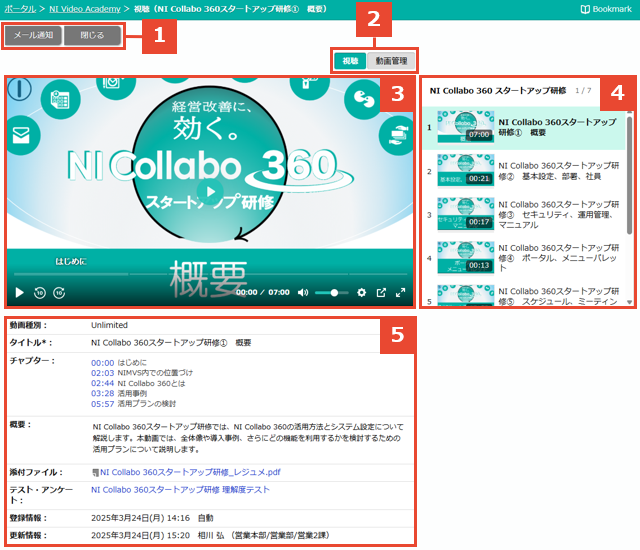
1ボタン
| 項目 | 説明 |
|---|---|
メール通知 |
今開いている画面のURLをメールで送信します。 |
閉じる |
視聴画面を閉じて一覧に戻ります。 |
2切り替えタブ
動画管理画面を開くためのパーツです。
権限ロールで動画管理の権限が付与されている社員にのみ表示されます。
3動画プレーヤー
動画を再生するパーツです。
視聴画面で動画を再生すると、視聴履歴(視聴済み範囲・平均視聴速度)が記録されます。
 アイコンから、クオリティー(画質)と再生速度を切り替えることができます。
アイコンから、クオリティー(画質)と再生速度を切り替えることができます。
クオリティーで「Auto」を選択している場合、ネットワーク速度や画面サイズに応じて自動的に最適な画質に切り替わります。
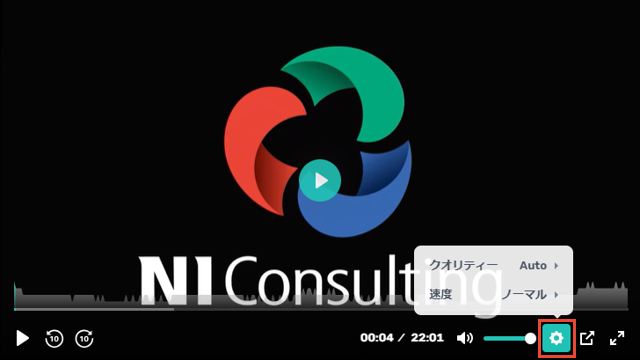
4再生リストパネル
再生リスト内の動画一覧が表示されます。
リスト内に続きの動画がある場合は、現在視聴中の動画が終了すると、自動的に次の動画が再生されます。
補足
-
次の動画が自動再生されるのは、再生リストから視聴画面を開いたときだけです。
詳細検索画面など、再生リスト単位で表示されていない画面から開いた場合は自動再生されません。 -
Safari(Mac・iPhone・iPad)では自動再生されません。
次の動画の視聴画面が自動で開くので、再生ボタンを手動でクリックしてください。
5表示項目
以下の項目が表示されます。
未入力項目は表示されません。
- 動画種別
- タイトル
- チャプター
- 概要
- 添付ファイル
- テスト・アンケート(動画管理画面で「視聴ページに常に表示」を指定している場合のみ表示)
- 登録情報・更新情報