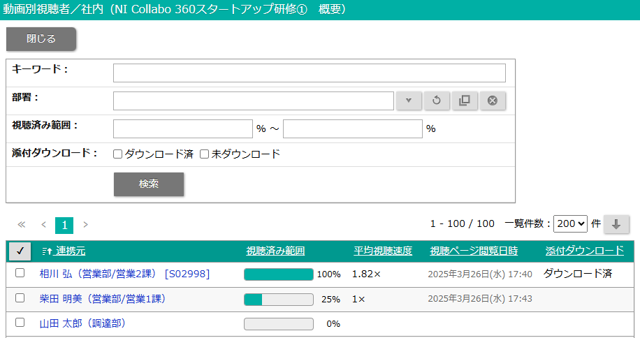- トップ
- NI Video Academy
動画を管理する
管理者向けの画面について説明します。
動画を非公開にしたり、視聴後テストを設定したりする際に利用します。
動画を検索する
-
1.メニューパレットより、
 NI Video Academyをクリックします。
NI Video Academyをクリックします。
-
2.画面右上の動画管理タブをクリックします。
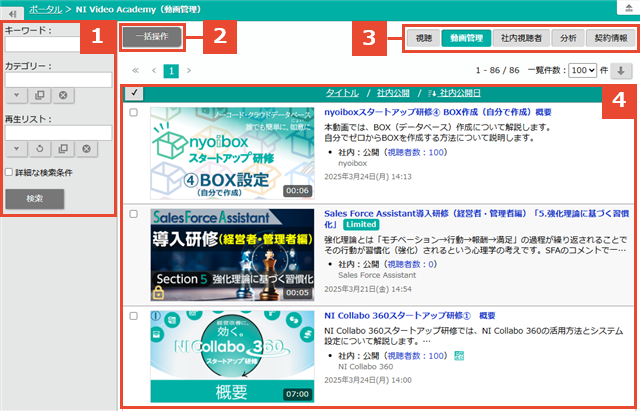
1検索条件
| 項目 | 説明 |
|---|---|
| キーワード |
動画のタイトル・概要・添付ファイル名を検索します。 ※全半角スペースで区切って入力した場合、ANDで検索します。 ※全角・半角、大文字・小文字を無視して検索します。 |
| カテゴリー | カテゴリーで検索します。 |
| 再生リスト | 再生リストで検索します。 |
「詳細な検索条件」にチェックを入れると、以下の項目でも検索できます。
| 項目 | 説明 |
|---|---|
| 社内公開 | 公開状態で検索します。 |
| 動画種別 | 動画種別(Unlimited・Limited)で検索します。 |
2ボタン
| 項目 | 説明 |
|---|---|
一括操作 |
公開状態を一括更新できます。 |
3切り替えタブ
以下を参照してください。
5一覧
自社が契約しているすべての動画が表示されます。
| 項目 | 説明 |
|---|---|
| サムネイル |
クリックすると動画管理の参照画面が開きます。 未契約の動画には |
| タイトル | リンクをクリックすると動画管理の参照画面が開きます。 |
| 概要 | 最大2行分が表示されます。 |
| 社内 |
以下の項目が表示されます。
|
| 社内公開日 | 公開された日時が表示されます。 |
管理項目を編集する
-
1.メニューパレットより、
 NI Video Academyをクリックします。
NI Video Academyをクリックします。
-
2.画面右上の動画管理タブをクリックします。
- 3.編集したい動画のタイトルをクリックして、動画管理画面を開きます。
-
4.画面左上の編集ボタンをクリックします。
-
5.必要な項目を入力し、最後に更新ボタンをクリックします。
以下の項目のみを変更できます。
| 項目 | 説明 |
|---|---|
| 社内公開 |
社内の視聴者に動画を公開するかを指定します。
|
| テスト・アンケート |
動画視聴後にテスト・アンケートを受けてもらう際に利用します。 動画管理画面から登録したテスト・アンケートは、以下の項目がNI Video Academyと連動します。
※視聴者画面での表示については以下を参照してください。 |
| 社内通知 |
チェックを入れて保存すると、視聴者のポータルに新着情報として通知されます。 通知先を指定することで、特定の視聴者のみに通知を送ることも可能です。 「全社員に公開するが、一部の部署には必ず視聴してもらいたい」といった場合にご利用ください。 ※NI Collabo 360を導入していない場合は表示されません。 |
動画管理の参照画面では、視聴状況のサマリーを確認できます。
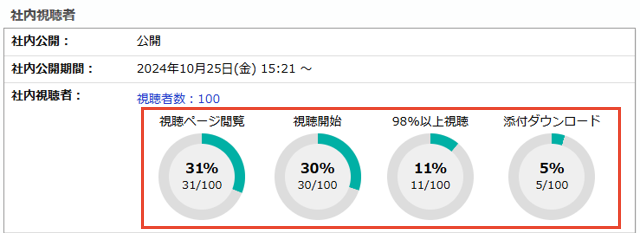
視聴者数のリンクから、この動画の視聴者と視聴状況の詳細を確認できます。