- トップ
- 経費精算
経費申請を精算する
経費申請を精算する
精算担当者は、申請された金額、領収書の有無、仕訳などの確認・修正を行い、問題がなければ処理ボタンで「処理済」にします。
支払担当者は、「処理済」になった経費申請を元に実際の支払に関する業務を行います。
現金支払いの場合、現金の受け渡し後に支払ボタンで「支払済」にします。
振込での支払いの場合、内容確認の意味で「支払済」にします。「処理済」の状態から振込データを作成することで、「支払済」を省略して「振込済」にすることもできます。
振込データ作成後は、ネットバンキングなどにアップロードして振込予約をする必要があります。
経費精算機能では作成した振込データをダウンロードするまでが機能の範疇となるため、振込データを作成した時点で「振込済」とみなしています。
補足
- 精算担当者以外は処理ボタンで「処理済」にできません。
- 支払担当者以外は支払ボタンで「支払済」にできません。
- 精算担当者、兼、支払担当者の場合のみ「処理待」を直接「支払済」にできます。
- 経費精算とワークフローが連携している場合、決裁状況が「完了」になると更新できます。
- 処理状態が「処理済」となった経費申請の精算チェックをすべて外して再処理した場合、「処理待」に戻ります。
- 処理状態が「支払済」となった経費申請は「支払取消」で、「処理済」に戻ります。
- 「処理待から処理済」、もしくは、「処理待から支払済」へ変わったタイミングで申請者にポータル通知が送られます。
- 処理状態「支払済」「振込済」の経費申請は、支払予定日の翌日以降に自動的に「精算済」となります。
自動更新は、経費精算の一覧画面を表示した際に実行されます。
1日1回、朝8時・9時台以外の時間帯に実行されます。 - 登録済みの経費を税率や経費カテゴリー、勘定科目ごとに分けて登録できます。
経費分割ボタンをクリックし、金額ごとに経費カテゴリー、金額、件名・利用目的を入力してください。
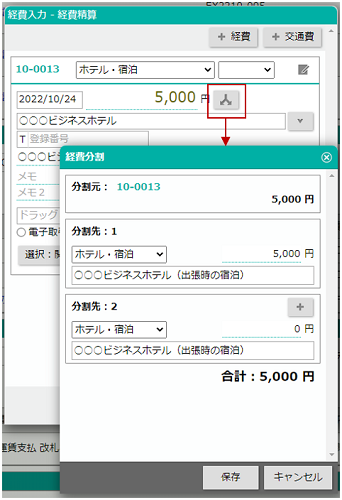
※以下の場合は分割できません。
- 処理状態が「支払済」・「振込済」・「精算済」である
- 外貨精算、走行距離入力を指定している
- 1.メニューパレットより、
 経費精算アイコンをクリックします。
経費精算アイコンをクリックします。
「経費精算(申請)」画面が表示されます。
 経費精算申請画面
経費精算申請画面 - 2.精算タブを選択します。
- 3.精算する対象の経費申請を選択します。
経費申請画面が表示されます。
 経費申請画面
経費申請画面 - 4.内容を入力し、精算する対象にチェックが入っていることを確認します。
- 5.支払予定日と支払方法を選択します。
「現金」を選択すると小口現金の補助科目の入力欄が表示されます。
申請者に合わせた補助科目を選択してください。
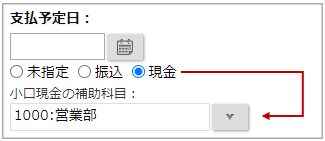
- 6.最後に処理済にする場合は
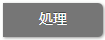 ボタン、
支払済にする場合は
ボタン、
支払済にする場合は 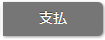 ボタンをそれぞれクリックします。
ボタンをそれぞれクリックします。
経費申請画面
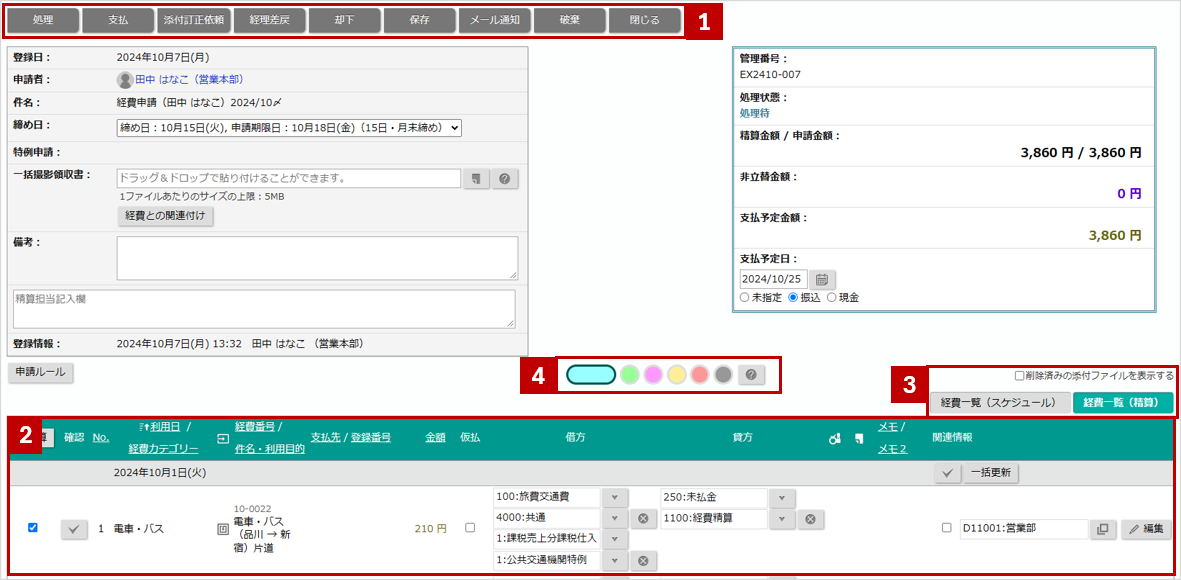
 各種ボタン
各種ボタン
| 項目 | 説明 |
|---|---|
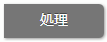 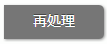
|
経費申請を処理済にします。(精算担当者のみ表示) 処理状態が「処理済」となった経費申請の精算チェックをすべて外して再処理した場合、「処理待」に戻ります。 |
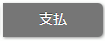 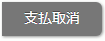
|
経費申請を支払済にします。(支払担当者のみ表示) 処理状態が「支払済」となった経費申請は「支払取消」で、「処理済」に戻ります。 |
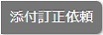
|
申請者に添付ファイルの訂正を依頼します。(精算担当者、支払担当者のみ表示) 処理状態が「訂正待」となります。 訂正後は再申請を求めず、精算担当者に処理待として戻ってきます。 |
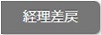
|
申請者に申請内容の修正と再申請を依頼します。(精算担当者、支払担当者のみ表示) 処理状態が「経理差戻」となります。 |
 |
経費申請を却下します。 |
 |
経費申請の入力内容を保存します。 |
 |
表示している経費申請をメールで通知します。 メール通知機能を使う メール通知機能を使う |
 |
経費申請を削除します。 経費申請を削除する 経費申請を削除する |
 |
表示している経費申請画面を閉じます。 |
 経費一覧
経費一覧
| 項目 | 説明 |
|---|---|
 |
一覧に表示されている経費に対して一括でチェックを入れることができます。 |
| 項目/アイコン | 項目名またはアイコンをクリックし、昇順・降順に並び替えて表示できます。 |
| 借方・貸方 | 勘定科目、補助科目、税区分、税率区分、経過処置対象、帳簿のみ保存の特例をプルダウンメニューから選択します。 自動仕訳の設定に応じて、値が自動でセットされます。 該当する自動仕訳の設定が複数ある場合は、選択肢の横に[!]が表示されます。 必要に応じて変更してください。 「処理」または「支払」ボタンをクリックすると、仕訳は確定したとみなされ[!]表示は消えます。 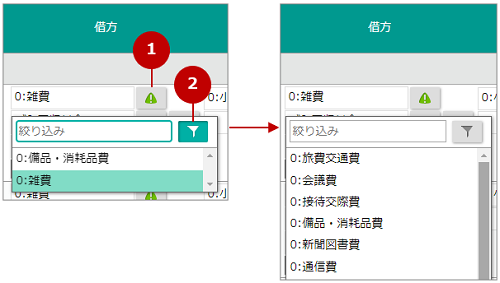 ①自動仕訳の設定により、セットする値の候補が複数ある状態を表しています。 値を変更すると[!]表示は消えます。 ②自動仕訳の設定より選択肢の候補を絞り込んだ状態で表示されます。 クリックすると、絞り込みを解除します。 |
 |
以下の経費である場合、アイコンが表示されます。 ・ICカードリーダーから登録された経費 ・一括取込された経費(カード利用明細、コーポレートカード) ・小口現金 ICカードから読まれた0円のデータを編集している場合、専用のアイコン(  )が表示されます。 )が表示されます。 |
| 件名・利用目的 |
件名・利用目的が表示されます。 時刻入力した場合
件名・利用目的の欄に、開始時刻・終了時刻と総時間が表示されます。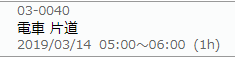 外貨精算した場合
件名・利用目的の欄に、 アイコンとレートが表示されます。 アイコンとレートが表示されます。システム設定と異なるレートを使用した場合には  アイコンが隣に表示されます。 アイコンが隣に表示されます。アイコンのツールチップには、外貨で支払った金額、入力したレート、システム設定で設定されているレートが表示されます。 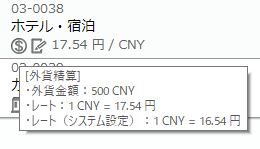 走行距離入力した場合
件名・利用目的の欄に、 アイコンと単価マスタが表示されます。 アイコンと単価マスタが表示されます。システム設定と異なる単価マスタを使用した場合には  アイコンが隣に表示されます。 アイコンが隣に表示されます。アイコンのツールチップには、走行距離、入力した単価マスタ、システム設定で設定されている単価マスタが表示されます。 
|
| 仮払 | 仮払申請があり、精算する対象の経費にチェックを入れます。 チェックを入れると、仮払申請の残金が減少していきます。 |
 |
関連付けているワークフローがある場合、アイコンが表示されます。 クリックすると、関連付けられているワークフローを展開表示します。 |
 |
添付ファイルがある場合、アイコンが表示されます。 クリックすると、添付ファイルの参照やダウンロードなどできます。 ※処理状態が「処理待」のとき、精算担当者は編集できます。 処理状態が「処理済」のとき、精算担当者、支払担当者は編集できます。 処理状態が「処理待、処理済」以外のとき、精算担当者、支払担当者でも編集はできません。 ※版管理の対象ファイルにはコメントを入力できます。添付ファイルの訂正など伝えるさいにご活用ください。 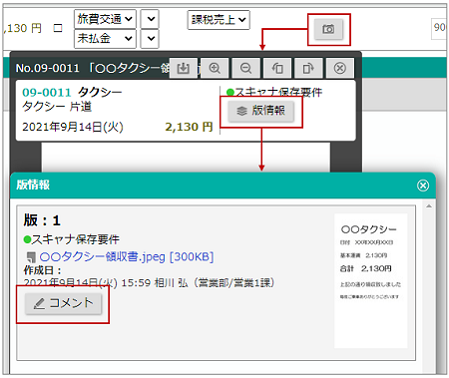
|
 |
経費入力ダイアログを表示し、選択した行の経費を編集できます。 |
関連情報

|
領収書合計金額、計上部門、取引先、プロジェクト、汎用マスタを入力するダイアログを開きます。日付行の一括更新ボタンから、同日の関連情報をまとめて更新することもできます。 領収書合計金額
計上部門・取引先・プロジェクト・汎用マスタ
|
 表示切替タブ
表示切替タブ
| 項目 | 説明 |
|---|---|
 |
申請者のスケジュールが表示される経費一覧を表示します。 |
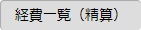 |
勘定科目、税区分が表示される経費一覧を表示します。 |
| 削除済みの添付ファイルを表示する | 削除された添付ファイルを確認したい場合、チェックを入れてください。 添付ファイル一覧に表示されます。 ※削除済みの添付ファイルを表示できるのは、精算担当者、支払担当者のみです。 |
 蛍光マーカー機能
蛍光マーカー機能
| 項目 | 説明 |
|---|---|
| 蛍光マーカー | 経費の各項目または確認ボタンをクリック(またはタップ)すると、蛍光マーカーのように印をつけられます。 たとえば、経費を目視チェックするさいに確認した項目にはマーカーをつけるなどご活用いただけます。 ※蛍光マーカーの印の状態は保存されません。そのため、画面を読み直すとリセットされます。 |
補足
-
締め日の編集可否について
精算担当者または支払担当者の場合、処理状態によって締め日の編集可否状態が変わります。
処理状態 編集可否 新規 編集不可 申請中 編集不可 経理差戻 編集不可 訂正待 編集不可 処理待 編集可 却下 編集可 処理済 編集可 支払済 編集不可 振込済 編集不可 精算済 編集不可
経費申請一覧(精算)画面
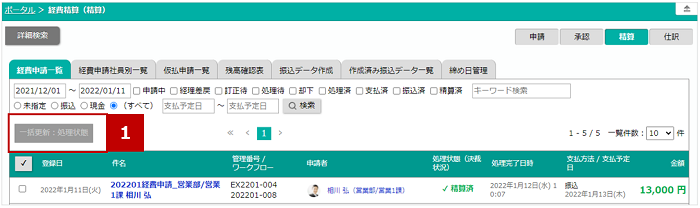
 ボタン
ボタン
| 項目 | 説明 |
|---|---|
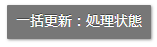
|
選択した経費申請の処理状態、支払予定日、支払方法を一括更新します。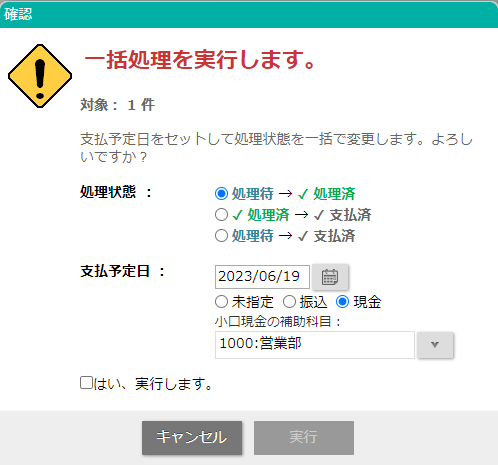 ※支払方法「現金」の場合、小口現金の補助科目を選択する項目が表示されます。 申請者に合わせた補助科目を選択してください。 |
補足
- 一括更新で、処理待→処理済にできるのは精算担当者だけです。
- 一括更新で、処理済→支払済にできるのは支払担当者だけです。
- 精算担当者、兼、支払担当者の場合、処理待 → 支払済にすることができます。
- 支払予定日、支払方法はすでに入力されていても、一括更新で上書き更新されます。
経費申請社員別一覧
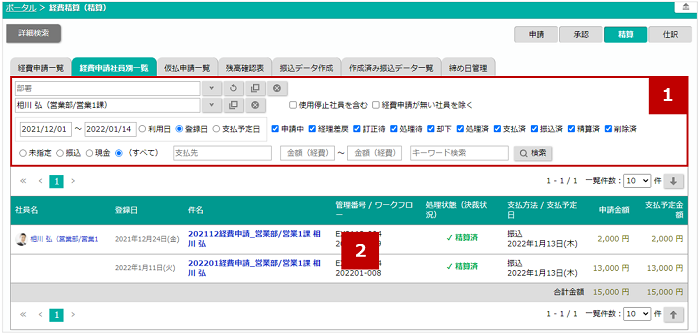
 検索条件
検索条件
| 項目 | 説明 |
|---|---|
| 部署・社員 | 表示したい部署・社員を指定します。 |
| 使用停止社員を含む | 使用停止社員を含む場合にチェックを入れます。 ※本チェックボックスは製品共通の使用停止社員検索の権限が必要です。 |
| 経費申請が無い社員を除く | 条件に一致する社員を非表示にします。 |
| 日付検索 | 利用日、登録日、支払予定日いずれかの表示したい日付で絞り込みます。 年月日を入力またはカレンダーで選択します。 |
| 処理状態 | 表示したい経費申請の処理状態にチェックを入れます。 |
| 支払方法 | 表示したい支払方法を指定します。 |
| 支払先 | 表示したい支払先をキーワードで検索できます。(部分一致のAND検索) |
| 金額(経費) | 経費申請に含まれた経費の金額および領収書合計金額で検索できます。 |
| キーワード | 空白区切りで複数キーワードで検索できます(部分一致のOR検索)。 キーワード検索の対象は以下のとおりです。 経費申請 … 件名、管理番号、備考、精算担当記入欄 経費 … 件名、経費カテゴリー名、メモ、メモ2、借方勘定科目、経費番号 |
 |
検索を実行します。 |
 社員別一覧
社員別一覧
| 項目 | 説明 |
|---|---|
| 社員名 | 対象の社員名が表示されます。 |
| 申請日 | 経費申請の申請日が表示されます。 ※ワークフロー連携時、表示は「登録日」になります。 |
| 件名 | 経費申請の件名が表示されます。 |
| 管理番号 / ワークフロー | 経費申請の管理番号とワークフロー管理番号がそれぞれ表示されます。 ※ワークフロー非連携時は管理番号のみ。 |
| 処理状態(決裁状況) | 経費申請の処理状態が表示されます。 ※各処理状態の詳細は、以下を参照してください。  処理状態 処理状態※「削除済」とは、「精算済」の経費申請を削除したデータです。 |
| 支払方法 / 支払予定日 | 経費申請の支払方法と支払予定日が表示されます。 |
| 申請金額 | 経費申請の申請時の金額が表示されます。 非立替金額がある場合、申請金額の下に表示されます。 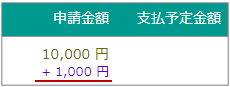
|
| 支払予定金額 | 経費申請の支払予定金額が表示されます。 ※処理状態が「処理済」、「支払済」、「振込済」、「精算済」で表示されます。 |
| 合計金額 | 検索条件に該当する経費申請の申請金額と支払予定金額のそれぞれの合計金額が表示されます。 |
経費一覧画面
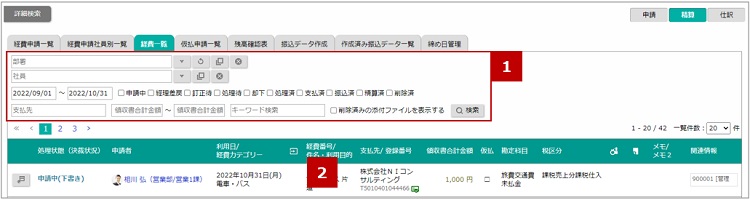
 検索条件
検索条件
| 項目 | 説明 |
|---|---|
| 部署・社員 | 表示したい部署・社員を指定します。 |
| 利用日 | 利用日で絞り込みます。 年月日を入力またはカレンダーで選択します。 |
| 処理状態 | 表示したい経費が紐づく経費申請の処理状態にチェックを入れます。 |
| 支払先 | 表示したい支払先をキーワードで検索できます。(部分一致のAND検索) |
| 領収書合計金額 | 経費の領収書合計金額で検索できます。 ※領収書合計金額を入力していない場合、経費の金額が領収書合計金額として検索されます。 |
| キーワード | 空白区切りで複数キーワードで検索できます。 キーワード検索の対象は以下のとおりです。 経費カテゴリー、件名・利用目的、メモ(部分一致のOR検索)、 メモ2(部分一致のOR検索)、支払先(部分一致のAND検索)、経費番号 |
| 削除済みの添付ファイルを表示する | 削除済みの添付ファイルを表示したい場合、チェックを入れてください。 |
 |
検索を実行します。 |
 経費一覧
経費一覧
| 項目 | 説明 |
|---|---|
| 経費一覧 | 検索条件に合致する経費が一覧表示されます。 経費が紐づく経費申請を参照したい場合は、  をクリックしてください。 をクリックしてください。※領収書合計金額を入力していない場合、経費の金額を領収書合計金額として扱います。 ※領収書合計金額と金額の両方を入力している場合、領収書合計金額列の領収書合計金額の下に金額が表示されます。 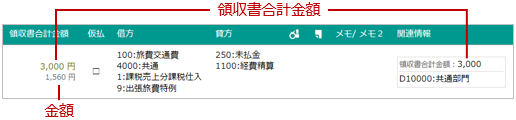 |
