- トップ
- ウェブメール
メールを作成する
メールを作成します。
補足
- 社内/社外メールの利用設定
- 一度に送信できる件数
- 一回に送信できる添付ファイルサイズ
以下の項目は、システム設定画面より設定されています。システム管理者へご確認ください。
社内メールを作成する
社内メールを作成します。
- 1.メニューパレットより、
 メールアイコンをクリックします。
メールアイコンをクリックします。
「メール」画面が表示されます。
- 2.
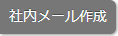 をクリックします。
をクリックします。
新規登録画面が表示されます。
- 3.必要事項を入力し、
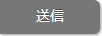 をクリックします。
をクリックします。
※メール送信時、ファイルが添付されているかどうかチェックすることが可能です。詳細は、「添付忘れ防止」を参照してください。
※メール送信時、自動でメールBOXに振り分けることができます。詳細は、「送信時の振り分けルール」を参照してください。
| 項目 | 説明 | |
|---|---|---|
| 送信者 | 送信者の名前が表示されます。 | |
| 宛先 | 手順 |
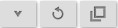 ボタンよりセットしたい部署や社員を選択します。 ボタンよりセットしたい部署や社員を選択します。 ボタンから開く検索画面では、 ボタンから開く検索画面では、 ボタンをクリックすることで目的の宛先へセットすることも可能です。 ボタンをクリックすることで目的の宛先へセットすることも可能です。
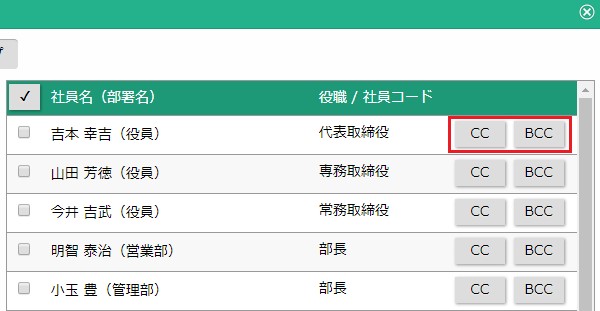
|
| 宛先(TO) | メインで送信したい人は、ここにセットします。 | |
| CC | 参考までという意味あいで送りたい人、またはプロジェクトに関わる人の人数が多い場合、そのすべての人にメールを送信したい場合など、同じ内容の文書を一度にたくさんの人に送付したい場合ここにセットします。 メール受信者は、送信者が送付した人の名前がすべて表示されますので、誰に届いているかがわかります。 | |
| BCC | CCと同様、一度にたくさんの人にメールを送付したい場合に、ここに送付する人をセットします。ここにセットすると、受け取った相手には宛先表示されません。 | |
| 自分には送信しない | 宛先に自分を含むグループを選択した際など、自分には送信したくない場合にチェックを入れてください。宛先に自分の名前が入っていても、自分以外のメンバーに送信されるようになります。 | |
| タイトル | 件名を入力します。 | |
| 内容 | メール本文を入力します。 リッチテキスト形式で入力する リッチテキスト形式で入力する作成したテンプレートを使用する場合は、[テンプレート]ボタンをクリックし、選択してください。 テンプレートはオプション設定で作成できます。  テンプレート テンプレート |
|
| 署名 | 署名を挿入します。プルダウンメニューから登録済の署名を選択し、 をクリックします。挿入する署名をオプション設定から登録することができます。 をクリックします。挿入する署名をオプション設定から登録することができます。 署名設定 署名設定 |
|
| 開封確認 | 送信したメールを相手が受け取り、開封したかどうかを確認することができます。[要求する][要求しない]のいずれかを選択します。要求した場合、相手が開封すると自分宛に開封されましたというメールが届きます。何も設定しない場合には、[要求しない]が標準となっております。 | |
| 重要度 | 必要に応じてプルダウンメニューよりメールの重要度を選択します。 重要度を選択するとメール一覧画面で探しやすくなります。 具体的には、重要度別にメールを抽出することができます。 『通常』以外の重要度にはアイコンが表示されますので、目立たせることができます。 |
|
| 既読確認 | 送信したメールを相手が受け取り、既読したかどうかを確認することができます。 [有効にする]を選択した場合、相手がメールを既読すると、送信済みメールの宛先欄の未読マークが既読マークに代わります。 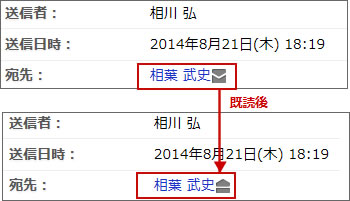 相手がメールを完全削除した場合は、送信済みメールの宛先欄の未読マークが削除マークに代わります。 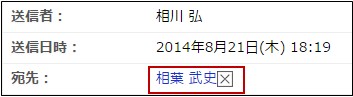 |
|
| 添付ファイル | ファイルを添付するときに使用します。 ファイルを添付する/ダウンロードする ファイルを添付する/ダウンロードするあらかじめ文書共有管理に保存されたファイルを添付することもできます。 文書共有管理からファイルを添付する場合は、[文書共有管理から添付する]ボタンをクリックし、選択してください。 ※以下の条件をすべて満たしていない場合、[文書共有管理から添付する]ボタンは表示されません。 ・文書共有管理機能を使用できること ・文書共有管理の参照権限(自分)または参照権限(他人)があること ・文書共有管理の添付ファイルダウンロード権限があること |
|
補足
- 開封確認について
開封確認を要望しているメールを開くと、以下のようなメッセージが表示されます。OKボタンをクリックすると、開封メールを送信することができます。
設定の詳細は、「基本設定」を参照してください。
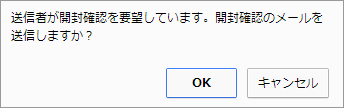
- 宛先の移動について
TO、CC、BCC間の宛先を簡単に移動させることができます。
移動したい社員にチェックを入れ、該当の移動ボタンをクリックしてください。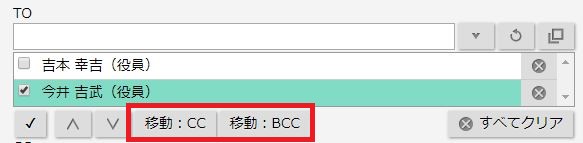
- 宛先の自動セットについて
宛先指定を設定している場合、「自動で追加される宛先」欄が表示されます。
宛先指定とはメールを送信時、宛先(CC・BCC)を自動セットする機能です。
システム設定画面で設定できます。設定内容はシステム管理者にご確認ください。
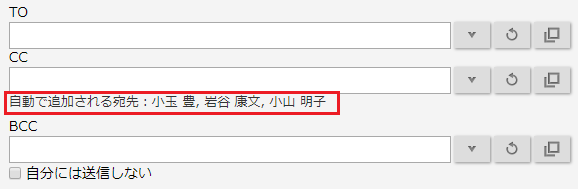
社外メールを作成する
社外メールを作成します。
補足
- 社外メールを利用するためには、あらかじめアカウントの設定が必要です。
 アカウント設定
アカウント設定
- 1.メニューより、
 メールアイコンをクリックします。
メールアイコンをクリックします。
「メール」画面が表示されます。
- 2.
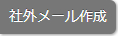 をクリックします。
をクリックします。
新規登録画面が表示されます。
- 3.必要事項を入力し、
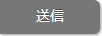 をクリックします。
をクリックします。
※メール送信時、ファイルが添付されているかどうかチェックすることが可能です。詳細は、「添付忘れ防止」を参照してください。
※メール送信時、自動でメールBOXに振り分けることができます。詳細は、「送信時の振り分けルール」を参照してください。
| 項目 | 説明 | 説明 |
|---|---|---|
| 送信者 | 送信者名が表示されます。「アカウント設定」で設定された標準メールアカウントがセットされます。複数のアカウントが登録されている場合、プルダウンから選択します。 アカウント設定 アカウント設定 |
|
| 宛先 | ||
| 宛先(TO) |
入力候補に対応した画面設定別に宛先の入力方法を説明します。 ※設定は、以下の画面から変更することができます。 オプション設定 > NI Collabo 360 > メール/社外メールUIデザイン 【入力候補に対応した画面を使用する場合】 手順1 キーワードを入力し、入力候補から選択してください。 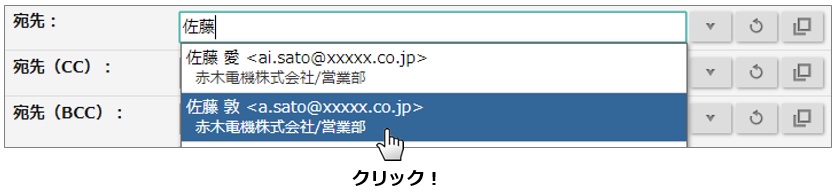 手順2 直接入力する場合は、メールアドレスをテキスト欄にコピー&ペーストし、「セット:宛先」をクリックするとセットできます。 ※パソコンの場合、「Enter」キーを押すと宛先にセットすることができます。  ※半角カンマ「,」や半角セミコロン「;」で区切ることで、複数の宛先を一度にセットできます。 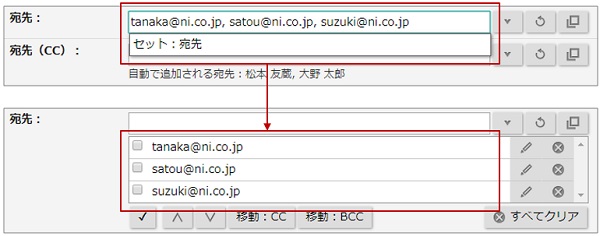 セットした宛先を編集する場合は、編集ボタンをクリックしてください。編集モードに変わったら修正してください。 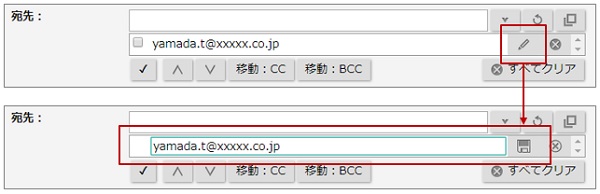 手順3 選択ボタンから選択してください。 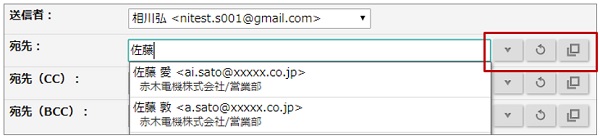  :よく使用する上位100件の宛先を表示し、選択できます。 :よく使用する上位100件の宛先を表示し、選択できます。 :最近選択した宛先を表示し、選択できます。 :最近選択した宛先を表示し、選択できます。 :宛先の検索画面を表示します。探したい情報をピンポイントで検索し、選択できます。 :宛先の検索画面を表示します。探したい情報をピンポイントで検索し、選択できます。【入力候補に対応した画面を使用しない場合】 手順1 メインで送信したい人のメールアドレスを直接入力するか、 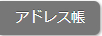 から選択してください。 から選択してください。 アドレス帳を利用する アドレス帳を利用する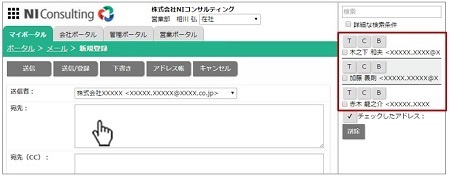 ※直接入力をしようとすると、右より最近送信したアドレスが表示されます。 手順2 検索ボックスに入力し、入力候補から選択してください。 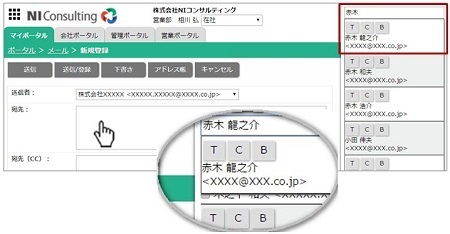 ※『詳細な検索条件』のチェック欄にチェックを入れると社内アドレス帳・アドレス帳・連携製品で絞り込みをすることができます。 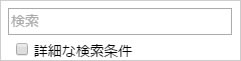  『詳細な検索条件』を利用する 『詳細な検索条件』を利用する
|
|
| CC | 参考までという意味あいで送りたい人、またはプロジェクトに関わる人の人数が多い場合、そのすべての人にメールを送信したい場合など、同じ内容の文書を一度にたくさんの人に送付したい場合にこのボタンをクリックして選択します。メール受信者は、送信者が送付した人の名前がすべて表示されますので、誰に届いているかがわかります。 | |
| BCC | CCと同様、一度にたくさんの人にメールを送付したい場合に、このボタンをクリックして送付する人を選択します。このボタンを選択すると、受け取った相手には宛先表示されません。 ※Sales Force Assistantシリーズを導入の場合、SFAに登録された顧客プロフィール・パーソンプロフィール(アドレス)を選択することができます。  送信先をSFAの顧客プロフィール・パーソンプロフィールから選択する 送信先をSFAの顧客プロフィール・パーソンプロフィールから選択する |
|
| タイトル | 件名を入力します。 | |
| 内容 | メール本文を入力します。 リッチテキスト形式で入力する リッチテキスト形式で入力する作成したテンプレートを使用する場合は、[テンプレート]ボタンをクリックし、選択してください。 テンプレートはオプション設定で作成できます。  テンプレート テンプレート |
|
| 署名 | 署名を挿入します。プルダウンメニューから登録済の署名を選択し、 をクリックします。 挿入する署名をオプション設定から登録することができます。 をクリックします。 挿入する署名をオプション設定から登録することができます。 署名設定 署名設定 |
|
| 添付ファイル | ファイルを添付するときに使用します。 ファイルを添付する/ダウンロードする ファイルを添付する/ダウンロードする※1回に送信できる添付ファイルのサイズは、システム管理者へご確認ください。 例)100MBに設定しているとき、100件送信する場合は1MBまでのファイルが添付できます。 あらかじめ文書共有管理に保存されたファイルを添付することができます。 文書共有管理からファイルを添付する場合は、[文書共有管理から添付する]ボタンをクリックし、選択してください。 ※以下の条件をすべて満たしていない場合、[文書共有管理から添付する]ボタンは表示されません。 ・文書共有管理機能を使用できること ・文書共有管理の参照権限(自分)または参照権限(他人)があること ・文書共有管理の添付ファイルダウンロード権限があること |
|
| 開封確認 | 送信したメールを相手が受け取り、開封したかどうかを確認することができます。 [要求する][要求しない]のいずれかを選択します。 要求した場合、相手が開封すると自分宛に開封されましたというメールが届きます。 何も設定しない場合には、[要求しない]が標準となっております。 | |
| 重要度 | 必要に応じてプルダウンメニューよりメールの重要度を選択します。 重要度を選択するとメール一覧画面で探しやすくなります。 具体的には、重要度別にメールを抽出することができます。 『通常』以外の重要度にはアイコンが表示されますので、目立たせることができます。 |
|
補足
- 開封確認について
開封確認を要望しているメールを開くと、以下のようなメッセージが表示されます。OKボタンをクリックすると、開封メールを送信することができます。
設定の詳細は、「基本設定」を参照してください。
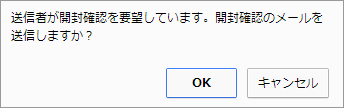
- 宛先確認について
システム設定またはオプション設定にて宛先確認を使用する設定にしている場合、社外メール送信時に宛先確認ダイアログが表示されます。
アドレス横に表示される「OK」ボタンをクリックし、メール送信対象を選択してください。選択していない宛先にはメール送信されません。
※宛先指定で設定されている送信先は、宛先確認に関係なくメール送信されます。
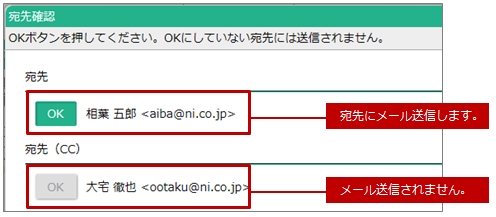
- 宛先の移動について
TO、CC、BCC間の宛先を簡単に移動させることができます。
移動したい宛先にチェックを入れ、該当の移動ボタンを押してください。
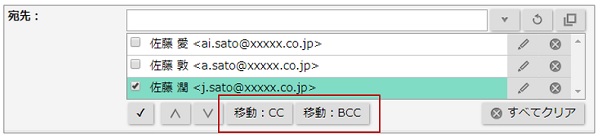
※入力候補に対応した画面を使用する場合のみ。 - 宛先の自動セットについて
宛先指定を設定している場合、「自動で追加される宛先」欄が表示されます。
宛先指定とはメールを送信時、宛先(CC・BCC)を自動セットする機能です。
システム設定画面で設定できます。設定内容はシステム管理者にご確認ください。
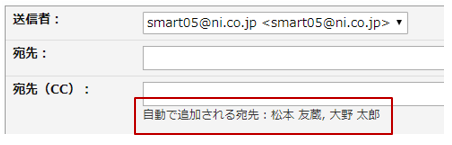
※メールアドレスが設定されていない場合、自動セットされません。
※宛先は指定された宛先の標準「メールアドレス」を自動セットします。「名前<メールアドレス>」形式で送信したい場合は、直接入力するかアドレス帳から宛先をセットしてください。
アシストパネル
メールの参照画面や作成画面で、自身のスケジュールや宛先に関連する情報などが表示されます。
たとえば面談の日程調整メールの場合、スケジュールを確認しながら候補を検討できます。
社外の取引先へのメール作成時は、今までの履歴を確認しながら返信内容を考えることができます。
表示される情報は選択されている宛先やメールの種類に応じて変わり、使えば使うほどユーザーごとに最適化されます。
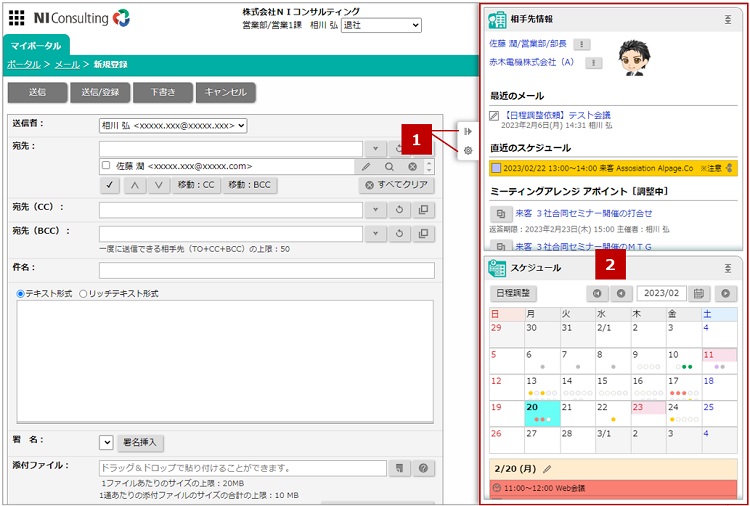
 ボタン
ボタン
| 項目 | 説明 |
|---|---|
  |
アシストパネルを展開/省略します。 |
 |
画面を表示したとき、アシストパネルを自動表示するかどうかを設定します。 |
 パネル
パネル
| 項目 | 説明 |
|---|---|
| 相手先情報 | 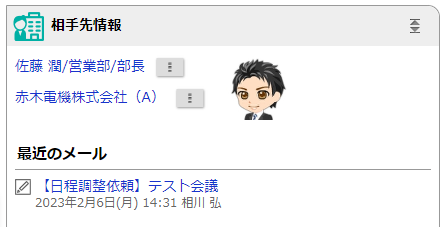 宛先と同じメールアドレスをもつSFAの顧客情報・パーソン情報がある場合、その情報へのリンクなどが表示されます。 こちらから顧客情報を参照したり、履歴を確認したりすることができます。 Sales Force Assistant シリーズが導入されていない環境でも、直近3ヶ月以内のメールを確認することができます。 |
| メール内容の提案 | 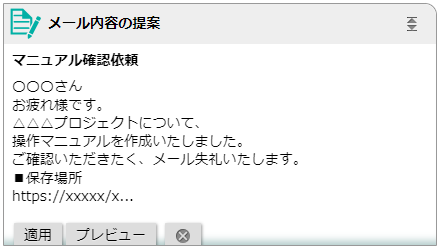 過去にテンプレートを使用した時の状況や、返信しようとしているメール内容に応じて、最適なテンプレートが提案されます。また、自身で作成していなくても、定型的な文章は自動的にテンプレート化して提案されます。 メール内容に転記する場合は、[適用]ボタンをクリックします。 テンプレートの全文を確認する場合は、[プレビュー]ボタンをクリックします。 提案されたテンプレートが適当でない場合は、[✕]ボタンをクリックすることで提案精度が向上します。 自動生成された内容をテンプレートとして今後も利用したい場合は、[テンプレートとして保存]をクリックします。 |
| スケジュール | 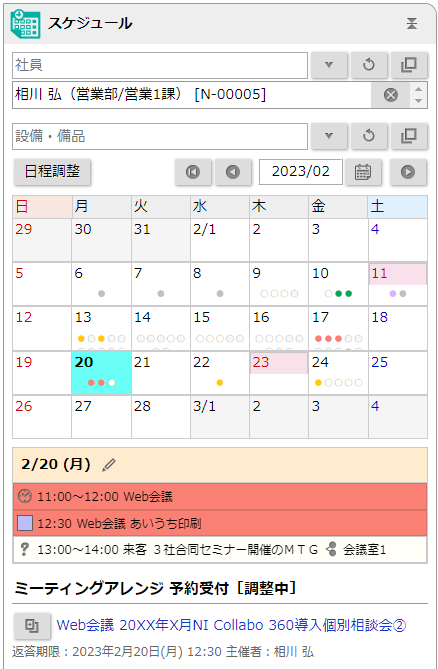 選択している社員、設備・備品のスケジュールを簡易表示で確認できます。 日付をクリックすると、その日のスケジュールが表示されます。 |
| 顧客の声 | 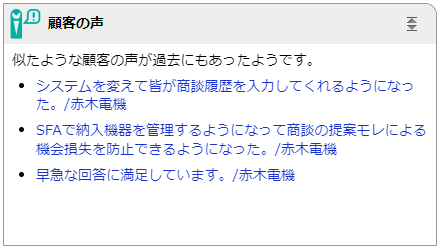 メール内容と類似する顧客の声がある場合に表示されます。 リンクをクリックすると、顧客の声の内容と当時の対応履歴が確認できます。 ※「顧客の声」が導入されていない環境では表示されません。 |
ウェブメールメニュー
- ウェブメールとは
- 社内メールと社外メールについて
- メールを閲覧する
- メールを返信/転送する
- メールを未読/既読する
- メールの送信を取り消す
- メールを迷惑メールに設定する
- メールを削除する
- メールを移動する
- メールを非通知に設定する
- メールにチェックマークを付ける
- メールを振り分ける
- メールを検索する
- メールを印刷する
- メールソースを表示する
- メールを出力する
- メールを読み込む
- メールをメンテナンスする
- メールのオプション設定
- ワークフローとの連携
- アクションリストとの連携
- スケジュールとの連携
- アドレス帳との連携
- 電帳法ストレージとの連携
- 支払管理との連携
- バスケットとの連携
- SFAとの連携
- 『詳細な検索条件』を利用する
- アシスタント機能との連携
- メールの送受信や設定で困った場合
