- トップ
- 支払管理
補足
- 以下で説明する操作は、経理担当または閲覧者に指定された社員のみが行えます。
支払先を個別登録する
支払先を登録します。
- 1.メニューパレットの
 支払管理アイコンをクリックします。
支払管理アイコンをクリックします。
- 2.支払先タブをクリックします。
- 3.一覧画面の
 ボタンをクリックします。
ボタンをクリックします。
- 4.各項目を入力し、
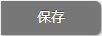 ボタンをクリックします。
ボタンをクリックします。
補足
- すでに登録済みの支払先データを利用したい場合は、コピーして作成することもできます。
コピー元の参照画面を開き、[コピーして作成]ボタンをクリックしてください。
| 項目 | 説明 |
|---|---|
| 支払先名 | 支払先名を入力します。 登録番号を利用している場合、入力値をもとに登録番号情報が検索されます。 類似情報は20件まで表示されます。 サジェストから選択すると支払先名、登録番号、本店住所がセットされます。 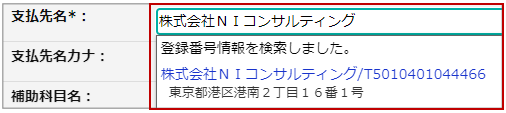
|
| 支払先名カナ | 支払先名カナを入力します。 |
| 補助科目名 | 支払先の補助科目名を入力します。 例えば支払先名が「株式会社NIコンサルティング」で、買掛金の補助科目などで「NIコンサル」という名称を使っている場合、補助科目名に「NIコンサル」と入力します。 こちらは自動仕訳の設定に利用される項目です。 |
| 登録番号 | 適格請求書発行事業者の登録番号を入力します。 入力値をもとに登録番号情報が検索されます。 サジェストから選択すると支払先名、本店住所がセットされます。 ※この項目は、登録番号を利用する場合に表示される項目です。 入力後の表示については、こちらを参照してください。 |
| 本店住所 | 支払先の所在地をテキスト入力します。 ※この項目は、登録番号を利用する場合に表示される項目です。 |
| 支払先分類 | 支払先分類を選択します。 |
| 管理コード | 管理コードを入力します。 |
| 口座情報 | 口座情報を入力します。(最大:5つ) 金融機関・支店について 金融機関・支店について金融機関・支店の選択肢にはマスタ登録された金融機関情報が表示されます。 ※経費精算機能で利用する金融機関情報と同じです。 セットする金融機関情報がない場合は、登録画面から追加登録できます。 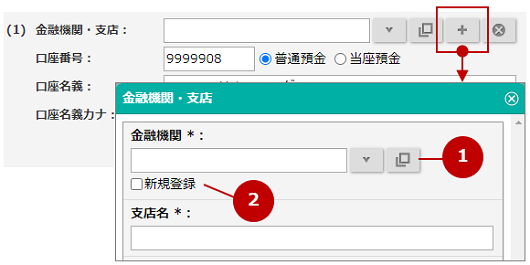 ①登録済みの金融機関を利用する場合、こちらから選択してください。 ②支店だけでなく金融機関も新しく登録する場合、チェックを入れてください。 金融機関名などの入力欄が表示されます。 ゆうちょ銀行の口座を利用する場合は、こちらを参考に口座情報を設定してください。 |
| 支払情報 | 支払情報を入力します。 |
| 連絡先情報 | 連絡先情報を入力します。 |
| 関連ワークフロー | 関連するワークフローを選択します。 入力候補または選択ボタンから選択してください。 |
| 閲覧制限 | 登録者、更新者以外に閲覧制限をかける場合、入力します。 チェックボックスにチェックを入れ、閲覧できる対象を選択します。 |
| 添付ファイル | ファイルを添付するときに利用します。 ファイルを添付する/ダウンロードする ファイルを添付する/ダウンロードする |
| 備考 | 備考を入力します。 |
| ワークフロー | ワークフロー連携している場合、ワークフローを参照するリンクが表示されます。 |
支払先を一括登録する
テキストファイルを利用して、支払先を一括登録できます。
- 1.メニューパレットの
 支払管理アイコンをクリックします。
支払管理アイコンをクリックします。
- 2.支払先タブをクリックします。
- 3.一覧画面の
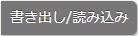 ボタンをクリックします。
ボタンをクリックします。
- 4.読み込みファイルを準備します。
編集や削除する支払先がある場合、画面上部から書き出したファイルを利用します。
ファイルを開き、画面の説明を参考に入力したら保存します。 - 5.準備した読み込みファイルを添付し、
 ボタンをクリックします。
ボタンをクリックします。
補足
- 一度に読み込み可能な最大件数は10,000件までです。
