- トップ
- 支払管理
登録方法がいくつかありますが、請求書を解析して自動入力する「ファイルアップロード」の利用を推奨します。
請求書がない取引など、例外的な場合のみ「個別登録」を利用します。
支払情報を個別登録する
支払情報を手入力で登録します。
- 1.メニューパレットの
 支払管理アイコンをクリックします。
支払管理アイコンをクリックします。
- 2.一覧画面の
 ボタンをクリックします。
ボタンをクリックします。
- 3.各項目を入力し、
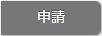 ボタンをクリックします。
ボタンをクリックします。
ワークフロー連携を利用していない場合は[保存]ボタンが表示されます。
補足
- 経理担当は、[保存]と[申請]ボタンが表示されます。
ワークフロー申請しない場合は[保存]ボタン、ワークフロー申請する場合は[申請]ボタンをクリックしてください。
請求書の内容(支払先、請求日、請求金額など)を入力します。
| 項目 | 説明 |
|---|---|
| 添付ファイル | 請求書などを添付します。 ファイルを添付した場合は、電子データの分類を選択します。 スキャナ保存として添付するファイルには、解像度など条件があります。 拡張子が『jpeg , jpg , jpe , png , pdf』の場合、版管理の対象となります。 添付ファイルを表示しながら入力する際に便利な、表示位置の調整機能があります。 ※以下の操作はスマートフォン、タブレット端末には対応しておりません。 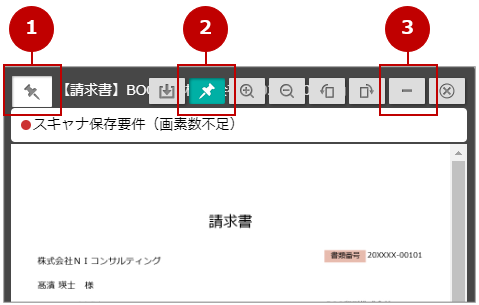 ①  (開く位置を保存) (開く位置を保存):画面内で開くプレビューの表示位置を保存できます。たとえば、画面左側に表示される項目を入力するために、毎回ダイアログを画面右側に移動する手間を省けます。 ②  (スクロールに追従) (スクロールに追従):画面を上下にスクロールしたとき、プレビューが画面から見切れることなく表示できます。 ③  (最小化) (最小化):一時的にダイアログは表示したままで、プレビュー欄を省略表示できます。 |
| 支払先 | 支払先を選択します。 マスタ登録されている支払先は、選択ボタンから選択してください。 選択すると支払先および紐づく情報(登録番号、支払サイト、支払方法、手数料負担、手数料金額、支払先口座)がセットされます。 スポット取引などマスタ化しない支払先の場合は、手入力欄に入力します。  ポイント ポイント支払先をマスタ化することで、過去の支払情報を確認できるようになります。 仕訳入力の際の参考としてご活用ください。 
 ポイント ポイント支払先がマスタから選択されていない場合、支払先名称の横にアイコンが表示されます。 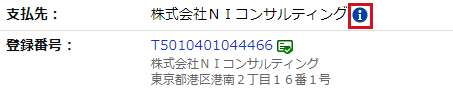
|
| 登録番号 |
※こちらの項目は、登録番号を利用する場合に表示される項目です。 適格請求書発行事業者の登録番号を入力します。 入力値をもとに登録番号情報が検索されます。 ■すでに支払先に登録されている登録番号の場合 サジェストから選択すると支払先がセットされます。 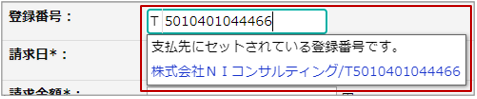 ■支払先に登録されていない登録番号の場合 サジェストをクリックすると支払先の新規登録画面が開きます。 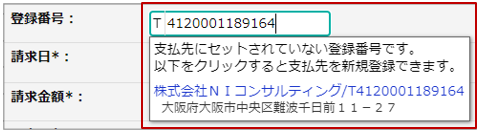 入力後の表示 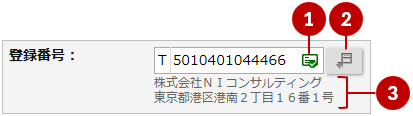
|
| 請求日 | 請求日を日付入力します。 |
| 請求金額 | 請求金額を入力します。 源泉徴収税を差し引いた金額を入力してください。 |
| 源泉徴収税額 | 必要な場合は源泉徴収税額を入力します。 |
| 支払サイト | 支払期限を分類する選択肢を指定します。 支払サイトを指定すると、支払日が自動セットされます。 自動セットされる支払日は システム設定 > NI Collabo 360 > 支払管理/支払サイト で設定できます。設定内容は、システム管理者にご確認ください。 |
| 支払希望日 | 支払希望日がある場合、チェックを入れて日付入力します。 支払先からの依頼で支払いを早めたいなど、特別な事情がある場合のみ入力します。 経理担当以外が支払情報を申請し、経理担当が支払・仕訳を入力する際に参照する項目です。 |
| 推移表 | 支払先を選択すると、その支払先の推移表(月別の請求金額)が表示されます。 二重登録防止や、前月との金額差異による異常を発見できます。 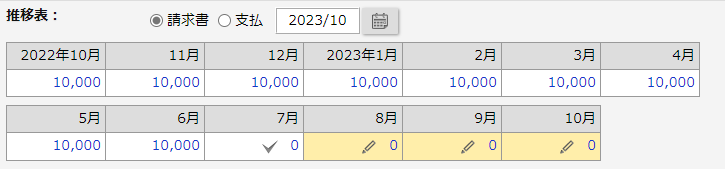
一定周期で支払があるのに特定月のみ支払情報の登録がない場合、その月に背景色がついて警告されます。以下のアイコンから警告対象外に指定できます。  :警告対象外に指定済みの場合に表示されます。 :警告対象外に指定済みの場合に表示されます。
 :警告対象外にする場合に利用します。 :警告対象外にする場合に利用します。
クリックすると以下のようなダイアログが開きます。 警告対象外にする理由などを入力してください。 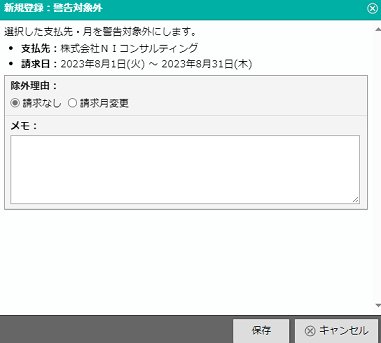
|
| 支払用途・目的 | ※経理担当が入力する項目です。 支払情報の用途や目的を選択します。 |
| 関連ワークフロー | 事前に申請した稟議書など、支払情報と紐づけたいワークフローがある場合に選択します。 |
| 備考 | 自由に利用できる入力欄です。必要であれば入力します。 |
| 経理用備考 | ※経理担当が入力する項目です。 備忘録など自由に利用できる入力欄です。必要であれば入力します。 |
| 入力対象 | ※経理担当が入力する項目です。 チェックON/OFFで、支払欄と仕訳欄の表示/非表示を切り替えます。 経理処理はせず請求書の保存のみしたい場合にチェックOFFにすることで、支払欄と仕訳欄の入力を省けます。 チェックOFFした支払情報は、一覧画面の支払未入力・仕訳未入力にカウントされません。 |
補足
- スキャナ保存要件について
添付ファイルごとに「電子帳簿保存法のスキャナ保存要件を満たしているか」の判定結果が表示されます。
以下の条件をすべて満たしている場合、スキャナ保存要件を満たしていると判断されます。
JPEGファイルの場合- 長辺 2338画素、短辺 1654画素、総画素数 3,867,052画素以上である
- カラー画像(24ビットカラー以上)である
- 解像度が200dpi以上である
- カラー画像(24ビットカラー以上)である
※スキャナ保存要件のチェック対象となる拡張子は、『jpeg , jpg , jpe , pdf』です。
スキャナ保存に該当するものは必ず上記の拡張子で保存してください。
※オンプレミス環境(NIホスティングサービス built on AWSでの運用を除く)について
上記の環境では、スキャナ保存要件の判定はJPEGのみが対象になります。
PDFは判定結果が表示されません。 - 版管理について
添付ファイルの拡張子が『jpeg , jpg , jpe , png , pdf』の場合、版管理の対象となります。
版管理の対象であるファイルは、改版・差替え・コメント入力できます。
誤りが見つかったので取引先から修正後の請求書が送られてきたというような場合は改版、
添付するファイルを間違えたので正しいファイルを添付しなおす場合は差替え、といった使い分けができます。
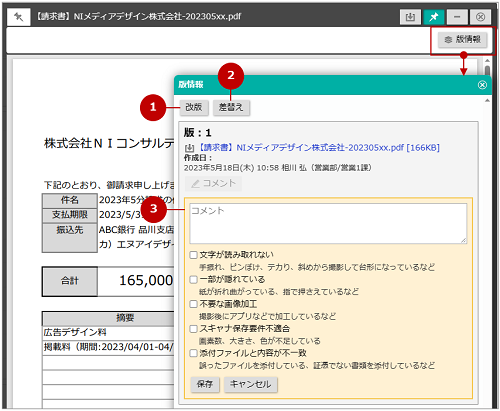
- ①改版:新しいファイルを添付します。
改版前の添付ファイルとコメントは変更後も確認できます。 - ②差替え:新しいファイルを添付します。
変更後、差替え前のファイルとコメントは表示されません。 - ③コメント:連絡事項などを入力します。
電子データ分類がスキャナ保存の場合、テキスト欄の下に選択肢が表示されます。
テキスト入力せず、こちらでコメントを残すこともできます。
[コピーして作成]ボタンは、経理担当のみ表示されます。
- ①改版:新しいファイルを添付します。
-
登録番号の検索・チェック機能について
- 本機能は、国税庁適格請求書発行事業者公表システムWeb-API機能を利用して取得した情報をもとに作成していますが、サービスの内容は国税庁によって保証されたものではありません。
- 登録番号の追加・変更は、公表されてから1週間程度で反映します。
削除については1ヶ月程度で反映します。 - オンプレミス環境の場合、以下の点にご注意ください。
・ユーザーサポート連携の設定が必要です。
・サーバーが外部と通信できない場合は利用できません。
-
上書き確認について
- 支払先・請求日・支払サイトを変更した際、連動する項目がダイアログで表示されます。
変更前・変更後のどちらの値を利用するかを選択してください。
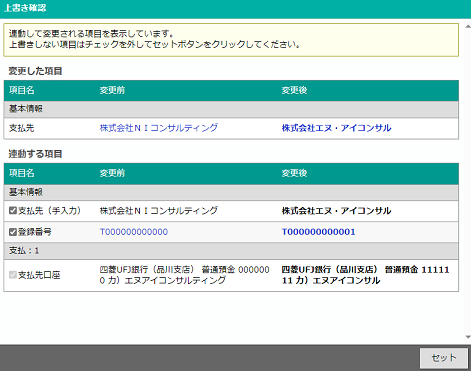
 ポイント
ポイント
連動する項目は、チェックを外すと元の値を維持できます。
※支払先を変更した場合、支払先口座のチェックは外せません。
- 支払先・請求日・支払サイトを変更した際、連動する項目がダイアログで表示されます。
支払方法、支払金額など支払の内容を入力します。
こちらは、振込担当者または限定振込担当者が入力する項目です。
なお、振込済の支払は編集できません。
| 項目 | 説明 |
|---|---|
| 支払方法 | 支払方法を選択します。 「振込」を指定した場合のみ、振込データの作成対象になります。 |
| 支払日 | 支払日を日付入力します。 |
| 支払金額 | 源泉徴収税を差し引いた金額を入力してください。 手数料を先方負担で振込を行う場合、手数料分を差し引く前の金額を入力してください。手数料金額は振込データ作成時に自動的に差し引かれます。 |
| 手数料負担 | 支払方法に「振込」を指定した場合に入力する項目です。
|
| 手数料金額 | 「先方負担(個別指定)」を選択した場合に入力する項目です。 支払金額から差し引く金額を入力します。 |
| 支払先口座 | 支払方法に「振込」を指定した場合に入力する項目です。 支払先の口座情報が選択肢として表示されます。 支払先を手入力している場合や、支払先にない口座を指定したい場合は手入力もできます。  金融機関・支店について 金融機関・支店について金融機関・支店の選択肢にはマスタ登録された金融機関情報が表示されます。 ※経費精算機能で利用する金融機関情報と同じです。 セットする金融機関情報がない場合は、[+]ボタンから追加できます。 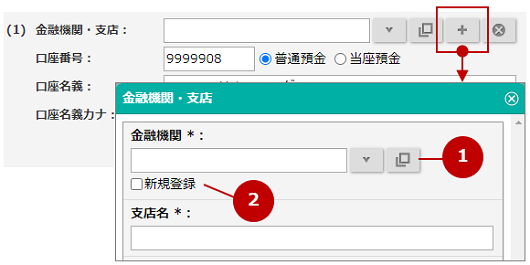 ①登録済みの金融機関を利用する場合、こちらから選択してください。 ②支店だけでなく金融機関も新しく登録する場合、チェックを入れてください。 金融機関名などの入力欄が表示されます。 ゆうちょ銀行の口座を利用する場合は、こちらを参考に口座情報を設定してください。 |
| 支払元口座 | 支払方法に「振込」を指定した場合に入力する項目です。 支払元の口座情報を選択します。 支払元口座の登録方法については以下を参照してください。  振込データを作成する > 振込元金融機関口座情報 振込データを作成する > 振込元金融機関口座情報
|
 |
支払欄を追加するボタンです。 複数の支払方法で支払う場合や、支払日を分ける場合には入力欄を追加してください。(最大5件) |
こちらは、仕訳担当者または限定仕訳担当者が入力する項目です。
なお、仕訳データ作成済みの仕訳は編集できません。
| 項目 | 説明 |
|---|---|
| [過去仕訳]ボタン | 仕訳入力時に勘定科目や摘要の統一のために前回登録した内容を確認できます。
詳細は、  過去仕訳 を参照してください。 過去仕訳 を参照してください。 |
| [一括入力]ボタン [コピー]ボタン [貼り付け]ボタン |
複数の仕訳に一括入力するボタンです。
|
| 計上日 | 計上日を入力します。 |
| 支払プルダウン | ※支払仕訳のみにのみ表示されます。 どの支払に対応する仕訳なのかを選択します。 作成済み振込データ画面からの仕訳データ作成時、こちらの指定にもとづいて仕訳データを作成します。 |
| 項目名 | 取引内容を表す内容を入力します。 項目名に応じて自動仕訳が実行されるため、以下の設定も確認してください。  集約ルールを設定する 集約ルールを設定する 自動仕訳を設定する 自動仕訳を設定する
|
| 借方・貸方 | 金額や勘定科目などを入力します。 利用するマスタ項目(計上部門・取引先・プロジェクト・汎用マスタ)は以下のシステム設定で指定できます。 システム設定 > NI Collabo 360 > 経費精算・支払管理共通/マスタの基本設定 |
| 摘要 | 支払先や購入品名など任意の内容を入力します。 摘要の設定している場合、摘要の上部に[v]ボタンが表示されます。 メニューから選択すると、摘要に値がセットされます。 予約語のままセットされますが、保存後に置換されます。 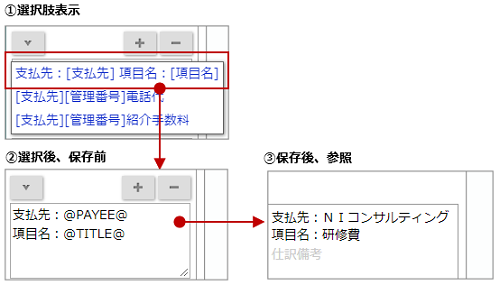 ※摘要の設定は以下を参照してください。  摘要を設定する 摘要を設定する
|
按分  |
入力済みの仕訳を計上部門などによって按分します。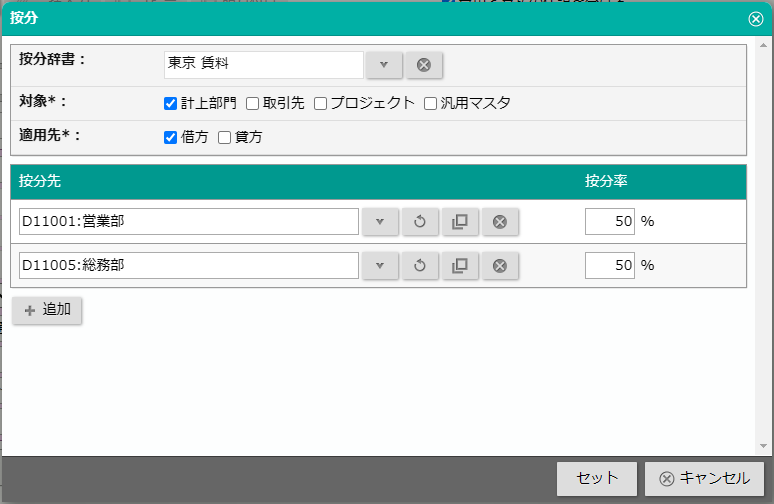
|
| 仕訳備考 | 仕訳に関する任意の内容を入力します。 |
 |
仕訳欄を追加するボタンです。 複数の計上日に分けて計上したい場合には入力欄を追加できます。(費用仕訳・支払仕訳それぞれで最大5件) 仕訳1件につき最大20行まで追加できます。 |
補足
- 「費用計上日が前月ではないか」のお知らせ
月初に受け取った請求書を「前月分の費用として計上しなくていいか」を確認する機能です。
請求書の内容や支払先ごとの過去データ、操作日などに応じてお知らせします。
「今月は警告不要」をクリックすると、翌月まで警告が表示されなくなります。
会計ソフトで前月分の仕訳入力を締め切った場合などにクリックしてください。
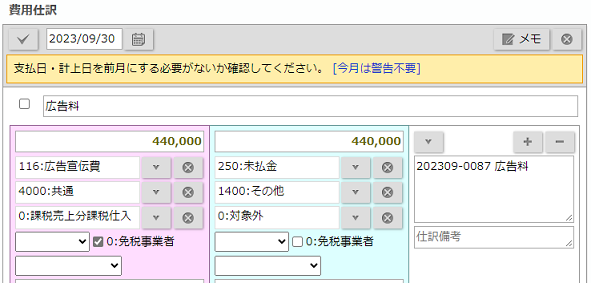
- 支払仕訳の計上日の警告
以下の条件に合致する場合、計上日を間違っていないかをお知らせします。
- 費用仕訳の計上月 = 支払仕訳の計上月
- 費用仕訳の計上月 > 支払仕訳の計上月
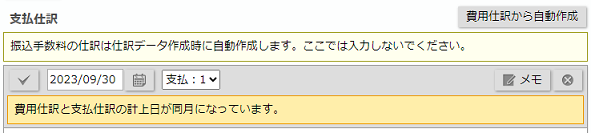
- 仕訳データ作成後の修正
仕訳データ作成済みになった仕訳は、修正ボタンをクリックすると編集できます。
会計ソフトに連携したあとで間違いに気づいて会計ソフトで修正をした場合、
支払管理のデータも修正する際にご利用ください。
過去仕訳を参照・コピーする際に、間違った内容を参考にしないようするための機能です。
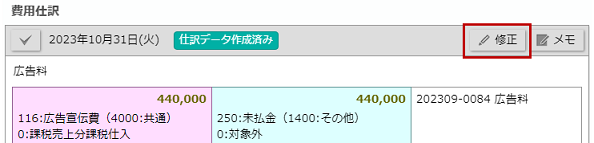
「未払金や買掛金などを使う場合」と「使わない場合」で入力欄を使い分けます。
当月払いなどの未払金・買掛金を計上しない仕訳の場合、「費用と支払で仕訳を分ける」のチェックを外します。
各入力欄に入力する仕訳は以下の通りです。
- 費用仕訳:未払金・買掛金の計上仕訳の入力欄。
(例)
・○○費/未払金
・○○費/買掛金 - 支払仕訳:預金の減少仕訳の入力欄。
(例)
・○○費/普通預金
・前払費用/普通預金
・前渡金/普通預金
・未払金/普通預金
・買掛金/当座預金
「支払仕訳」は以下の2つの方法で自動作成できます。
ファイルアップロードで自動作成された仕訳はすべて「費用仕訳」にセットされるため、いずれかの方法で支払仕訳を作成してください。
①「費用と支払の仕訳を分ける」のチェックを外す
当月払い・前払い・前渡しなどで未払金・買掛金で計上する必要がない場合、「費用と仕訳の支払を分ける」のチェックを外します。
チェックを外すと、費用仕訳欄が非表示になり、支払仕訳欄だけが表示されます。
このとき、以下の値が自動セットされます。
・借方
費用仕訳の借方を支払仕訳の借方に転記します。
・貸方
支払欄で指定した支払元口座に応じた勘定科目などをセットします。
・勘定科目:勘定科目種類が普通預金または当座預金の科目(支払元口座の口座種類に従う)
・補助科目:自動仕訳の設定に従う
・税区分:対象外をセット
※支払方法が振込・口座振替以外の場合はすべて自動仕訳の設定に従います。
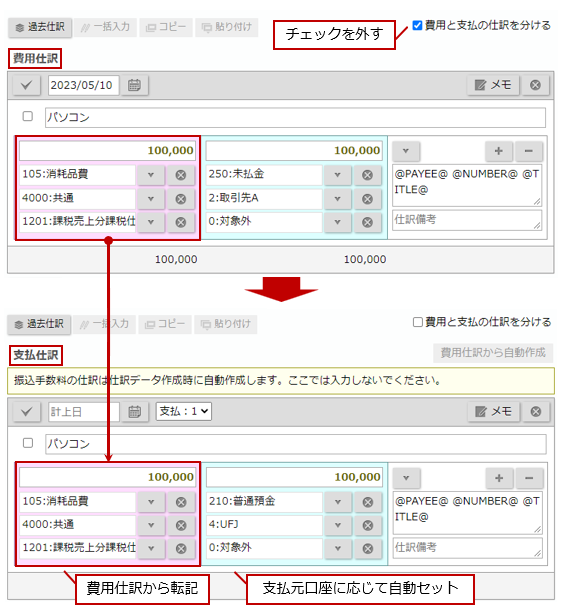
②「費用仕訳から自動作成」ボタン
後払いなどで未払金・買掛金で計上する必要がある場合、「費用仕訳から自動作成」ボタンをクリックして「支払仕訳」を自動作成します。
以下の値がセットされます。
・借方
費用仕訳の貸方を支払仕訳の借方にセットします。
以下の項目が同じ仕訳行の金額は合算されます。
勘定科目、補助科目、税区分、税率区分、経過措置対象、計上部門、取引先、プロジェクト、汎用マスタ
・貸方
支払欄で指定した支払元口座に応じた勘定科目などをセットします。
・勘定科目:勘定科目種類が普通預金または当座預金の科目(支払元口座の口座種類に従う)
・補助科目:自動仕訳の設定に従う
・税区分:対象外をセット
※支払方法が振込・口座振替以外の場合はすべて自動仕訳の設定に従います。
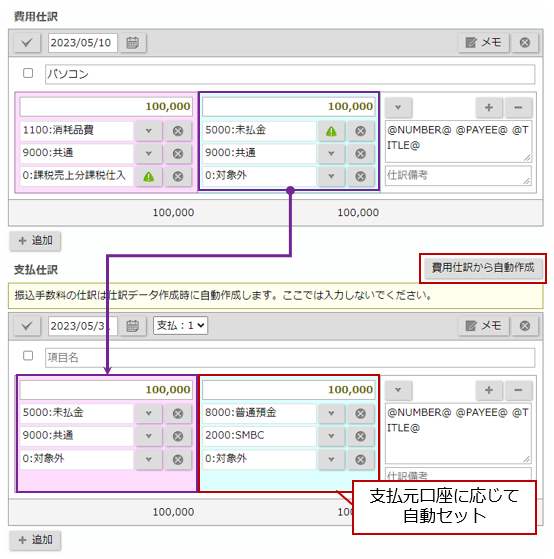
勘定科目や摘要の統一のために、過去に登録済みの仕訳を参照できます。
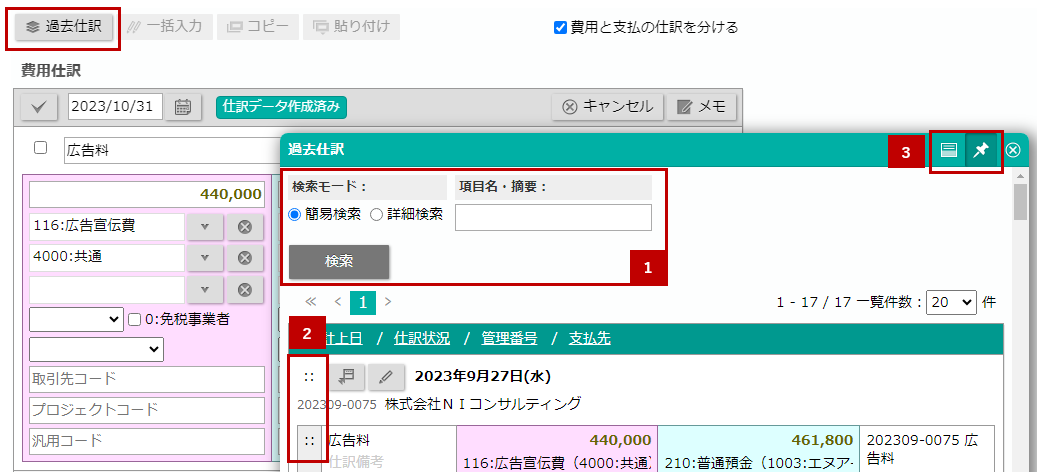
 検索条件
検索条件
支払先を選択している場合、その支払先で絞り込まれた一覧が表示されます。
また、仕訳分類は「費用計上の仕訳」で絞り込まれています。
検索モードを「詳細検索」にすると、他の支払先の仕訳も検索できます。

 コピー
コピー
「::」の部分をドラッグ&ドロップで、入力中の支払情報に過去仕訳をコピーができます。
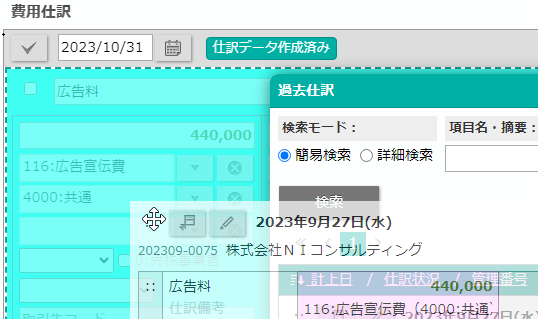
コピー元から転記する値は以下の通りです。
| 項目 | 説明 |
|---|---|
| 項目名 | セット先の仕訳入力欄が未入力の場合のみ、コピー元の値を転記します。
コピー元の項目名に「10月カウンター料金」など月を表す文言がある場合、 コピー元の請求日・計上日などを元に自動的に月をずらした値を転記します。 |
| 金額 | セット先の仕訳入力欄が未入力の場合のみ、コピー元の値を転記します。 |
| 借方(金額以外) | 常にコピー元の値を転記します。 |
| 貸方(金額以外) | 貸方勘定科目・補助科目などは支払先や支払元口座によって変わるため、コピー元の値は一切転記しません。コピー後に自動仕訳によって適切な値をセットします。 |
| 摘要・仕訳備考 | 管理番号など支払情報ごとに変わるものが含まれる可能性があるため、コピー元の値は転記しません。 |
 添付ファイルと並べて表示
添付ファイルと並べて表示
請求書と過去仕訳を並べて表示できます。
明細行数が多い請求書などで、明細ごとに類似する過去仕訳を探したい場合などにご活用ください。
 :クリックすると請求書と過去仕訳が上下に並んだ配置になります。
:クリックすると請求書と過去仕訳が上下に並んだ配置になります。
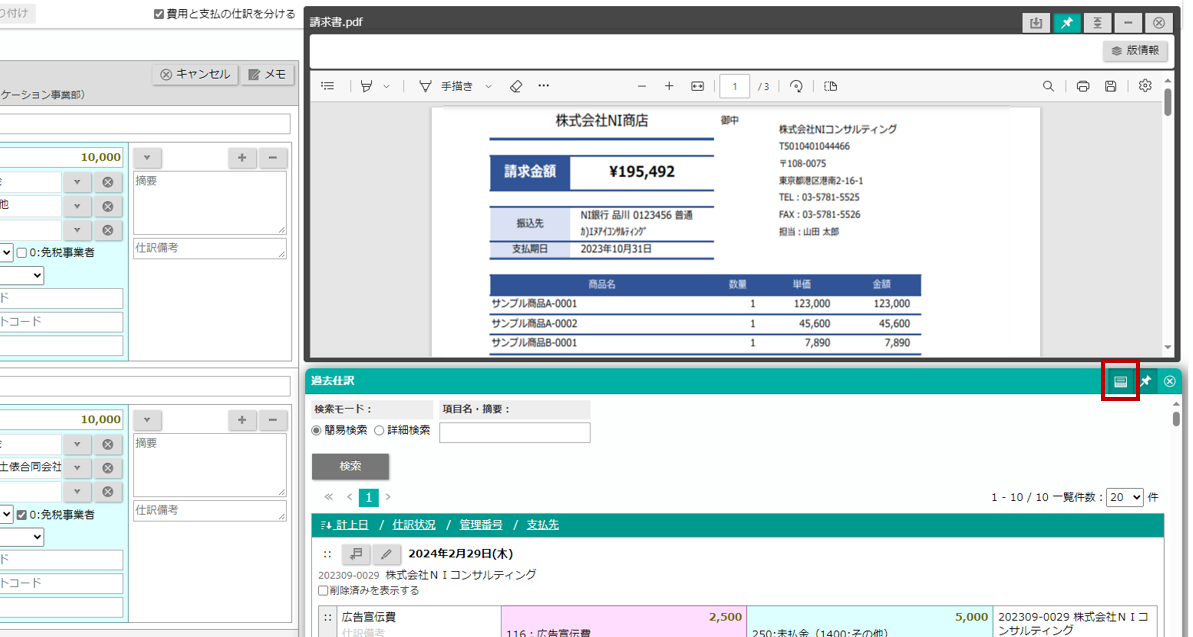
基本情報・支払欄・仕訳欄に、備忘・共有事項などをメモで残せます。(各欄、最大5つ)
こちらは、経理担当が利用できる機能です。
| 項目 | 説明 |
|---|---|
| メモ分類 | メモ分類を選択します。メモ分類の選択肢は自由に追加できます。 メモ分類を設定する メモ分類を設定する
|
| メモ内容 | 2,000文字まで入力できます。 |
ファイルアップロードする
アップロードした請求書を解析して支払情報を自動入力する機能です。
- 1.メニューパレットの
 支払管理アイコンをクリックします。
支払管理アイコンをクリックします。
- 2.一覧画面の
 ボタンをクリックします。
ボタンをクリックします。
- 3.電子データの分類を選択、添付ファイルを貼り付けたら、アップロードします。
アップロードしたファイルは、支払管理 > アップロードファイル タブに一覧表示されます。
解析が完了すると、新着情報ポータルパーツに通知されます。
※添付できる拡張子は、『jpeg , jpg , jpe , png , tiff , tif , pdf』です。
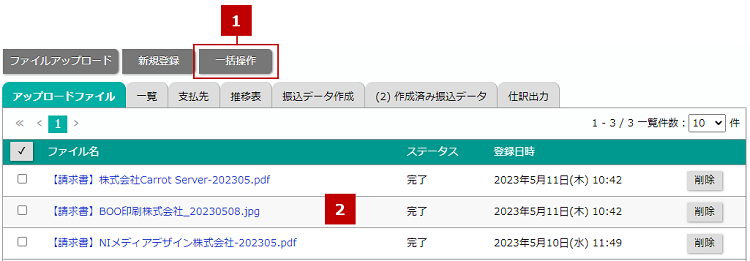
 ボタン
ボタン
| 項目 | 説明 |
|---|---|
 |
|
 アップロードファイル
アップロードファイル
| 項目 | 説明 |
|---|---|
| アップロードファイル |
アップロードしたファイルが一覧表示されます。 ファイル名をクリックすると、アップロード結果ダイアログが表示されます。 セットすると、アップロード結果を転記した支払情報の新規登録画面が表示されます。 不要なファイルは削除ボタンすると、削除できます。 |
補足
- アップロードファイルのクリーニングについて
解析済みファイルを登録しないまま一定期間を過ぎた場合、不要なデータと判定し、自動的に削除されます。
ファイル解析実行時、7日ごとに1回クリーニングが行われます。
自動削除までに期限が近づいていることを通知します(残り1ヶ月、残り1週間の計2回)。
2回通知後、クリーニングを実行時に60日以上経過したファイルは自動削除されます。
そのため、登録すべきアップロードファイルは早めの登録をおすすめします。
補足
- ファイル解析について
- 以下の拡張子ファイルをアップロードした場合、ファイル解析され値が自動入力されます。
対象:pdf , jpeg , png , tiff - ファイルサイズは、4MB以下です。
- PDFファイルの場合、2ページ目までを対象に解析されます。
文字情報がある場合はOCR機能を使用せず、PDFの文字情報を使用します。
文字情報がない場合はOCR機能を使用して、文字を認識します。
文字情報の有無は、文字の検索やコピーなどの操作ができるかにより判断されます。 - 画像(jpeg , png , tiff)ファイルの場合、OCR機能を使用して文字を認識します。
- 以下の拡張子ファイルをアップロードした場合、ファイル解析され値が自動入力されます。
- OCR機能の使用について
- クラウド環境の場合、電帳法ストレージオプションの導入が必要です。
- オンプレミス環境の場合、電帳法ストレージオプションを導入かつ保守契約が必要です。
保守契約されていることを判断するため、ユーザーサポート連携を設定してください。
外部とHTTPS通信でき、サーバーの時刻がずれていない必要があります。
- OCR機能の使用制限について
- 大量にファイルをアップロードした場合、処理を中断する場合があります。
- 解析処理が1時間以上続いていた場合、処理を中断します。
- 15分経過後にNI Collaboにアクセスすると処理を再開します。
これにより、一度に大量にアップロードした場合でも処理の停滞を防ぎ、
全体の処理時間の短縮が見込めます。
【入力モード】
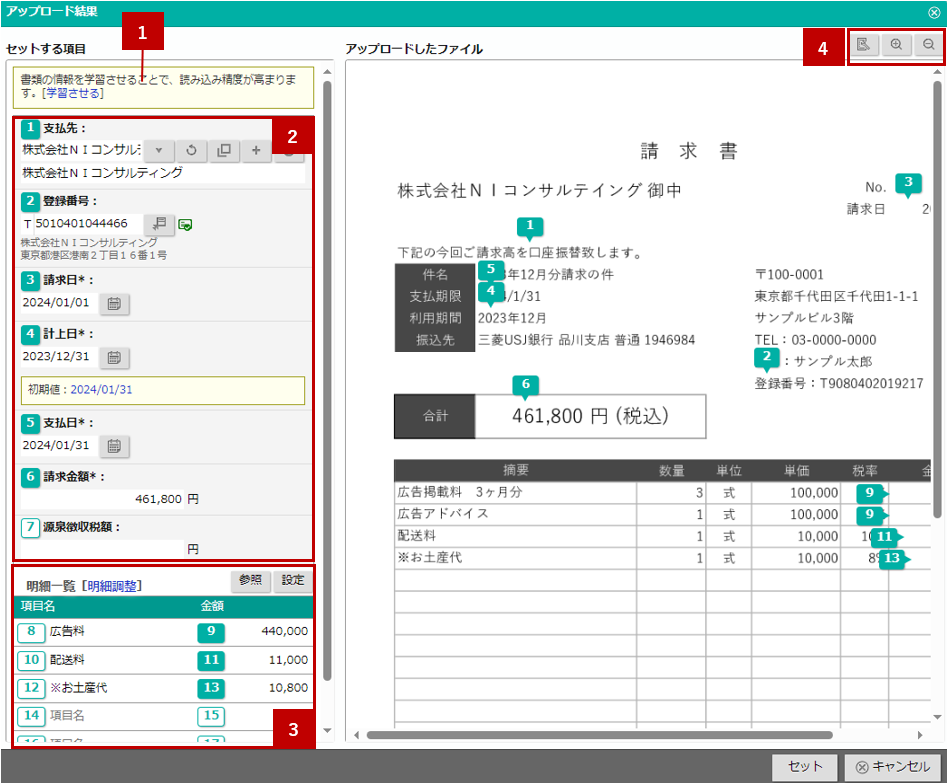
 学習機能
学習機能
| 項目 | 説明 |
|---|---|
| 学習させる | 書類の情報を学習させることで、読み込み精度を高められます。 「学習させる」リンクをクリックすると、学習モードが表示されます。 詳細は下部の「学習モード」の欄を参照ください。 |
 入力項目
入力項目
| 項目 | 説明 |
|---|---|
| 支払先 登録番号 支払先口座 請求日 請求金額 源泉徴収税額 明細一覧 |
解析結果をもとに各項目に値がセットされた状態で開きます。 解析結果から値がセットされた項目の場合、番号には色が付きます。 プレビューにも番号が表示されるため、どのテキストからセットされたか確認できます。(①) セットする値がない項目の場合、番号は白で表示されます。(②) 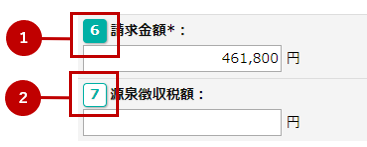
|
| 計上日 支払日 |
計上日の解析結果がシステム設定で指定した初期値と異なる場合、初期値の値が表示されます。 同様に、支払サイトから計算した支払日と異なる場合も、支払サイト基準の支払日が表示されます。 初期値・支払サイトの方を採用したい場合は日付のリンクをクリックしてください。 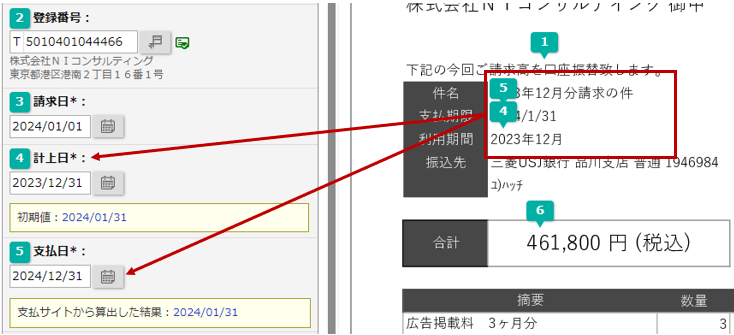 |
 明細一覧
明細一覧
| 項目 | 説明 |
|---|---|
| 項目名・金額 | 解析結果をもとに各項目に値がセットされた状態で開きます。 |
| 明細調整 | 請求書から位置を指定して項目名・金額を転記ができます。 明細の解析結果が不足する場合にご利用ください。 |
| 参照ボタン | 登録済みの基本情報と過去仕訳を参照できます。 経理以外が申請した支払情報を編集する際、支払先や関連ワークフローを確認したい場合にご利用ください。 |
 ボタン
ボタン
| 項目 | 説明 |
|---|---|
 |
プレビューを拡大/縮小表示します。 ※Chrome、Microsoft Edge、Mac Safariのブラウザに対応しております。 |
 |
再度解析することで、解析結果の改善が期待できる場合には「再解析」ボタンを表示します。 解析結果の改善が期待できるのは以下の条件に合致する場合です。 ・文字情報を持つPDF ・OCR未実施 |
補足
-
アップロード結果に表示される項目は、社員の役割に応じて変わります。
- 支払先口座・支払日:支払担当者にのみ表示されます。
- 計上日・明細一覧:仕訳担当者にのみ表示されます。
- その他の項目:全員に表示されます。
例えば、経理以外の社員がファイルアップロードして申請した場合、支払先口座や仕訳に関する内容は解析した内容が入力されていない状態になります。その後、経理担当者が支払情報を開いたときにアップロード結果ダイアログが表示され、未入力になっている支払先口座や仕訳の入力を補助します。
【学習モード】
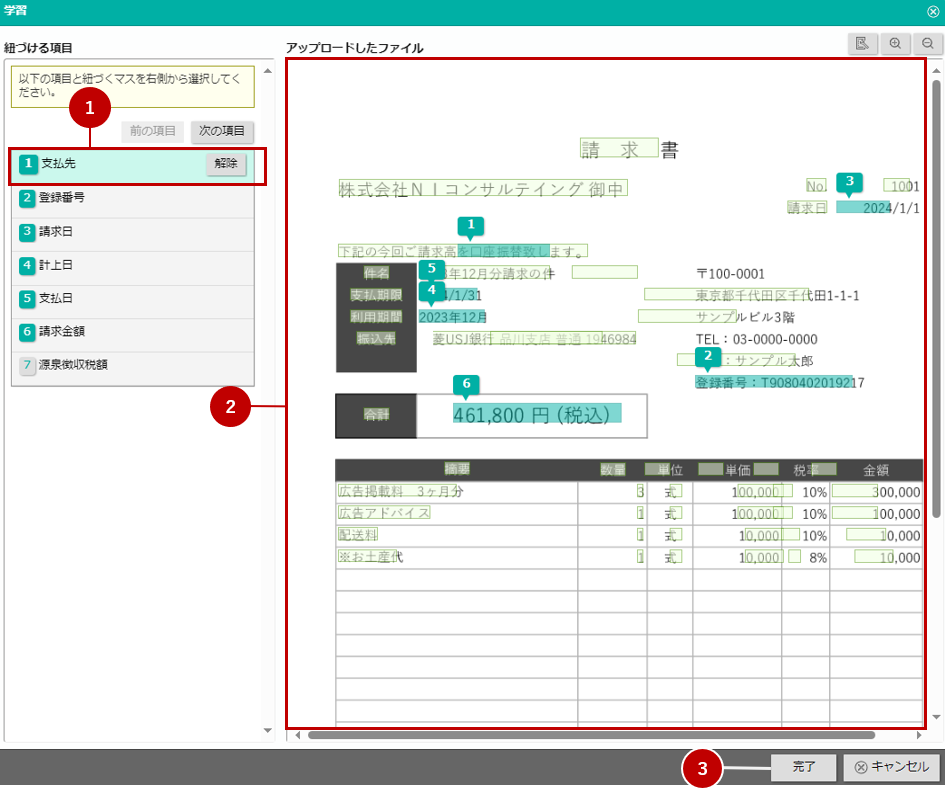
- ①解析結果との紐づけを変更する項目を選択します。
解除する場合は解除ボタンをクリックしてください。
- ②解析結果が緑枠で表示されます。
解析結果から紐づける箇所をクリックします。
紐づいている箇所をクリックすると、紐づけが解除されます。 - ③紐づけを変更後は、完了ボタンをクリックして内容を保存します。
支払情報を一括コピーする
すでに登録している複数の支払情報を一括でコピーできます。
たとえば、税理士等の支払う顧問料や保険料など毎月、毎年決まった金額を入力する際にご活用ください。
補足
- 以下で説明する操作は、経理担当に指定された社員のみが行えます。
- 1.メニューパレットの
 支払管理アイコンをクリックします。
支払管理アイコンをクリックします。
- 2.コピーする対象を選択し、
 ボタンをクリックします。
ボタンをクリックします。
- 3.コピー先に入力する日付、添付ファイルを入力し、
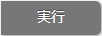 ボタンをクリックします。
ボタンをクリックします。
※銀行休業日とは、土日祝日および12/31~1/3を指します。
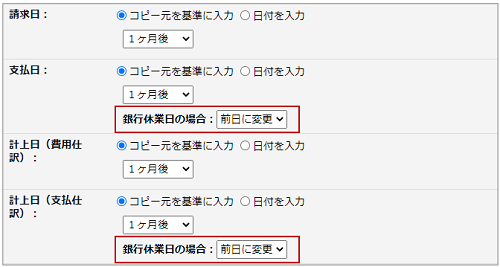
- 4.一括コピーの確認ダイアログで、
 ボタンをクリックします。
ボタンをクリックします。
- 5.コピーした支払情報を編集したい場合は、リンクから画面を開いてください。
一括コピー画面を閉じる場合は、処理完了ダイアログのOKボタンをクリックしてください。
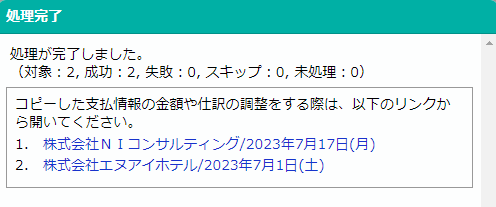
補足
- 以下の項目は、コピー対象外です。
- ワークフロー
- 支払希望日
- 最新版以外の添付ファイル
- 編集不可の項目(例:仕訳担当者がコピーした場合、支払欄はコピー対象外)
支払情報を編集する
支払情報を編集します。
- 1.メニューパレットの
 支払管理アイコンをクリックします。
支払管理アイコンをクリックします。
- 2.編集する支払情報の
 ボタンをクリックします。
ボタンをクリックします。
- 3.内容を入力し、
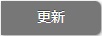 ボタンをクリックします。
ボタンをクリックします。
補足
- 仕訳入力後の変更通知
仕訳入力後に振込担当者が支払情報を変更した場合、一覧(仕訳)に表示される通知としてカウントされます。
金額や日付に変更がある場合、仕訳データ作成前に修正が必要な仕訳に気づくための機能です。
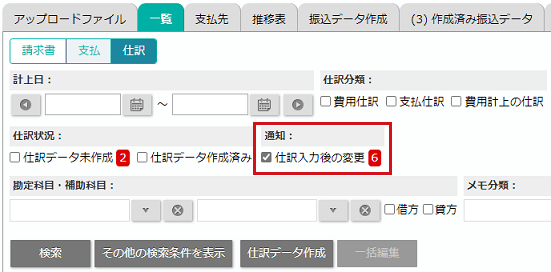
通知対象になっている支払情報を開くと、変更前後の値を確認できます。
支払情報を更新すると、自動的に通知は削除されます。
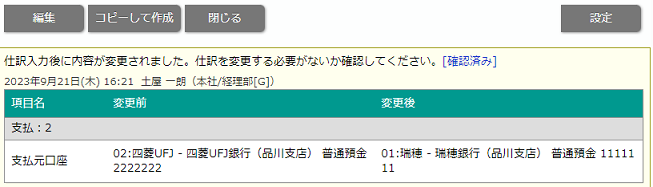
- 新着情報への通知
仕訳データ作成済みの支払情報を変更した場合、該当の仕訳を一覧で参照する機会がないため、仕訳担当者の新着情報に通知されます。
振込データ作成時に支払日を変更した場合も、仕訳データ作成済みの場合は新着情報に通知されます。


 :登録番号が存在し、支払先名が国税庁が公表している名称と一致する
:登録番号が存在し、支払先名が国税庁が公表している名称と一致する :登録番号は存在するが、支払先名が国税庁が公表している名称と一致しない
:登録番号は存在するが、支払先名が国税庁が公表している名称と一致しない :登録番号が存在しないか、存在するが請求日時点では無効
:登録番号が存在しないか、存在するが請求日時点では無効