- トップ
- 共有メール
共有メールアカウントを登録する
共有メールアカウントの登録や並び替えについて説明します。
共有メールアカウントを登録する
共有メールアカウントを登録します。
補足
- メールアカウントの設定について
メールサーバー項目は、システム設定画面より設定を行います。また、「受信ログインID」、 「受信パスワード」「受信パスワード(確認)」「POP before SMTP」「SMTP認証」「OAuth2.0」項目については、 メールアカウント、および選択したメールサーバーによって入力する情報が異なります。 詳細については、自社のシステム管理者へご確認ください。
- 1.メニューより、
 共有メールアイコンをクリックします。
共有メールアイコンをクリックします。
「共有メール/メールアカウント」画面が表示されます。
- 2.
 ボタンをクリックします。
ボタンをクリックします。
新規登録画面が表示されます。
- 3.内容を入力し、最後に
 ボタンをクリックします。
ボタンをクリックします。
| 項目 | 説明 |
|---|---|
| 使用区分 | 「使用中」か「使用停止」を選択します。 |
| アカウント設定名 | 設定するアカウント名を入力します。 |
| E-Mailアドレス | 設定するE-mailアドレスを入力します。 |
| メールサーバー | 登録済のメールサーバーをプルダウンメニューから選択します。
利用するメールサーバーの種類に応じて、下記を参考に設定してください。 SMTP・POP/IMAPを利用するメールアカウントを登録する場合 OAuth2.0を利用するメールアカウントを登録する場合 |
| メッセージのコピー | 受信メールのコピーをサーバーに残すか残さないかを選択します。受信メッセージのコピーをメールサーバーに残す場合には、チェックBOXにチェックを入れてください。 |
| 送信メール | [ 送信済BOX ] に送信メッセージのコピーを保存するかしないかを設定します。保存する場合には、チェックBOXにチェックを入れてください。 |
| FAX Viewer | 複合機などからメール転送してFAXを受信する場合に設定します。 FAX Viewerアカウントとして設定すると、一覧画面で添付ファイルを参照できるなどFAXに適したUIに切り替わります。 複合機から送信されるメールと迷惑メールを区別する場合は、送信元の複合機に設定したメールアドレスと件名を設定してください。 ※送信元は最大50個まで設定できます。 |
| 対応管理 | メールごとに対応状況や担当者を設定して、対応の抜け漏れ防止したい場合に設定します。 メールを対応管理する メールを対応管理する |
| メール取込 | メール取込機能を使用するかどうかを選択します。 ※Approach DAMを導入時、表示されます。 ※メール取込機能を使用するためには、事前にメール取込ルールを設定する必要があります。設定内容は、システム管理者にご確認ください。 |
| アクセス権 |
 ボタンをクリックして、アクセス権を付与する社員を選択します。 ボタンをクリックして、アクセス権を付与する社員を選択します。      ボタンをクリックして付与します。 ボタンをクリックして付与します。※権限を削除したい場合は、再度上記ボタンをクリックすると解除されます。  社員検索 社員検索参照権限(参----) メールの参照が許可されます。受信/送信/削除/設定の変更はできません。 受信権限(参受---) メールの参照と受信が許可されます。送信/削除/設定の変更はできません。 送信権限(参-送--) メールの参照と送信が許可されます。受信/削除/設定の変更はできません。 削除権限(参--削-) メールの参照と削除が許可されます。受信/送信/設定の変更はできません。 管理権限(参---管) メールの参照とアカウント設定・オプション設定の変更が許可されます。受信/送信/削除はできません。 全権限(参受送削管) メールの参照/受信/送信/削除/管理の全権限が付与されます。 ※FAX Viewerのアクセス権について FAX Viewerアカウントは基本的に受信専用ですが、転送機能は利用できます。 送信権限は転送操作をする社員に付与してください。 |
| 宛先指定 | 共有メールを送信時、自動セットする宛先(CC・BCC)を指定します。 |
【基本認証を利用するメールアカウントを登録する場合】
| 項目 | 説明 |
|---|---|
| 受信ログインID | 受信ログインID(アカウント名)を入力します。 |
| 受信パスワード | 受信パスワードを入力します。 |
| 受信パスワード(確認) | 確認のため、再度パスワードをコピーせず入力してください。 |
| POP/IMAP before SMTP | 「メールサーバーの設定情報に準拠する」が標準で選択されています。 「POP/IMAP before SMTP」を使用しない場合には、「POP/IMAP before SMTP」は使用しないを選択してください。 |
| SMTP認証 | 「メールサーバーの設定情報に準拠する」が標準で選択されています。 個別に「SMTP認証」を設定する場合には、認証方式、ログインID、及びパスワードを入力してください。 また、SMTP認証しない場合には、「SMTP認証」は使用しないを選択してください。 |
【OAuth2.0を利用するメールアカウントを登録する場合】
| 項目 | 説明 |
|---|---|
| OAuth2.0認証 | 認証コードおよび必要に応じてログインIDを入力します。 【手順】 ① 設定するメールアカウントのメールアドレスを入力後、[認証情報取得]ボタンをクリックします。 ※設定するメールアカウントと異なるメールアカウントでメールサービスにログインしている場合は、サインアウトしてから設定してください。 ※メールサービスのログイン画面が表示された場合は、設定するアカウントでログインします。アクセス許可を要求する画面が表示された場合は、承諾してください。 ②OAuth認証後画面の[転記]ボタンをクリックし、認証コードをメールアカウント設定画面へコピーします。 ※OAuth認証後画面のURLとNI製品のURLのドメイン名が異なる場合は、転記ボタンでの転記はできません。 ※[転記]ボタンで認証コードを転記できない場合は、認証コードをコピーしてメールアカウント設定画面へ貼り付けてください。 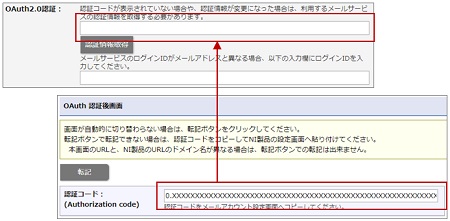 ③メールサービスのログインIDがメールアドレスと異なる場合は、下段にログインIDを入力してください。 (メールサービスのログインIDとメールアドレスが同じ場合は、空欄のまま保存してください) 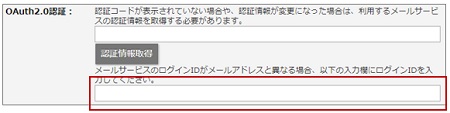 ※認証コードの有効期限が短いため、取得およびメールアカウント設定後は速やかにメールの送信または受信を行なってください。 |
メールアカウントの並びを変更する
共有メールアカウントを個人ごとに任意の並び順へ変更します。
補足
- 並び替えは、個人ごとの並び替えが許可されている場合に変更できます。
並び替えの許可は、以下のシステム設定画面で設定されています。
システム設定 > NI Collabo 360 > 共有メール > アカウント設定 > 並び替え
詳細はシステム管理者にご確認ください。
- 1.メニューより、
 共有メールアイコンをクリックします。
共有メールアイコンをクリックします。
「共有メール/メールアカウント」画面が表示されます。
- 2.
 ボタンをクリックします。
ボタンをクリックします。
並び替え画面が表示されます。
並び順の規定値を選択します。
※並び順の規定値では、指定する並び順に近い内容を選択していただくと並び順を指定しやすくします。
並び順の規定値は自動的に適用されるため、アカウントを追加した後も指定の並びになります。
・指定した並び順:任意の順番で設定したい場合、こちらを選択してください。
・アカウント名順:アカウント名の昇順で並びます。
・E-Mailアドレス順:E-Mailアドレスの昇順で並びます。
・登録順:アカウントを登録した順で並びます。
規定値を選択後、任意の並びに変更する場合は、並び替える対象を選択し、任意の順番へ並び替えます。
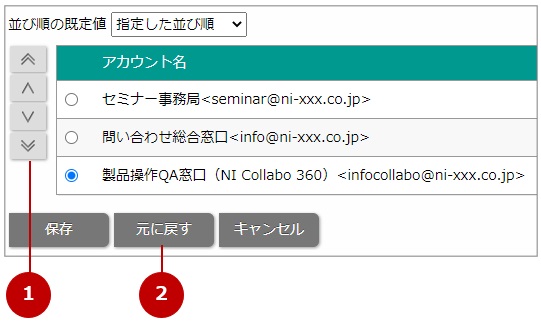
①選択している対象の順番を移動します。
②変更前の状態からやり直すことができます。
- 3.最後に
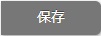 ボタンをクリックします。
ボタンをクリックします。
共有メールメニュー
- 共有メールについて
- 共有メールアカウントを使用停止にする
- 共有メールアカウントを削除する
- 共有メールを閲覧する
- メールを作成する
- メールを返信/転送する
- メールを未読/既読する
- メールを迷惑メールに設定する
- メールを削除する
- メールを移動する
- メールを非通知に設定する
- メールにチェックマークを付ける
- メールを振り分ける
- メールを検索する
- メールを印刷する
- メールソースを表示する
- メールを出力する
- メールを読み込む
- メールをメンテナンスする
- メールを対応管理する
- メールを集計する
- メールのオプション設定
- ワークフローとの連携
- アクションリストとの連携
- スケジュールとの連携
- アドレス帳との連携
- 電帳法ストレージとの連携
- 支払管理との連携
- バスケットとの連携
- SFAとの連携
- アシスタント機能との連携
- メールの送受信や設定で困った場合
