- トップ
- 共有メール
メールにチェックマークを付ける
メールにチェックマークアイコンをつけます。
アイコン別に抽出できるので、メールBOX内を分類するために利用することができます。
チェックマークの種類
| アイコン | 名称 | アイコン | 名称 |
|---|---|---|---|
 |
フラグA |  |
フラグB |
 |
フラグC |  |
爆弾マーク |
 |
?マーク |  |
星マーク |
 |
ハートマーク |  |
笑顔マーク |
 |
泣顔マーク |  |
ドクロマーク |
 |
晴れマーク |  |
雨マーク |
 |
注意マーク |  |
禁止マーク |
 |
新着マーク |  |
ダウンマーク |
 |
疑問マーク |  |
重要マーク |
 |
リボン(黒) |  |
リボン(灰) |
 |
リボン(銀) |  |
リボン(藍) |
 |
リボン(青) |  |
リボン(水) |
 |
リボン(緑) |  |
リボン(草) |
 |
リボン(金) |  |
リボン(鶯) |
 |
リボン(橙) |  |
リボン(赤) |
 |
リボン(桃) |  |
リボン(茶) |
 |
リボン(紫) |  |
リボン(菫) |
補足
- チェックマークの名称変更について
チェックマーク名称を変更することができます。「チェックマーク」一覧の をクリックすると、編集画面に切り替わります。名称を変更し、
をクリックすると、編集画面に切り替わります。名称を変更し、  をクリックします。
をクリックします。
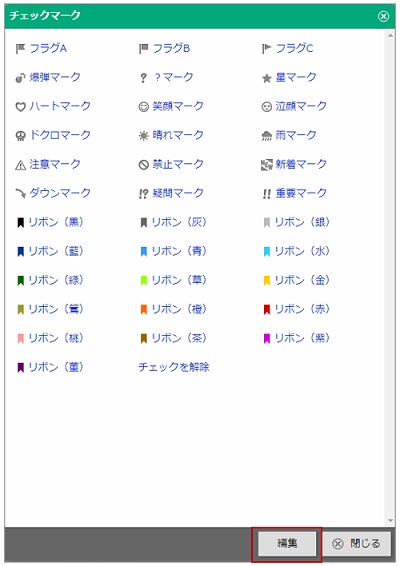
- リボンのチェックマークを行うと、メール件名が同色の帯で表示されます。

- メール一覧から
 ボタンをクリックしてチェックマークを選択すると、そのチェックマークを付けたメールを絞り込むことができます。
ボタンをクリックしてチェックマークを選択すると、そのチェックマークを付けたメールを絞り込むことができます。
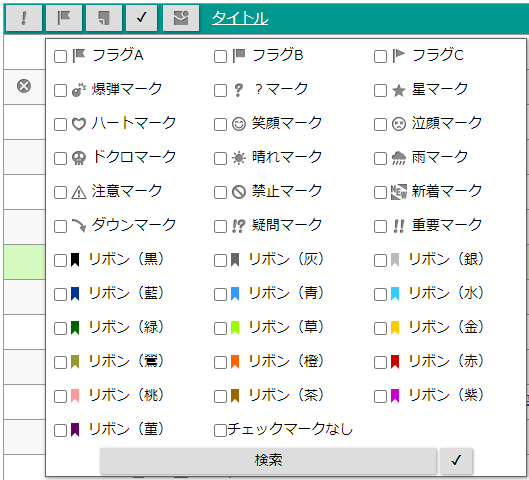
- メールの検索画面からも同様にチェックマークをつけることができます。
 メールを検索する
メールを検索する - メール振り分けと同時にチェックマークをつけることができます。
 振り分けルール
振り分けルール - メール送信時にメールを自動でメールBOXに振り分けると同時にチェックマークをつけることもできます。
 送信時の振り分けルール
送信時の振り分けルール
メール詳細画面からチェックマークを付ける
1つのメールにチェックマークを付けます。
- 1.メニューより、
 共有メールアイコンをクリックします。
共有メールアイコンをクリックします。
「共有メール/メールアカウント」画面が表示されます。
- 2.アカウントを選択します。
メールの一覧画面が表示されます。
- 3.メールBOX一覧から、マークするメールが入ったBOXを選択します。
メール一覧を表示させます。
- 4.マークするメールを開きます。
- 5.
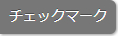 をクリックします。
をクリックします。「チェックマーク」一覧画面が表示されます。
- 6.マークアイコンを選択します。
補足
- 「チェックマーク」はメールのタイトル横に表示されます。
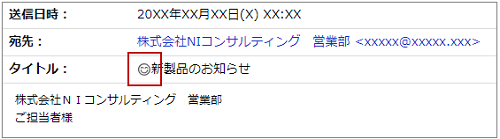
複数のメールにチェックマークを付ける
選択した複数のメールにチェックマークを付けます。
- 1.メニューより、
 共有メールアイコンをクリックします。
共有メールアイコンをクリックします。
「共有メール/メールアカウント」画面が表示されます。
- 2.アカウントを選択します。
メールの一覧画面が表示されます。
- 3.メールBOX一覧から、マークするメールが入ったBOXを選択します。
メール一覧を表示させます。
- 4.メールをチェックします。
- 5.
 をクリックし、「チェックマーク」を選択します。
をクリックし、「チェックマーク」を選択します。「チェックマーク」一覧画面が表示されます。
- 6.マークアイコンを選択します。
補足
- チェックマークを解除する場合
メールを再度チェックし、同じように「チェックしたメール」から「チェックマーク」を選択します。「チェックマーク」一覧から「チェックを解除」を選択します。
共有メールメニュー
- 共有メールについて
- 共有メールアカウントを登録する
- 共有メールアカウントを使用停止にする
- 共有メールアカウントを削除する
- 共有メールを閲覧する
- メールを作成する
- メールを返信/転送する
- メールを未読/既読する
- メールを迷惑メールに設定する
- メールを削除する
- メールを移動する
- メールを非通知に設定する
- メールを振り分ける
- メールを検索する
- メールを印刷する
- メールソースを表示する
- メールを出力する
- メールを読み込む
- メールをメンテナンスする
- メールを対応管理する
- メールを集計する
- メールのオプション設定
- ワークフローとの連携
- アクションリストとの連携
- スケジュールとの連携
- アドレス帳との連携
- 電帳法ストレージとの連携
- 支払管理との連携
- バスケットとの連携
- SFAとの連携
- アシスタント機能との連携
- メールの送受信や設定で困った場合
