- トップ
- テレワーク
テレワーク予定を閲覧する
テレワーク予定を閲覧する
テレワーク予定を確認します。
- 1.メニューパレットより、
 テレワークアイコンをクリックします。
テレワークアイコンをクリックします。
「テレワーク/月表示」画面が表示されます。
- 2.閲覧する表示画面を切り替えます。
テレワーク一覧画面(月表示、週表示、日表示)
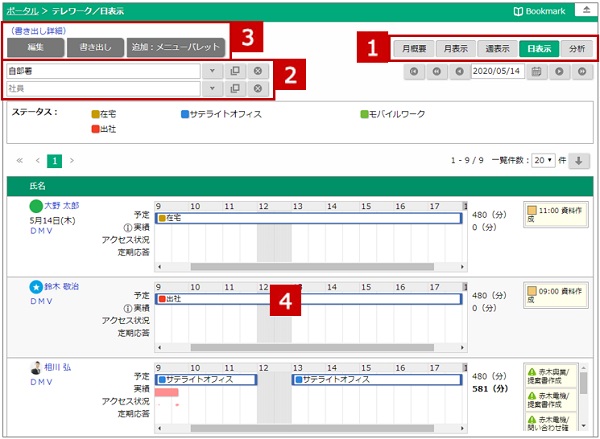
 表示タブ
表示タブ
| 項目 | 説明 |
|---|---|
| 表示切替タブ | 表示方法を切り替えるタブです。 クリックするだけで瞬時に切り替わります。 |
 表示部署/社員
表示部署/社員
| 項目 | 説明 |
|---|---|
| 部署 | 表示させる部署を 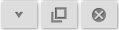 より選択し、設定します。 より選択し、設定します。 |
| 社員 | 表示させる社員を 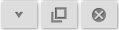 より選択し、設定します。 より選択し、設定します。 |
 各種ボタン
各種ボタン
| 項目 | 説明 |
|---|---|
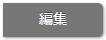 |
テレワーク予定、実績を編集します。 テレワーク予定を登録する テレワーク予定を登録する テレワーク実績を登録する テレワーク実績を登録する |
 |
テレワーク予定、実績を書き出したいときにクリックします。 テレワークを書き出す テレワークを書き出す |
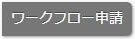 |
※ワークフロー連携する対象の月表示または週表示タブを選択時に表示されます。 テレワーク予定、実績を連携してワークフロー申請します。  テレワークと連携してワークフローを申請する テレワークと連携してワークフローを申請する |
 |
※ワークフロー連携する対象の月表示または週表示タブを選択時に表示されます。 決裁するワークフローがある場合に表示されます。  テレワークと連携したワークフローを承認する テレワークと連携したワークフローを承認する |
 |
テレワーク予定、実績が連携しているワークフローがある場合に表示されます。ボタンをクリックすると、ワークフロー申請履歴ダイアログが表示されます。 |
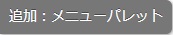 |
表示画面および検索条件をもとにワンクリックで画面を表示できるアイコンを作成できます。ボタンをクリックすると、メニューパレット設定画面が表示されますので、保存してください。 ※検索条件の部署、社員を複数選択している場合は、先頭の対象のみセットされます。 |
 テレワーク一覧
テレワーク一覧
| 項目 | 説明 |
|---|---|
| テレワーク一覧 | 月単位、日単位など、さまざまな切り口で参照できます。 ・予定:テレワーク予定を表示します。 ・実績:テレワーク実績を表示します。 ・アクセス状況:操作状況をモニタリングした結果が表示されます。アクセス数に応じて円の大きさが変わります。 ・定期応答:状況確認の結果が表示されます。アイコンをクリックし、応答内容を確認することができます。 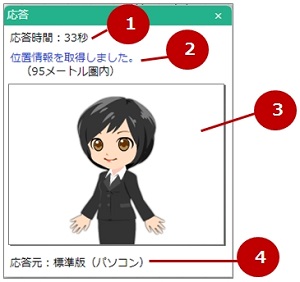 ①応答時間:応答までにかかった時間を表示します。 ②リンクをクリックすると、取得した位置情報を地図で表示します。 ③カメラ機能で撮影した写真を表示します。 ④応答元:応答元の情報を表示します。 ※Sales Force Assistantシリーズを導入時、該当日にDMVが作成されている場合、「DMV」リンクが表示されます。クリックすると、DMVが表示されます。 ※ワークフローと連携している場合、日付の下に決裁状況が表示されます。 ※ワークフロー申請後、テレワーク予定・実績を変更した場合や未申請以外のワークフローを再申請した場合、「変更履歴」リンクが表示されます。リンクをクリックすると、変更履歴ダイアログが表示されます。更新履歴を確認できます。 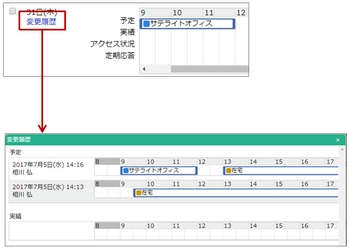 ※スケジュールを登録している場合、対象社員のスケジュールを表示します。  スケジュールアイコン一覧 スケジュールアイコン一覧※Sales Force Assistantシリーズを導入している場合、対象社員の商談情報や業務情報などを表示します。  連携製品アイコン一覧 連携製品アイコン一覧
|
補足
- テレワーク画面(月表示)を表示している場合、表示期間はタイムカードの月度の締め日設定を加味します。タイムカードの月度の締め日はシステム設定より設定されています。
設定内容はシステム管理者にご確認ください。 - テレワーク画面(週表示)の始まりの曜日は、スケジュールの週表示の始まり設定を加味します。以下の画面から変更できます。
オプション設定 > NI Collabo 360 > スケジュール/基本設定 のビュー設定「週表示の始まり」
 スケジュールのオプション設定
スケジュールのオプション設定 - テレワーク画面(月表示または週表示)を表示している場合、1ヶ月の標準時間を超えていた場合、時間が太字で表示されます。標準時間はテレワーク設定より設定されています。
設定内容はシステム管理者にご確認ください。
テレワークアイコン一覧
| 項目 | 説明 |
|---|---|
 |
写真と位置情報を要求した結果を表します。 |
 |
写真を要求した結果を表します。 |
 |
位置情報を要求した結果を表します。 |
 |
応答のみであることを表します。 |
 |
テレワーク予定に対する稼働時間に何かしらのメッセージがあることを表します。 メッセージはマウスポインタを乗せて表示されるツールチップから確認できます。 表示例) 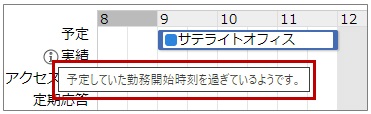 アイコンが表示される条件は以下の通りです。 過去日の場合 ・テレワーク予定の開始時間より稼働開始時間が遅いとき ・テレワーク予定の終了時間より稼働終了時間が2時間以上過ぎているとき 当日の場合 ・テレワーク予定の開始時間を過ぎても稼働していないとき ・テレワーク予定の終了時間より2時間以上過ぎても稼働しているとき |
テレワーク一覧画面(月概要)
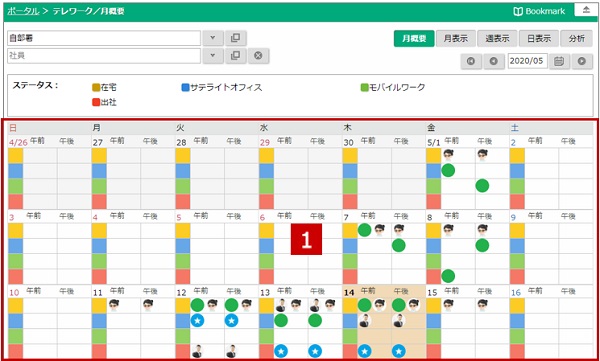
 予定欄
予定欄
| 項目 | 説明 |
|---|---|
| 予定欄 | テレワーク予定を日ごとに表示します。午前、午後の該当する時間帯にテレワーク予定がある社員のアイコンを表示します。 全体の予定状況を把握したい場合に便利な機能です。 ※ステータスにマウスポインタを乗せると、ステータスをツールチップで表示します。(スマートフォンで表示している場合は、タップしてください。) ※10時~13時のように午前・午後を跨ぐ場合、午前と午後の両方にアイコンが表示されます。 ※最大50人まで同時に表示できます。 ※時間帯のマスをクリックすると、対象の社員が一覧表示されます。 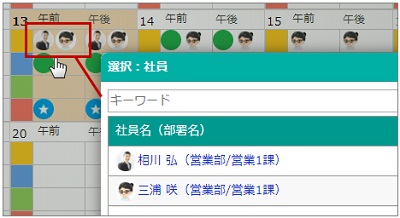
|
補足
- ステータスの数が10個を超えると、環境やブラウザによっては表示に時間を要する場合があります。
- テレワーク設定の「利用する・利用しない」に関わらず、予定が登録されている社員のアイコンを表示します。
テレワーク一覧画面(分析)
予定と実績の合計時間を表示します。月別または5年分の推移を把握できます。
計画段階での予定時間と実施した結果の実績時間を確認、把握することができます。
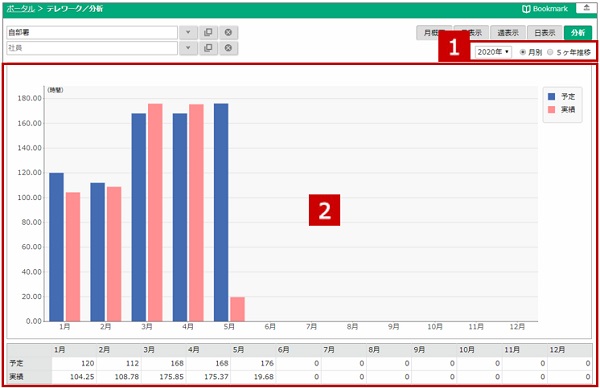
 表示切替
表示切替
| 項目 | 説明 |
|---|---|
| 年/月別・5ヶ年推移 | グラフの表示期間を切り替えることができます。 |
 グラフ
グラフ
| 項目 | 説明 |
|---|---|
| グラフ | 予定と実績時間の集計結果がグラフ表示されます。 ※小数第二位まで表示されます。 |
補足
- テレワーク設定の「利用する・利用しない」に関わらず、集計します。
スケジュールからテレワーク予定を閲覧する
スケジュールからテレワーク予定を確認します。
- 1.メニューパレットより、
 スケジュールアイコンをクリックします。
スケジュールアイコンをクリックします。
「スケジュール(グループ週表示)」画面が表示されます。
- 2.閲覧する表示画面を切り替えます。
- 3.対象のスケジュールを選択します。
