- トップ
- ナレッジ・コラボレーション
ルーム/メッセージを閲覧する
ルームに登録された内容を閲覧します。
ルーム/メッセージを閲覧する
登録されたルームとメッセージを閲覧します。
- 1.メニューパレットより、
 ナレッジ・コラボレーションアイコンをクリックします。
ナレッジ・コラボレーションアイコンをクリックします。
「ナレッジ・コラボレーション/ルーム・PICKUP」画面が表示されます。
- 2.ルーム一覧から閲覧するルームを選択します。
そのルームに書き込まれたメッセージが一覧表示されます。
※未読メッセージには背景色がつきます。カラーの設定によって色は変化します。 - 3.閲覧したいメッセージをクリックします。
メッセージ詳細が表示されます。
補足
- メッセージを編集した場合、既読メッセージを未読状態へ戻すことができます。
以下の項目は、システム設定画面より設定されています。システム管理者へご確認ください。
ルーム/PICKUPの一覧画面
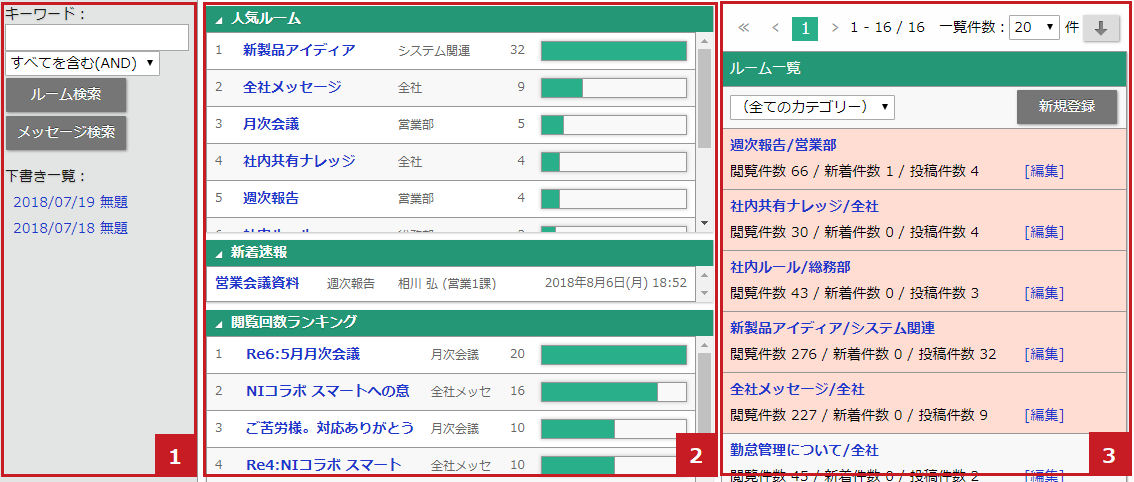
補足
- ルームやメッセージの表示方法を自由にカスタマイズできます。詳細は、「ナレッジ・コラボレーションのオプション設定」を参照してください。
 ルーム・メッセージ検索
ルーム・メッセージ検索
| 項目 | 説明 |
|---|---|
| ルーム・メッセージ検索 | 登録したルームやメッセージ数が多くなった場合など、目的の情報を簡単に抽出する機能です。 ルーム/メッセージを検索する ルーム/メッセージを検索する |
| 下書き一覧 | 下書き途中のナレッジ・メッセージが表示されます。 メッセージを下書きする メッセージを下書きする |
 PICKUP一覧
PICKUP一覧
| 項目 | 説明 |
|---|---|
| 人気ルーム | 期間内に投稿されたメッセージ件数、獲得ポイント、閲覧回数の高い順に表示されます。 人気ルームとなったルームは赤帯が表示されます。 |
| 新着速報 | 期間内に投稿されたメッセージを新着情報として表示されます。 ※自分が登録したメッセージは含まれません。 |
| 閲覧回数ランキング | 期間内に投稿されたメッセージで閲覧回数が多いものが多い順表示されます。 |
| 投票ランキング | 期間内に投稿されたメッセージで獲得したポイントが多い順に表示されます。 |
| 書き込みランキング | 期間内に投稿されたメッセージで返答メッセージの書き込みが多い順に表示されます。 |
補足
- ランキング1位のルームに書き込まれたメッセージ件数を100%としてグラフ表示し、2位以下のルーム は1位のルームのメッセージ件数と比べて何%の件数であるかを計算してグラフ表示しています。
※新着速報を除く。 - PICKUP情報一覧に表示される条件/表示順序は、オプション設定から設定することができます。
 PICKUP情報
PICKUP情報
 ルーム一覧
ルーム一覧
| 項目 | 説明 |
|---|---|
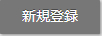 |
ルームを新規登録します。 ルームを登録する ルームを登録する |
| カテゴリープルダウン | ルームカテゴリーを選択して、簡単にルームを絞り込むことができます。 |
| 編集 | ルームを編集します。 ルームを登録する ルームを登録する
|
| ルーム名 | メッセージが書き込まれているルームが表示されます。 閲覧・新着・投稿した(された)件数が表示されます。 人気ルームとなったルームは赤帯が表示されます。 人気ルームとなる条件は、「PICKUP情報」を参照してください。 ※新着件数は、自分が投稿したメッセージは含まれません。 |
補足
- ルーム一覧に表示されるルームの並びを設定することができます。
 基本設定
基本設定
メッセージの一覧画面
メッセージは詳細表示、ツリー表示、スレッド表示の3種類の表示形式があります。
詳細表示
メッセージの内容を一覧形式で参照することができます。
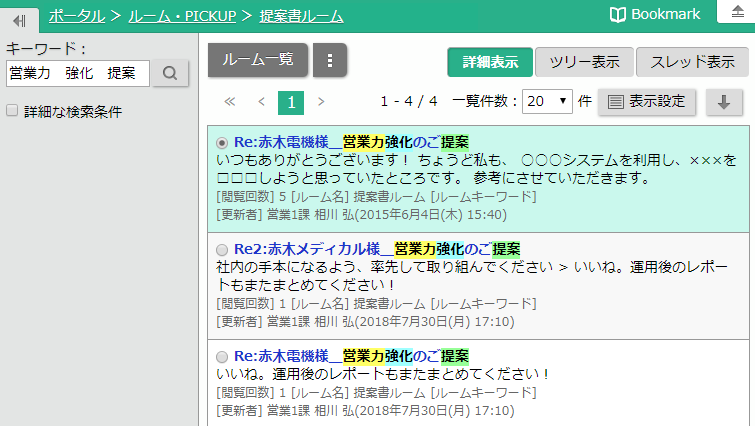
ツリー表示
メッセージへの返答をツリー構造で表示します。
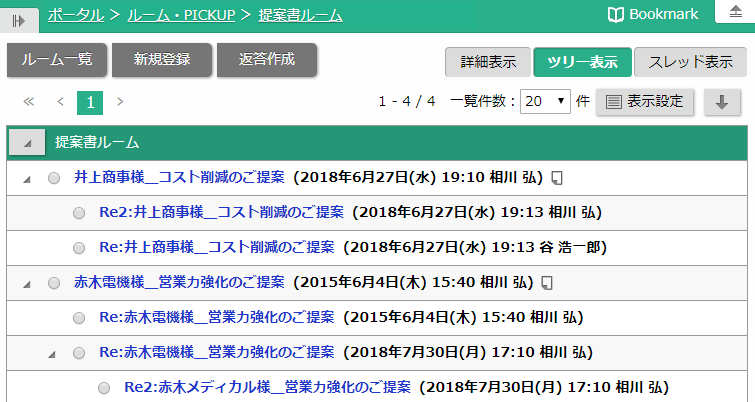
スレッド表示
メッセージ、添付ファイルなどを一画面で時系列に確認することができます。
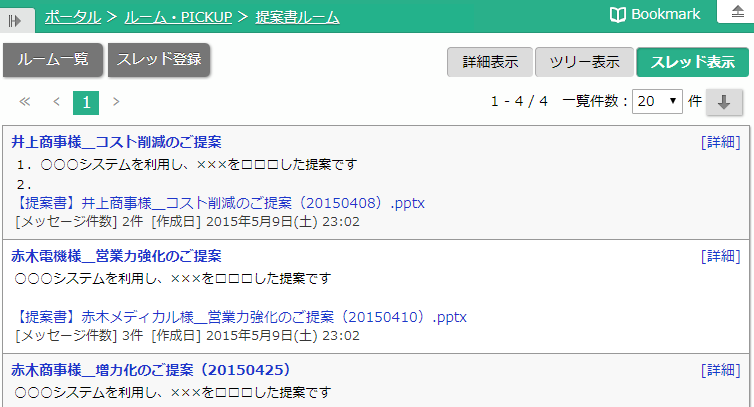
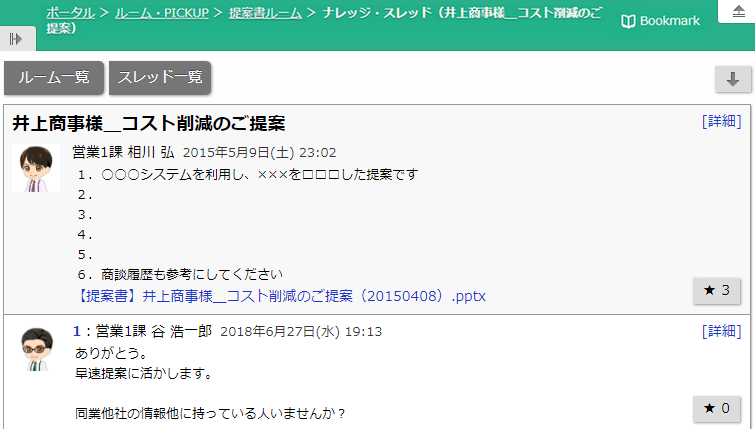
 各種ボタン
各種ボタン
| 項目 | 説明 |
|---|---|
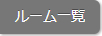 |
「ナレッジ・コラボレーション/ルーム・PICKUP」画面へ戻ります。 |
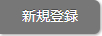 |
ルーム内にメッセージを新規登録します。 メッセージを新規登録する メッセージを新規登録する
|
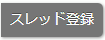 |
ルーム内にスレッドを新規登録します。
 スレッドを登録する スレッドを登録する
|
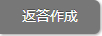 |
メッセージに対する返答を作成します。返答するメッセージを選択して、クリックします。 メッセージを返答作成する メッセージを返答作成する |
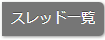 |
スレッド一覧画面に戻ります。 |
 |
メッセージ一覧の表示形式を詳細表示に変更します。 |
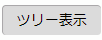 |
メッセージ一覧の表示形式をツリー表示に変更します。 |
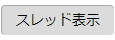 |
メッセージ一覧の表示形式をスレッド表示に変更します。 |
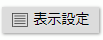 |
詳細表示、ツリー表示のメッセージの表示形式を変更することができます。
 表示設定を変更する(一覧) 表示設定を変更する(一覧)
 表示設定を変更する(一覧+本文(右)) 表示設定を変更する(一覧+本文(右))
 表示設定を変更する(一覧+本文(下)) 表示設定を変更する(一覧+本文(下))
|
表示設定
ナレッジ・コラボレーションではメッセージの表示形式を変更することができます。
表示形式は、「一覧」、「一覧+本文(右)」、「一覧+本文(下)」があります。
表示の切り替え方法は「 一覧の表示を切り替える」を参照してください。
一覧の表示を切り替える」を参照してください。
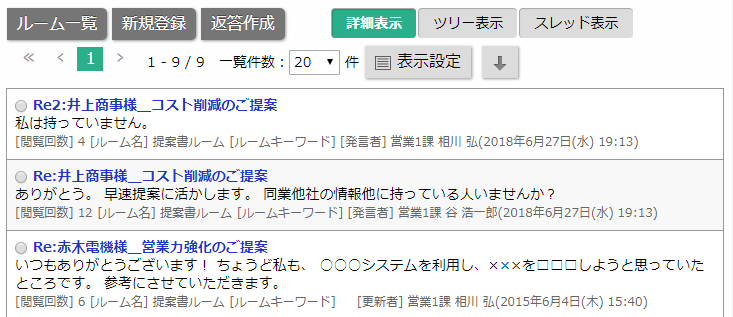
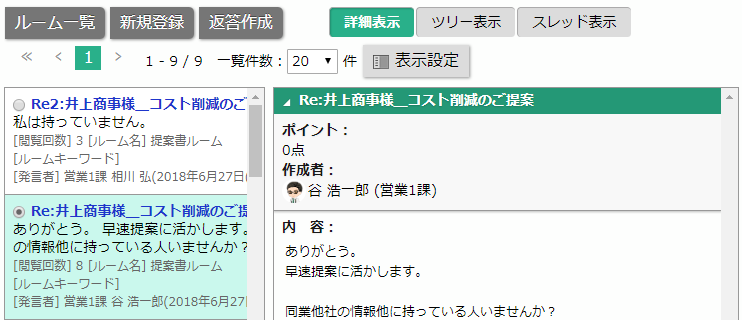
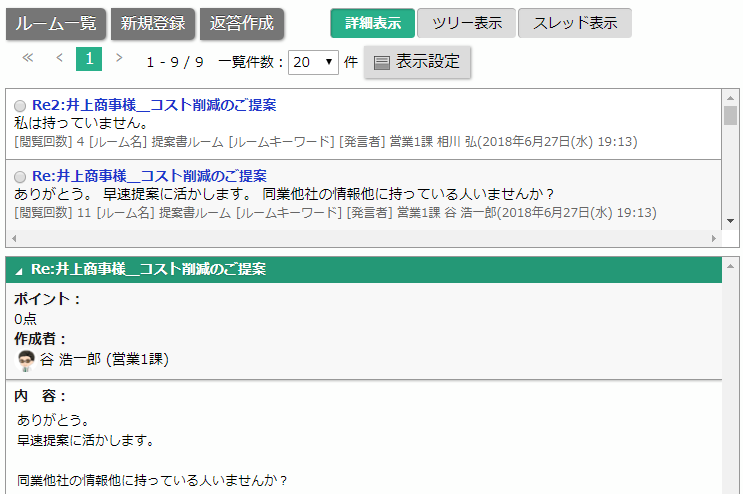
 検索
検索
| 項目 | 説明 |
|---|---|
| ルームキーワード | プルダウンよりルームキーワードを選択します。 |
| 検索 | メッセージを検索します。 入力したキーワードは検索結果画面にハイライト表示されます。メッセージの欄をクリックすると、詳細が表示されます。 ※複数のキーワードを指定する場合は文字列と文字列の間に半角または全角スペースを入力してください。 |
| 詳細な検索条件 | チェックを入れると詳細な検索条件項目が展開されます。 |
| 項目 | 説明 | |
|---|---|---|
| ルームキーワード | プルダウンよりルームキーワードを選択します。 | |
| キーワード | メッセージを検索します。 入力したキーワードは検索結果画面にハイライト表示されます。メッセージの欄をクリックすると、詳細が表示されます。 プルダウンメニューの「すべてを含む」「いずれかを含む」のいずれかを選択します。 ※複数のキーワードを指定する場合は文字列と文字列の間に半角または全角スペースを入力してください。 |
|
| 更新日 | 年月日を入力するか、カレンダーアイコン  をクリックして表示されたカレンダーから該当する年月日を選択します。 をクリックして表示されたカレンダーから該当する年月日を選択します。プルダウンメニューから「以前」「以後」のどちらかを選択します。 |
|
| 更新者 | 部署・グループ | プルダウンより「部署・グループ」「部署」「グループ」のいずれかを選択します。 部署やグループを入力候補または選択ボタンから選択します。 |
| 社員 | 社員を入力候補または選択ボタンから選択します。 | |
メッセージの詳細画面
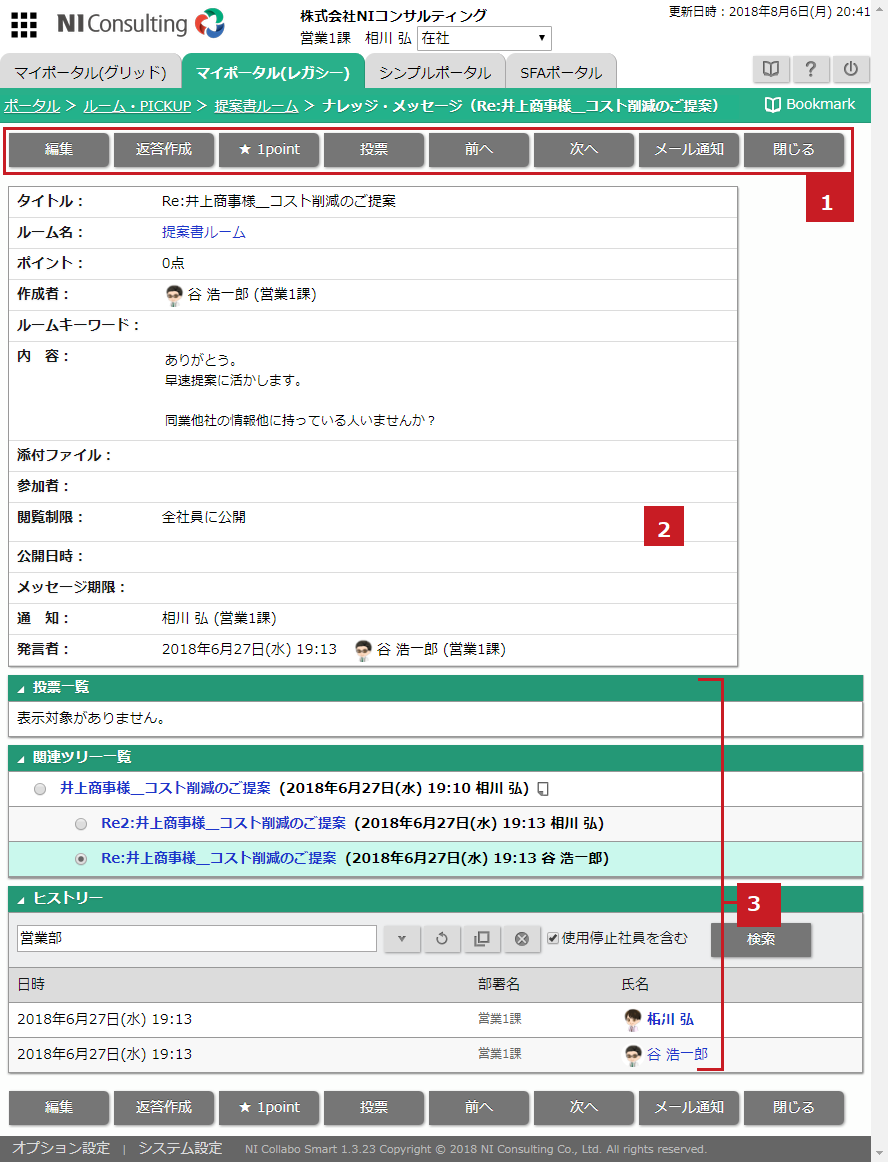
 各種ボタン
各種ボタン
| 項目 | 説明 |
|---|---|
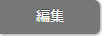 |
メッセージを編集します。 メッセージを編集する メッセージを編集する |
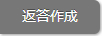 |
メッセージに対する返答を作成します。 メッセージを返答作成する メッセージを返答作成する |
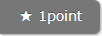 |
メッセージにワンクリックで1Pointを投票します。(クリックを繰り返し最大5Pointまで投票が可能) 簡単に投票する 簡単に投票する |
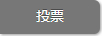 |
メッセージに投票します。 ポイントを選択して投票する ポイントを選択して投票する |
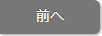 |
前のメッセージを表示します。 |
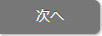 |
次のメッセージを表示します。 |
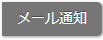 |
メッセージをメール通知します。 |
 |
現在開いているメッセージを閉じ、メッセージ一覧へ戻ります。 |
 メッセージ一覧項目
メッセージ一覧項目
項目の詳細は「メッセージを新規登録する」のメッセージ登録項目一覧を参照してください。
 メッセージ関連情報
メッセージ関連情報
| 項目 | 説明 |
|---|---|
| 投票一覧 | メッセージの投票一覧を表示します。 投票者名をクリックすると、投票詳細画面が表示されます。 自身の投票は編集することができます。 「投票一覧」項目をクリックすると、投票一覧が展開・省略します。 |
| 関連ツリー一覧 | メッセージが関連する親メッセージ・子メッセージがツリー形式で一覧表示されます。 クリックすると、メッセージを参照することができます。 「関連ツリー」項目をクリックすると、一覧が展開・省略します。 |
| ヒストリー | メッセージの閲覧履歴が表示されます。 最初に閲覧した日時が残されます。 「ヒストリー」項目をクリックすると、一覧が展開・省略します。 |
