- トップ
- ウェブメール
メールのオプション設定
「NI Collabo 360」では、より快適にお使いいただくため、社員個人ごとの設定(オプション設定)を行うことができます。
- 基本設定
- アカウント設定
- メールBOX
- 振り分けルール
- 送信時の振り分けルール
- 迷惑メール
- テンプレート
- 署名設定
- 一覧表示設定
- 添付忘れ防止
- 社外メールUIデザイン
- 自動メンテナンス
- ダウンロード
- 読み込み
基本設定
メールに関する個人設定をします。
- 1.ポータル画面より、画面左下の「オプション設定」を選択します。
「ポータル/レイアウト」画面が表示されます。
- 2.サイドメニューより「メール」を選択します。
「メール」のメニューが展開されます。
- 3.「基本設定」を選択します。
「メール/基本設定」画面が表示されます。
- 4.必要項目を選択します。
- 5.最後に、
 ボタンをクリックします。
ボタンをクリックします。
| 項目 | 説明 |
|---|---|
| 開封確認 | 開封確認のリクエストに対して開封確認メールを送信する場合にチェックBOXにチェックを入れます。(社内メール・社外メール) 開封確認について 開封確認について |
| 自動的に削除する間隔 | 削除BOX以下、迷惑BOX以下のメッセージを自動削除する日付を入力します。(0~100日) ※0を指定すると自動的に削除は行われません。 |
| メール作成画面 | メール作成画面を新しいウィンドウで開く場合、チェックを入れます。 |
| 署名の自動挿入 | 署名を作成しておくと、メール作成時に自動で署名がセットされます。 署名設定について 署名設定について |
| 作成中メールの自動保存間隔 | 作成中メッセージの自動保存時間間隔を選択します。 |
| メールの自動受信間隔 | メールの自動受信時間間隔を選択します。 ※標準メールアカウントが自動受信を利用する設定が行われている場合のみ適用されます。  メールを受信する メールを受信する |
| 件名未入力のチェック | メール送信時、件名が未入力の場合、以下のようなエラーメッセージを表示させたい場合、チェックします。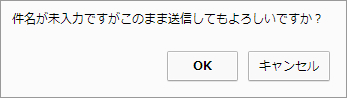
|
| 携帯版TOPページ社外メール受信件数表示 | 携帯版TOPページ表示時にメールサーバーと通信を行ない、「標準」に設定されているメールアカウントの未受信のメール件数を表示します。 表示例:社外(2) チェックがない場合「社外(受信)」と表示されます。クリックすると、メールサーバーと 通信を行い、メールを受信します。 ※チェックをすると、TOP画面を表示するたびに、メールサーバーと通信するため、 画面表示が遅くなるケースが考えられます。 |
| メール出力時のファイル拡張子 | メールを保存する際、Windowsメール(OutlookExpress)のファイル拡張子(.eml)を自動付与することができます。 ※この設定は、  共有メールのメール出力にも適用されます。 共有メールのメール出力にも適用されます。 メールを出力する メールを出力する |
| 送信時に宛先を確認 | メールの誤送信を防止する機能です。 「使用する」設定時は、メール送信時に宛先確認ダイアログを表示し、OKとした対象のみ送信されます。 ※宛先指定で設定されている送信先には、宛先確認に関係なく送信されます。 ※システム設定で「使用する」設定されている場合は、変更できません。 |
| HTMLメールの文字コード | HTML形式のメールを受信したとき、HTMLメールに指定された文字コードを優先しない場合にチェックを入れます。 たとえば受信したHTML形式のメールの文字コードに間違いがあり、文字化けして読めないときに、こちらの設定で正しい文字コードに置き換え、文字化けを防ぎます。 なお、この設定は共有メールのHTMLメールにも反映します。 |
| アドレス帳に登録 | メール送信時に宛先のメールアドレスを自動で登録する機能です。 本機能を利用する場合は、登録するアドレス帳の種類を選択してください。 ※本機能を利用するためには、アドレス帳が使用できること、およびその登録権限が必要です。 ※本機能は社内メールには適用されません。  アドレス帳との連携 アドレス帳との連携
|
| iCalendarファイルの自動取込 | メールにiCalendarファイルが添付されていた場合に、自動的にスケジュールに転記する機能です。 本機能を利用する場合にチェックを入れます。  スケジュールを自動登録する スケジュールを自動登録する
|
| 初期表示するBOX | メール一覧画面を開いたときに、最初に表示するBOXを指定します。 |
| メールの参照 | ※システム設定で個人ごとにオプション設定での変更を許可されている場合に設定できます。設定の詳細は、システム管理者にご確認ください。 ※個人の社外メールおよび共有メールに有効です(社内メールには影響しません)。 表示形式(初期値): 受信したメールを参照するときに、初期値とする表示形式を設定します。 ※こちらの設定は迷惑BOX、削除BOXには適用されません。迷惑BOXまたは削除BOXのメールを参照する場合は、常にテキスト形式で初期表示されます。 外部の画像: HTML形式のメールを参照するときに、初期値とする参照方法を設定します。 メール本文に外部の画像を指定されているとき、自動的に画像を表示する場合はチェックを入れてください。 ※外部の画像を表示すると、お使いのメールアドレスが差出人へ有効なメールアドレスであることを特定される場合があります。そのため、迷惑メールの標的にされる可能性があります。信用できない差出人からメールを受信する可能性がある場合、外部の画像を自動的に表示しない設定にすることを推奨いたします。 |
| スレッド表示 | スレッド表示を利用すると、受信や返信などをしたメールが一覧上で1件にまとまります。 話題ごとにメールがまとまるため、BOX内が整理されて目的のメールを見つけやすくなります。 ※本機能は社外メールには適用されません。 |
| 関連メール | メール参照画面に関連メールとして返信・転送元のメールを表示する、表示しないを設定することができます。 ※本機能は社外メールには適用されません。 ※こちらはスレッド表示しない場合に設定できます。スレッド表示する場合、関連メールは常に表示されます。 |
| 履歴部分の省略 | メール参照時に、返信元メールの履歴部分(---- Original Message -----以下)を省略表示する機能です。 メール本文に[履歴を展開]ボタンが表示され、履歴部分の表示を切り替えることができます。 ※本機能は社外メールには適用されません。 |
| 簡易返信 | メールを参照したまま、簡易返信する機能です。 メール本文に[簡易返信]ボタンが表示され、メール作成画面を開く手間を省きつつ返信できます。 ※本機能は社外メールには適用されません。 |
アカウント設定
社外メールを送受信するためのアカウント情報を登録します。
- 1.ポータル画面より、画面左下の「オプション設定」を選択します。
「ポータル/レイアウト」画面が表示されます。
- 2.サイドメニューより「メール」を選択します。
「メール」のメニューが展開されます。
- 3.「アカウント設定」を選択します。
「メール/アカウント設定」画面が表示されます。
- 4.
 ボタンをクリックします。
ボタンをクリックします。 - 5.必要項目を選択します。
- 6.最後に、
 ボタンをクリックします。
ボタンをクリックします。
| 項目 | 説明 |
|---|---|
| アカウント設定名 | 設定するアカウント名を入力します。 |
| E-Mailアドレス | 設定するE-mailアドレスを入力します。 |
| メールサーバー | 登録済のメールサーバーをプルダウンメニューから選択します。 利用するメールサーバーの種類に応じて、下記を参考に設定してください。 SMTP・POP/IMAPを利用するメールアカウントを登録する場合 OAuth2.0を利用するメールアカウントを登録する場合 |
| メッセージのコピー | 受信メールのコピーをサーバーに残すか残さないかを選択します。受信メッセージのコピーをメールサーバーに残す場合には、チェックBOXにチェックを入れてください。 |
| 送信メール | 送信メール [ 送信済BOX ] に送信メッセージのコピーを保存するかしないかを設定します。保存する場合には、チェックBOXにチェックを入れてください。 |
| 自動受信 | メールを自動で受信する場合には、チェックBOXにチェックを入れてください。 |
| メール取込 | メール取込機能を使用するかどうかを選択します。 ※Approach DAMを導入時、表示されます。 ※メール取込機能を使用するためには、事前にメール取込ルールを設定する必要があります。設定内容は、システム管理者にご確認ください。 |
【基本認証を利用するメールアカウントを登録する場合】
| 項目 | 説明 |
|---|---|
| 受信ログインID | 受信ログインID(アカウント名)を入力します。 |
| 受信パスワード | 受信パスワードを入力します。 |
| 受信パスワード(確認) | 確認のため、再度パスワードをコピーせず入力してください。 |
| POP/IMAP before SMTP | 「メールサーバーの設定情報に準拠する」が標準で選択されています。 「POP/IMAP before SMTP」を使用しない場合には、「POP/IMAP before SMTP」は使用しないを選択してください。 |
| SMTP認証 | 「メールサーバーの設定情報に準拠する」が標準で選択されています。 個別に「SMTP認証」を設定する場合には、認証方式、ログインID、及びパスワードを入力してください。 また、SMTP認証しない場合には、「SMTP認証」は使用しないを選択してください。 |
【OAuth2.0を利用するメールアカウントを登録する場合】
| 項目 | 説明 |
|---|---|
| OAuth2.0認証 | 認証コードおよび必要に応じてログインIDを入力します。 【手順】 ① 設定するメールアカウントのメールアドレスを入力後、[認証情報取得]ボタンをクリックします。 ※メールサービスのログイン画面が表示された場合は、設定するアカウントでログインします。アクセス許可を要求する画面が表示された場合は、承諾してください。 ②OAuth認証後画面の[転記]ボタンをクリックし、認証コードをメールアカウント設定画面へコピーします。 ※OAuth認証後画面のURLとNI製品のURLのドメイン名が異なる場合は、転記ボタンでの転記はできません。 ※[転記]ボタンで認証コードを転記できない場合は、認証コードをコピーしてメールアカウント設定画面へ貼り付けてください。 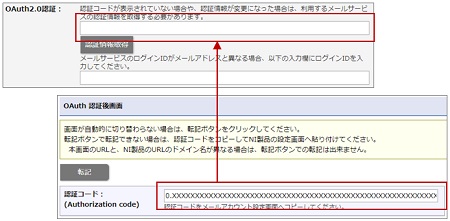 ③メールサービスのログインIDがメールアドレスと異なる場合は、下段にログインIDを入力してください。 (メールサービスのログインIDとメールアドレスが同じ場合は、空欄のまま保存してください) 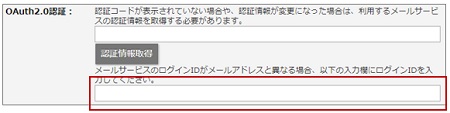 ※認証コードの有効期限が短いため、取得およびメールアカウント設定後は速やかにメールの送信または受信を行なってください。 |
補足
- メールアカウントの設定について
メールサーバー項目は、システム設定画面より設定を行います。また、「受信ログインID」、 「受信パスワード」「受信パスワード(確認)」「POP/IMAP before SMTP」「SMTP認証」「OAuth2.0認証」項目については、 メールアカウント、および選択したメールサーバーによって入力する情報が異なります。 詳細については、自社のシステム管理者へご確認ください。 - メッセージのコピー設定について
「受信メッセージのコピーをメールサーバーに残す」にチェックを入れると、NI Collabo 360で受信したメール データがメールサーバーに残り、他のメーラーから同様のメールを受信することができます。 但し、他メーラーも同様の設定を行なっている場合、メールサーバーに大量のメールが保存された状態となるため、定期的に溜まったデータを削除してください。
メールBOX
メールBOXを設定します。
メールBOXには、あらかじめ整理しやすいように基本的なBOXが設定されていますがさらに、自由にいくつでも設定できます。
- 1.ポータル画面より、画面左下の「オプション設定」を選択します。
「ポータル/レイアウト」画面が表示されます。
- 2.サイドメニューより「メール」を選択します。
「メール」のメニューが展開されます。
- 3.「メールBOX」を選択します。
「メール/メールBOX」画面が表示されます。
- 4.
 ボタンをクリックします。
ボタンをクリックします。
新規登録画面が表示されます。
※ ボタンをクリックし、作成することであらかじめ決めたBOXの配下に新規BOXを登録することができます。
ボタンをクリックし、作成することであらかじめ決めたBOXの配下に新規BOXを登録することができます。
- 5.必要項目を選択します。
- 6.最後に、
 ボタンをクリックします。
ボタンをクリックします。
| 項目 | 説明 |
|---|---|
| メールBOX名 | メールBOXの名前を入力します。 ※メールBOX名に特殊文字「 <, >, ", ', &,¥, * 」を入力することはできません。 |
| メールBOXの場所 | 設置するメールBOXを選択します。 「登録する」をクリックすると、選択したメールBOXの下階層に追加されます。 ※追加したメールBOXは並び替えることができます。 |
補足
- メールBOXの並び替えについて
移動したいBOXにチェック を入れて移動します。
を入れて移動します。
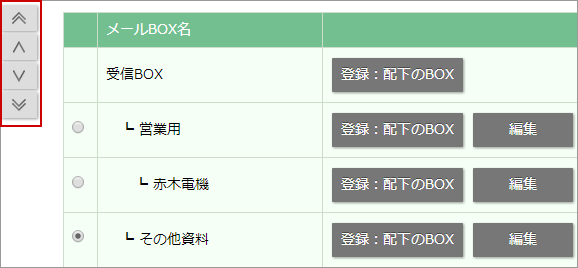
項目 説明 
一番上に移動します。 
一つ上に移動します。 
一つ下に移動します。 
一番下に移動します。
振り分けルール
メールの振り分けを設定します。 受信するメールを自動的にメールBOXに振り分け、たくさんのメールをあらかじめ整理することができます。また、優先度も設定することができます。
- 1.ポータル画面より、画面左下の「オプション設定」を選択します。
「ポータル/レイアウト」画面が表示されます。
- 2.サイドメニューより「メール」を選択します。
「メール」のメニューが展開されます。
- 3.「振り分けルール」を選択します。
「メール/振り分けルール」画面が表示されます。
- 4.
 ボタンをクリックします。
ボタンをクリックします。
新規登録画面が表示されます。
- 5.必要項目を選択します。
- 6.最後に、
 ボタンをクリックします。
ボタンをクリックします。
補足
- 社内メールは自動振り分けできません。(手動での振り分けは可能)
- 手動の振り分けは、メール一覧画面から操作します。
 メールを振り分ける
メールを振り分ける - 振り分けルールの並び替えについて
※振り分けルールの並び順は上にあるほど優先度が高くなります。
移動したいルールにチェック を入れて移動します。
を入れて移動します。
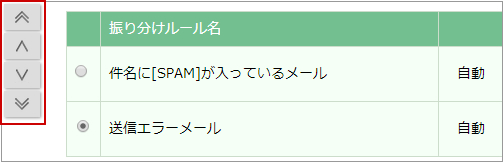
項目 説明 
一番上に移動します。 
一つ上に移動します。 
一つ下に移動します。 
一番下に移動します。
| 項目 | 説明 |
|---|---|
| ルール名 | 自分で区別しやすいルール名を入力します。 |
| メールアカウント | ルールを適用するメールアカウントにチェックを入れます。 ※未選択の場合はすべてのアカウントに適用されます。 |
| 条件 | プルダウンメニューの「件名」「宛先」「送信者」「CC」「内容」の中から利用項目を選択し、キーワードを入力します。 プルダウンメニューの「をすべて含む場合」「のいずれかを含む場合」「に一致する場合」「をすべて含まない場合」「のいずれかを含まない場合」のいずれかを選択します。 選択した複数の入力条件に対し、「すべての条件に適合する」「いずれかの条件に適合する」のいずれかを選択します。 |
| 振り分け先 | メールの振り分け先を選択します。 |
| 付与するチェックマーク | 条件に合致するメールを振り分ける際、チェックマークも一緒に付けることができます。 をクリックして、マークを選択します。 をクリックして、マークを選択します。 |
| メール受信時 | メール受信時に自動でメールを振り分ける場合はチェックを入れます。 ※チェックのない場合、メール一覧画面のボタン操作でのみメールを振り分けることが出来ます。 ※社内メールは、自動振り分けは適用されません。 |
送信時の振り分けルール
送信時の自動振り分けを設定します。送信メールを自動的に指定のメールBOXに振り分けることができます。
また、振り分けの条件だけでなく優先度も設定することができます。
- 1.ポータル画面より、画面左下の「オプション設定」を選択します。
「ポータル/レイアウト」画面が表示されます。
- 2.サイドメニューより「メール」を選択します。
「メール」のメニューが展開されます。
- 3.「送信時の振り分けルール」を選択します。
「メール/送信時の振り分けルール」画面が表示されます。
- 4.
 ボタンをクリックします。
ボタンをクリックします。
新規登録画面が表示されます。
- 5.必要事項を入力します。
- 6.最後に、
 ボタンをクリックします。
ボタンをクリックします。
補足
- 振り分けルールの優先度について
振り分けルールの並びが上にあるほど優先度が高くなります。
並び替える場合は、移動するルールにチェック を入れて移動してください。
を入れて移動してください。
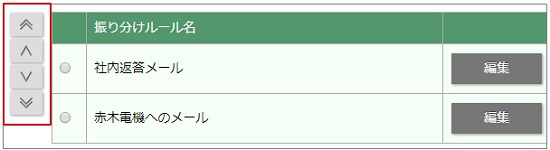
項目 説明 
一番上に移動します。 
一つ上に移動します。 
一つ下に移動します。 
一番下に移動します。
| 項目 | 説明 |
|---|---|
| ルール名 | 自分で区別しやすいルール名を入力します。 |
| メールアカウント | ルールを適用するメールアカウントにチェックを入れます。 ※未選択の場合はすべてのアカウントに適用されます。 |
| 条件 | プルダウンメニューの「件名」「宛先」「CC」「内容」の中から利用項目を選択し、キーワードを入力します。 プルダウンメニューの「をすべて含む場合」「のいずれかを含む場合」「に一致する場合」「をすべて含まない場合」「のいずれかを含まない場合」のいずれかを選択します。 選択した複数の入力条件に対し、「すべての条件に適合する」「いずれかの条件に適合する」のいずれかを選択します。 |
| 振り分け先 | メールの振り分け先を選択します。 |
| 付与するチェックマーク | 条件に合致するメールを振り分ける際、チェックマークも一緒に付けることができます。 をクリックして、マークを選択します。 をクリックして、マークを選択します。 |
補足
- 設定例1)指定アカウントからの送信メールはすべて、「個人BOX」に入れたい場合
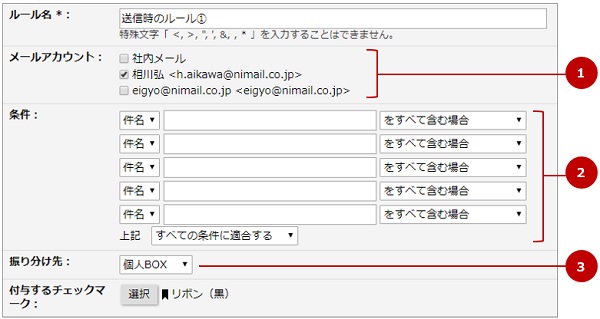
① アカウントを選択します。
② 条件には何も設定しません。未入力のままにしてください。
③ 振り分け先のメールBOX(ここでは「個人BOX」)を選択してください。
- 設定例2)取引先「赤木電機」に関する送信メールは社内メール、社外メール問わず「赤木電機専用BOX」に入れたい場合
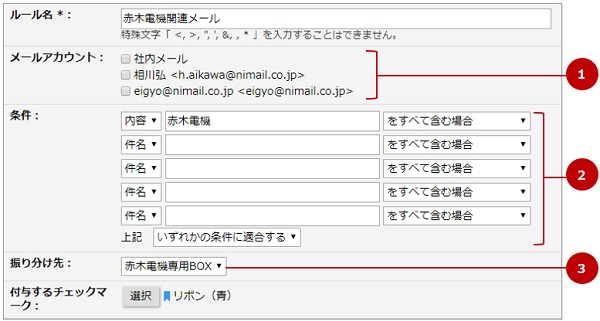
① アカウントは選択せず、未選択のままにしてください。
② 振り分け条件(ここでは内容に「赤木電機」が含まれている場合)を設定します。
③ 振り分け先のメールBOX(ここでは「赤木電機専用BOX」)を選択してください。
迷惑メール
迷惑メールを設定します。 スパムメールや、受け取りたくないメールなど、迷惑メールとして処理することで、自動的に迷惑メールBOXに振り分けることができます。「*(アスタリスク)」を利用することで、メールアドレスの一括設定も可能です。
- 1.ポータル画面より、画面左下の「オプション設定」を選択します。
「ポータル/レイアウト」画面が表示されます。
- 2.サイドメニューより「メール」を選択します。
「メール」のメニューが展開されます。
- 3.「迷惑メール」を選択します。
「メール/迷惑メール」画面が表示されます。
- 4.迷惑メールとして設定するメールアドレスを改行区切りで入力します。
※「*(アスタリスク)」を利用して、一部のアドレスを指定することが可能です。
※「””(ダブルクォーテーション)」を利用して、一致するアドレスを指定することが可能です。
※社内メールには適用されません。 - 5.最後に、
 ボタンをクリックします。
ボタンをクリックします。
| 項目 | 説明 |
|---|---|
| 迷惑メールとして設定されているメールアドレス一覧 | 迷惑メールとして判断するアドレスを設定します。 ・記号を指定しない場合 「aikawa@ni.co.jp」と登録すると、「~aikawa@ni.co.jp」「aikawa@ni.co.jp~」など指定した語を含むメールアドレスを一括指定します。 ・1行全体を「””(ダブルクォーテーション)」で囲んでいる場合 「”aikawa@ni.co.jp”」と登録すると、「aikawa@ni.co.jp」と一致するメールアドレスを指定します。 ・1行の中に「*(アスタリスク)」を含んでいる場合 「*@meiwaku.jp」と登録すると、「~@meiwaku.jp」など指定した語を含むメールアドレスを一括指定します。 |
テンプレート
メールテンプレートを設定します。
- 1.ポータル画面より、画面左下の「オプション設定」を選択します。
「ポータル/レイアウト」画面が表示されます。
- 2.サイドメニューより「メール」を選択します。
「メール」のメニューが展開されます。
- 3.「テンプレート」を選択します。
「メール/テンプレート」画面が表示されます。
- 4.
 ボタンをクリックします。
ボタンをクリックします。
新規登録画面が表示されます。
- 5.必要項目を入力し、最後に
 ボタンをクリックします。
ボタンをクリックします。
| 項目 | 説明 |
|---|---|
| 使用区分 | テンプレートを使用する、使用しないを設定します。 |
| タイトル | テンプレート名を設定します。 最大128文字まで入力できます。 |
| 利用先 | テンプレートを利用するメールの種類を設定します。 |
| キーワード | 検索用のキーワードを設定します。 キーワードは改行区切りで入力してください。 設定したキーワードでテンプレートを検索できます。 また、返信しようとしているメールにキーワードが含まれている場合、該当するテンプレートが自動的に提案されやすくなります。 |
| 宛先 | ※こちらは利用先に「社外メール」を選択している場合、表示されます。 メールにセットしたい宛先を設定します。 テンプレートを適用する前にすでに宛先がセットされていた場合、上書きせず追加でセットされます。 |
| 宛先(CC) | 同上 |
| 宛先(BCC) | 同上 |
| 件名 | 最大256文字まで入力できます。 テンプレートを適用する前にすで件名が入力されていた場合、上書きします。 |
| 本文 | 「テキスト形式」「リッチテキスト形式」を選択して入力できます。 リッチテキスト形式の詳細は「リッチテキスト形式で入力する」を参照してください。 予約語を利用すると、SFAの顧客情報・パーソン情報や、NI Collaboのアドレス帳などに登録されている情報から、送信相手に合わせた内容をセットできます。 利用できる予約語は、[予約語]ボタンよりご確認ください。 ※SFAの顧客情報・パーソン情報や、NI Collaboのアドレス帳から置換する内容が見つからない場合、「**********」として置換されます。 |
| 予約語の設定 |
■敬称 宛先会社名・氏名の予約語に付ける敬称を設定します。 ■宛先が複数の場合の区切り文字 宛先が複数人いる場合の区切り文字を設定します。 |
| 添付ファイル | メールにセットしたい添付ファイルを設定します。 |
署名設定
署名を設定します。 自分の好きな署名をいくつでもタイトルをつけて登録することができます。
- 1.ポータル画面より、画面左下の「オプション設定」を選択します。
「ポータル/レイアウト」画面が表示されます。
- 2.サイドメニューより「メール」を選択します。
「メール」のメニューが展開されます。
- 3.「署名設定」を選択します。
「メール/署名設定」画面が表示されます。
- 4.
 ボタンをクリックします。
ボタンをクリックします。
新規登録画面が表示されます。
- 5.必要項目を入力し、最後に
 ボタンをクリックします。
ボタンをクリックします。
| 項目 | 説明 |
|---|---|
| タイトル | 必須項目です。 自分で区別しやすいタイトル名を入力します。 ※タイトルに特殊文字「 <, >, ", ', &,¥ , * 」を入力することはできません。 |
| 署名内容 | 署名内容を入力してください。 |
| 署名位置 | メール本文の上部・下部、どちらに署名を挿入するか選択します。 |
補足
- 署名を無制限に登録することができます。
- 署名設定の並び替えについて
移動したい署名にチェック を入れて移動します。
を入れて移動します。
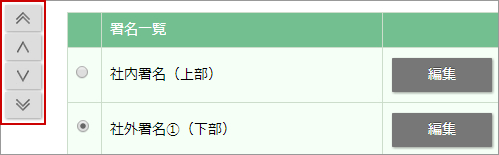
項目 説明 
一番上に移動します。 
一つ上に移動します。 
一つ下に移動します。 
一番下に移動します。
一覧表示設定
メール一覧の表示について設定します。
- 1.ポータル画面より、画面左下の「オプション設定」を選択します。
「ポータル/レイアウト」画面が表示されます。
- 2.サイドメニューより「メール」を選択します。
「メール」のメニューが展開されます。
- 3.「一覧表示設定」を選択します。
「メール/一覧表示設定」画面が表示されます。
- 4.省略表示したときに省略するアイコンは、「省略可能にする」にチェックを入れます。
- 5.

 ボタンをクリックします。
ボタンをクリックします。
※「表示」ボタンをクリックするとメール一覧に表示され、「非表示」ボタンをクリックするとメール一覧から非表示になります。
- 6.最後に、
 ボタンをクリックします。
ボタンをクリックします。
補足
- 全ての項目を「非表示」に設定することはできません。
- 件名を「非表示」設定にすると、ドラッグ&ドロップによるBOX移動ができなくなります。
- ユーザー作成BOXを各BOXの下に作成した場合、親BOXと同じ表示内容になります。
- メール一覧表示の並び替えについて
移動したい項目にチェック を入れて移動します。
を入れて移動します。
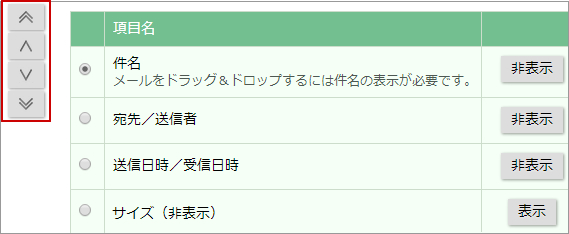
項目 説明 
一番上に移動します。 
一つ上に移動します。 
一つ下に移動します。 
一番下に移動します。
【●】 メール一覧に必ず表示されます。
【●】 表示にしている場合、メール一覧に表示されます。
【-】 メール一覧に表示されません。
アイコン 件名 宛先 送信者 送信日時 受信日時 サイズ 全てのBOX ● ● ● ● ● ● ● 受信BOX ● ● - ● - ● ● 送信BOX ● ● ● - ● - ● 送信済BOX ● ● ● - ● - ● 下書きBOX ● ● ● - ● - ● 個人BOX ● ● - ● - ● ● 迷惑BOX ● ● - ● - ● ● 削除BOX ● ● - ● - ● ● ユーザー作成BOX ● ● - ● - ● ●
添付忘れ防止
メール送信時にファイルが添付されているかについて設定します。
補足
- 添付忘れ防止機能とは
メール送信時、メール本文に条件を満たす内容が記載されていると警告が表示される機能です。 条件は、「条件1」「条件2」の2種類を選択することが可能です。両方を利用すると、いずれの条件にも合致する場合に警告表示されます。 例えば、「条件1」に『添付』、「条件2」に『参照してください』とした場合、『添付ファイルを参照してください。』等の文書が警告対象となります。
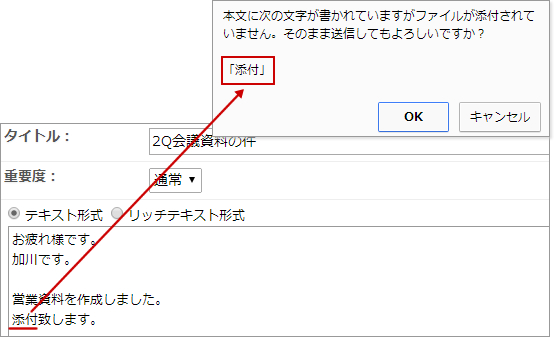
- 1.ポータル画面より、画面左下の「オプション設定」を選択します。
「ポータル/レイアウト」画面が表示されます。
- 2.サイドメニューより「メール」を選択します。
「メール」のメニューが展開されます。
- 3.「添付忘れ防止」を選択します。
「メール/添付忘れ防止」画面が表示されます。
- 4.使用する「条件1」「条件2」のチェックボックスにチェック
 して、条件となる文字を改行区切りで入力します。
して、条件となる文字を改行区切りで入力します。
※片方の条件のみ利用することが可能です。その場合、入力された文字のいずれかが記載されているメールに警告表示されます。
※英文字は大文字、小文字の区別なくチェックします。
※片仮名、英数文字は半角、全角の区別なくチェックします。 - 5.最後に、
 ボタンをクリックします。
ボタンをクリックします。
補足
- 「条件1」、「条件2」の両方を利用しない場合はチェックを行いません。
- メール本文が未入力の場合はチェックを行いません。
以下の条件の場合、チェック対象外となります。
社外メールUIデザイン
社外メールの送信画面を入力候補に対応したUIを使用する、使用しないについて設定します。
設定に応じて宛先の入力方法を切り替えることができます。
- 1.ポータル画面より、画面左下の「オプション設定」を選択します。
「ポータル/レイアウト」画面が表示されます。
- 2.サイドメニューより「メール」を選択します。
「メール」のメニューが展開されます。
- 3.「社外メールUIデザイン」を選択します。
「メール/社外メールUIデザイン」画面が表示されます。
- 4.入力候補を利用した宛先入力か、直接入力を優先するかを選択します。
入力候補機能を利用して宛先を選択したい、社内と社外の人へ同時にメールを送信することが多いという場合は「入力候補を利用した宛先入力」設定をおすすめします。
入力候補は利用せずメールアドレスを直接入力したい場合は「直接入力を優先する」を選択してください。
[入力候補を利用した宛先入力]:選択ボタンや入力候補から宛先を選択できます。

おもな操作は以下の通りです。
・キーワードを入力し、入力候補から選択すると宛先に追加できます。
・メールアドレスをテキスト欄にコピー&ペーストし、Enterボタンを押すと宛先に追加できます。
・編集ボタンをクリックし、ドメインや宛先名を直接編集することもできます。
・選択ボタンをクリックし、アドレス帳から社内と社外のメールを一括選択できます。
[直接入力を優先する]:テキストボックスが表示されます。

おもな操作は以下の通りです。
・複数の宛先にメールを送信する場合は、メールアドレスを半角カンマ「,」や半角セミコロン「;」で区切ってください。
・テキスト欄にカーソルをあてると、詳細な検索条件を利用してメールアドレスを選択できます。
・アドレス帳を利用して宛先を追加することもできます。
- 5.最後に、
 ボタンをクリックします。
ボタンをクリックします。
自動メンテナンス
メンテナンス機能を自動で実行することができます。
都度、手動でメンテナンスを実行することが手間な場合に設定してください。
- 1.ポータル画面より、画面左下の「オプション設定」を選択します。
「ポータル/レイアウト」画面が表示されます。
- 2.サイドメニューより「メール」を選択します。
「メール」のメニューが展開されます。
- 3.「自動メンテナンス」を選択します。
「メール/自動メンテナンス」画面が表示されます。
- 4.
 ボタンをクリックします。
ボタンをクリックします。 - 5.必要項目を入力します。
- 6.最後に、
 ボタンをクリックします。
ボタンをクリックします。
自動メンテナンス一覧に設定が追加されます。
※一覧はタイトルの昇順で並びます。タイトルが同じ設定がある場合は、実行目安の昇順で並びます。並び替えたい場合は、タイトルを編集してください。
| 項目 | 説明 |
|---|---|
| タイトル | 自動メンテナンスのタイトルを入力します。 |
| 実行目安 | メンテナンスを実行するメールサイズの目安を設定します。 |
| 処理対象のメール | |
| 処理 | メンテナンスの処理内容を選択します。 |
| 対象 | 処理対象となるメールの条件を選択します。 条件に合致するメールすべて: 受信日時/送信日時および詳細な検索条件に合致するメールすべてに対して処理します。 指定したサイズを下回るまで: 受信日時/送信日時および詳細な検索条件に合致するメールに対して、指定したサイズを下回るまで処理します。 合計サイズと優先度を選択してください。 ※処理が「削除BOXに移動」の場合、容量は削除BOXを除外して計算されます。 |
| 受信日時/送信日時 | 処理する期間を指定します。 |
| ※以下の項目は「詳細な検索条件」を展開したときに表示されます。 | |
| メールBOX | 処理する対象のメールBOXを指定します。 ※選択したBOXに限定して処理されます。配下のBOXには影響しません。 |
| 重要度 | 処理する対象の重要度を指定します。 |
| チェックマーク | 処理する対象のチェックマークを指定します。 |
| 添付ファイル | 添付ファイルがあるメールのみ処理する場合、チェックを入れます。 |
| バックアップするメール | |
| 処理 | バックアップする対象の条件を選択します。 ※迷惑BOX、削除BOXはバックアップ対象外です。ご注意ください。 ※「処理対象のメールすべて」または「指定のメールのみ」を選択した場合、バックアップが完了すると社内メールでダウンロードできる画面のURLが通知されます。メールのURLをクリックするか、オプション設定 > メール > ダウンロード画面を開いてダウンロードしてください。 例) 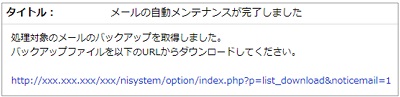 ※バックアップしたメールは30日間サーバーに保存されます。 期限内にダウンロードしてください。 ダウンロードしたあとは、最初にダウンロードしてから5日間は再度ダウンロードすることができます。 ダウンロード期限を過ぎるとダウンロードできなくなります。 |
| ※以下の項目は「指定のメールのみ」を選択したときに表示されます。 | |
| メールBOX | バックアップする対象のメールBOXを指定します。 ※選択したBOXに限定して処理されます。配下のBOXには影響しません。 |
| 重要度 | バックアップする対象の重要度を指定します。 |
| チェックマーク | バックアップする対象のチェックマークを指定します。 |
| 添付ファイル | 添付ファイルがあるメールのみバックアップする場合、チェックを入れます。 |
ダウンロード
メンテナンスを実行後、バックアップしたファイルをダウンロードすることができます。
※バックアップしたメールは30日間サーバーに保存されます。期限内であれば何度でもダウンロードすることができます。
ダウンロードしたあとは、最初にダウンロードしてから5日間は再度ダウンロードすることができます。
ダウンロード期限を過ぎるとダウンロードできなくなります。
- 1.ポータル画面より、画面左下の「オプション設定」を選択します。
「ポータル/レイアウト」画面が表示されます。
- 2.サイドメニューより「メール」を選択します。
「メール」のメニューが展開されます。
- 3.「ダウンロード」を選択します。
「メール/ダウンロード」画面が表示されます。
- 4.ダウンロードするバックアップのファイル名をクリックします。
- 5.バックアップファイルがZIP形式で出力されます。ご自身のPCなど任意の場所に保存してください。
※ダウンロードしたファイル名の横に[ダウンロード済]が表示され、ダウンロード期限が5日間へ変更されます。
読み込み
MBOX形式のファイルからメールを読み込みます。
補足
- 「From 」で始まる行を区切りとして、データを読み込みます。
- 200MB未満のファイルを読み込むことができます。
- 受信日時は読み込み元のメールの日時が引き継がれます。
- 1.ポータル画面より、画面左下の「オプション設定」を選択します。
「ポータル/レイアウト」画面が表示されます。
- 2.サイドメニューより「メール」を選択します。
「メール」のメニューが展開されます。
- 3.「読み込み」を選択します。
「メール/読み込み」画面が表示されます。
- 4.読み込む条件を選択します。
- 5.
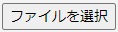 ボタンをクリックし、読み込みファイルを選択します。
ボタンをクリックし、読み込みファイルを選択します。 - 6.
 ボタンをクリックしてください。
ボタンをクリックしてください。
| 項目 | 説明 |
|---|---|
| メールアカウント | 読み込んだメールを紐づけるメールアカウントを選択します。 |
| メールBOX | 読み込んだメールを保存するメールBOXを選択します。 |
| 文字コード | 読み込むファイルの文字コードを選択します。 |
ウェブメールメニュー
- ウェブメールとは
- 社内メールと社外メールについて
- メールを閲覧する
- メールを作成する
- メールを返信/転送する
- メールを未読/既読する
- メールの送信を取り消す
- メールを迷惑メールに設定する
- メールを削除する
- メールを移動する
- メールを非通知に設定する
- メールにチェックマークを付ける
- メールを振り分ける
- メールを検索する
- メールを印刷する
- メールソースを表示する
- メールを出力する
- メールを読み込む
- メールをメンテナンスする
- ワークフローとの連携
- アクションリストとの連携
- スケジュールとの連携
- アドレス帳との連携
- 電帳法ストレージとの連携
- 支払管理との連携
- バスケットとの連携
- SFAとの連携
- 『詳細な検索条件』を利用する
- アシスタント機能との連携
- メールの送受信や設定で困った場合
