- トップ
- ウェブメール
SFAとの連携
SFAと連携して次のような機能を利用することができます。
- 商談情報に転記する
- 業務情報に転記する
- ToDoメモに転記する
- メール送信時に商談情報を自動登録する
- メール送信時に商談情報に内容を転記する
- 送信先をSFAの顧客プロフィール・パーソンプロフィールから選択する
- 送信者をSFAの顧客情報・パーソン情報として登録する
- vCardファイルからSFAの顧客情報・パーソン情報として登録する
補足
- SFAとの連携機能を利用するためには、双方の利用ライセンスが必要です。
※SFAの権限がない場合は、ボタン、タブ等が表示されません。
商談情報に転記する
メール内容をワンクリックで、商談情報に転記します。
- 1.メニューパレットより、
 メールアイコンをクリックします。
メールアイコンをクリックします。
「メール」画面が表示されます。
- 2.転記したいメールを表示します。
- 3.
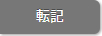 ボタンをクリックし、「転記」の「商談情報」を選択します。
ボタンをクリックし、「転記」の「商談情報」を選択します。
商談情報の「新規登録」画面が表示されます。
※“商談情報”はシステム設定画面より名称変更されている場合があります。
※メール「内容」は商談情報の「商談内容」にコピーされ、添付されたファイルもコピーされます。
※操作日が商談日に自動セットします。
※「FROM」(送信者)がメイン顧客プロフィール・面談者欄にセットされ、CC、TO(宛先)は手入力面談者欄にセットされます。 - 4.必要事項を入力し、最後に
 をクリックします。
をクリックします。
業務情報に転記する
メール内容をワンクリックで、業務情報に転記します。
- 1.メニューパレットより、
 メールアイコンをクリックします。
メールアイコンをクリックします。
「メール」画面が表示されます。
- 2.転記したいメールを表示します。
- 3.
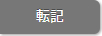 ボタンをクリックし、「転記」の「業務情報」を選択します。
ボタンをクリックし、「転記」の「業務情報」を選択します。
業務情報の「新規登録」画面が表示されます。
※“業務情報”はシステム設定画面より名称変更されている場合があります。
※メール「内容」は業務情報の「業務内容」にコピーされ、添付されたファイルもコピーされます。
※操作日が業務日に自動セットします。 - 4.必要事項を入力し、最後に
 をクリックします。
をクリックします。
ToDoメモに転記する
メール内容をワンクリックで、ToDoメモに転記します。
- 1.メニューパレットより、
 メールアイコンをクリックします。
メールアイコンをクリックします。
「メール」画面が表示されます。
- 2.転記したいメールを表示します。
- 3.
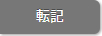 ボタンをクリックし、「転記」の「ToDoメモ」を選択します。
ボタンをクリックし、「転記」の「ToDoメモ」を選択します。
ToDoメモの「新規登録」画面が表示されます。
※“ToDoメモ”はシステム設定画面より名称変更されている場合があります。
※メール「件名」はToDoメモの「内容」にコピーされ、メール「内容」はToDoメモの「備考」にコピーされます。
※優先度は「普通」になります。 - 4.必要事項を入力し、最後に
 をクリックします。
をクリックします。
メール送信時に商談情報を自動登録する
送信ボタンをクリックすると、予め決められた内容の商談情報を自動作成します。
なお、この機能は社外メールのみご利用になることができます。
補足
- メール送信時の商談情報自動登録機能について
送信した内容を、そのまま商談履歴として登録することが出来る機能です。
送信先のアドレスが、SFAに登録されているか確認し、該当するアドレスが存在する場合に商談履歴を自動登録します。
※「顧客名」、「面談者」、「商談内容」 項目は、送信メールから転記されます。
※この機能を利用するためには、システム設定にて登録する商談情報について設定が必要です。
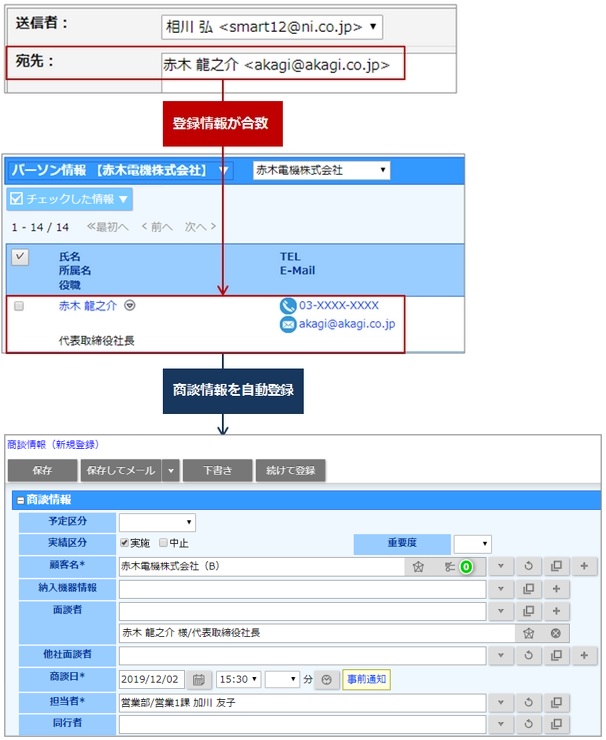
- 1.メニューパレットより、
 メールアイコンをクリックします。
メールアイコンをクリックします。
「メール」画面が表示されます。
- 2.
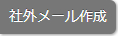 ボタンをクリックします。
ボタンをクリックします。 - 3.メール内容を登録します。
- 3.
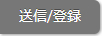 ボタンをクリックし、「商談自動登録」の「自動登録」を選択します。
ボタンをクリックし、「商談自動登録」の「自動登録」を選択します。
「送信・登録 - 確認」画面が表示されます。
※セットされた宛先から、登録されている顧客/パーソン情報に一致する情報を検索します。 - 4.【登録されているアドレスがない場合】
そのまま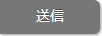 ボタンをクリックします。
ボタンをクリックします。
※商談情報は登録されません。メール送信は実行されます。
【登録されているアドレスがあった場合】
メイン顧客プロフィール、面談者がおよび、手入力面談者が正しいか確認します。 確認後、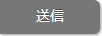 ボタンをクリックします。
ボタンをクリックします。
※宛先が複数セットされている場合は、登録する顧客を選択します。なお、選択されなかった顧客/面談者は、 自動的に「手入力面談者」項目にセットされます。
※面談者は商談情報にセットするかどうか選択することができます。
※CCにセットしたアドレスは、「手入力面談者」項目にセットされます。
※ が表示された面談者は、「メール配信禁止」項目にチェックが入っている方です。送信可能かどうかご確認ください。
が表示された面談者は、「メール配信禁止」項目にチェックが入っている方です。送信可能かどうかご確認ください。
メール送信時に商談情報に内容を転記する
送信ボタンをクリックすると、「顧客名」、「面談者」、「商談内容」が転記された状態で商談情報登録画面が表示され、そのまま商談情報を登録することができます。 また、登録済みの予定商談がある場合、登録済みの予定商談にメール内容を転記(追記)することも可能です。 なお、この機能は社外メールのみご利用になることができます。
補足
- 転記と自動登録の違いについて
自動登録は、登録する商談フォーム種類、商談目的、商談成果を予め設定されているのに対し、転記は、送信者が登録するフォーム、商談目的、商談成果を選択することができます。
※自動登録は、商談情報画面は表示されません。転記の場合、商談情報画面が表示されるため送信者が自由に内容を変更することができます。 - 社内メールの転記機能について
本機能は、社外メールのみご利用になることができますが、社内メールには「DMV通知」という 同類の機能があります。この時、宛先にセットされたアドレスから自動的に顧客や面談者をセットしません。
 社内メールを作成する
社内メールを作成する
- 1.メニューパレットより、
 メールアイコンをクリックします。
メールアイコンをクリックします。
「メール」画面が表示されます。
- 2.
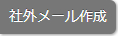 ボタンをクリックします。
ボタンをクリックします。
新規登録画面が表示されます。
- 3.メール内容を登録します。
- 4.
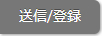 ボタンをクリックし、「転記」の「商談情報(※)」を選択します。
ボタンをクリックし、「転記」の「商談情報(※)」を選択します。
「送信・転記 - 確認」画面が表示されます。
※セットされた宛先から、登録されている顧客/パーソン情報に一致する情報を検索します。
※「商談情報」は名称変更されている場合があります。また、登録されているフォーム全て選択することが出来ます。 - 5.【登録されているアドレスがない場合】
そのまま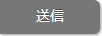 ボタンをクリックします。
ボタンをクリックします。
※商談情報は登録されません。メール送信は実行されます。
【登録されているアドレスがあった場合】
メイン顧客プロフィール、面談者および、手入力面談者正しいか確認します。 確認後、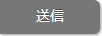 ボタンをクリックします。
ボタンをクリックします。
転記された状態で、商談情報の新規登録画面が表示されます。内容を確認、修正した上で登録します。
※宛先が複数セットされている場合は、登録する顧客を選択します。なお、選択されなかった顧客/面談者は、 自動的に「手入力面談者」項目にセットされます。
※面談者は商談情報にセットするかどうか選択することができます。
※CCにセットしたアドレスは、「手入力面談者」項目にセットされます。
※ が表示された面談者は、「メール配信禁止」項目にチェックが入っている方です。送信可能かどうかご確認ください。
が表示された面談者は、「メール配信禁止」項目にチェックが入っている方です。送信可能かどうかご確認ください。 - 6.必要事項を入力し、最後に
 ボタンをクリックします。
ボタンをクリックします。
送信先をSFAの顧客プロフィール・パーソンプロフィールから選択する
送信先アドレスをSFAに登録された顧客プロフィール・パーソンプロフィールから選択します。
なお、この機能は社外メールのみご利用になることができます。
入力方法は、入力候補に対応した画面設定により異なります。こちらでは、設定別に説明します。
【入力候補に対応した画面を使用している場合】
- 1.宛先欄の
 ボタンをクリックします。
ボタンをクリックします。
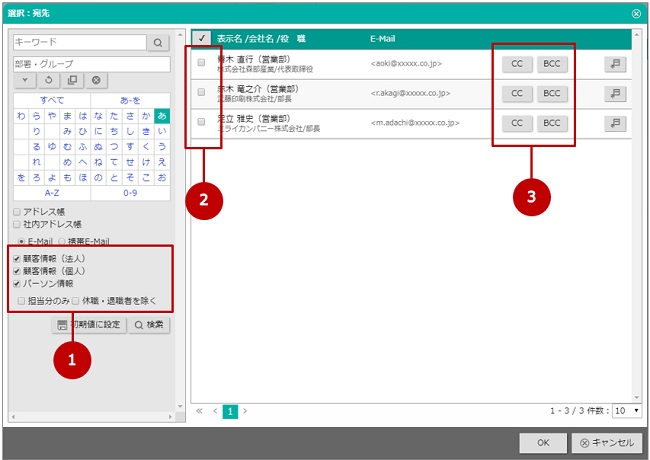
① 検索対象に顧客情報またはパーソン情報を選択して、検索します。
② 宛先(TO)にセットする場合、チェックを入れてください。
③ CCやBCCにセットする場合、ボタンをクリックしてください。
- 2.入力候補機能を利用してセットする場合は、宛先欄にキーワードを入力してください。
キーワードに応じて入力候補が表示されます。クリックするとセットされます。
検索対象の項目は以下の通りです。
顧客情報:顧客名、顧客表示名、かな、URL
※ログインユーザーが担当者(サブ担当者含む)の顧客が対象です。
パーソン情報:氏名(姓)、氏名(名)、表示用姓、表示用名、かな、所属名、E-mail、顧客名、顧客表示名、顧客かな
※ログインユーザーが担当者のパーソンが対象です。
※パーソンランクが『休職者・退職』のパーソンは除きます。
【入力候補に対応した画面を使用しない場合】
- 1.
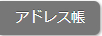 ボタンをクリックして、
ボタンをクリックして、 をクリックします。
をクリックします。 - 2.該当のアドレス横のチェックボックスにチェック
 します。
します。
※TO、CC、BCCの種類を選択します。
※顧客プロフィールは、「URL」項目が「E-mail」として表示されます。 - 3.
 または
または  を選択します。
を選択します。
補足
- 閲覧制限のある顧客プロフィール・パーソンプロフィールはセットできません。
送信者をSFAの顧客情報・パーソン情報として登録する
メールを参照時に送信元のメールアドレスを顧客情報、パーソン情報として登録することができます。
メールアドレスの内容をもとにワンクリックで入力項目に転記します。
- 1.送信元メールアドレスのリンクまたは
 ボタンをクリックしてください。
ボタンをクリックしてください。
ダイアログが表示されます。
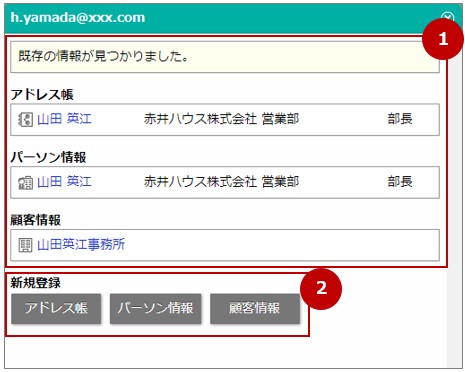
① メールアドレスが一致する情報が登録されている場合、該当する情報が表示されます。
リンクをクリックすると、編集画面が表示されます。
既存の情報が署名から自動認識した情報と異なる場合は、欄外に自動認識した情報が表示されます。
クリックすることで入力欄にセットすることができます。
② 顧客情報として登録する場合は「顧客情報」ボタンをクリックしてください。
パーソン情報として登録する場合は「パーソン情報」ボタンをクリックしてください。
- 2.必要事項を入力し、最後に
 をクリックします。
をクリックします。
※転記項目は以下の通りです。
■ パーソン情報の場合
氏名(姓)、氏名(名)、氏名かな、所属名、役職、TEL、FAX、携帯番号、E-Mail、写真、顧客名、郵便番号、住所、ビル名等、URL、自宅TEL、自宅郵便番号、自宅住所、ビル名等、誕生日、備考
※パーソン情報から顧客情報を開いた場合は、以下の項目も転記対象となります。
顧客名、顧客名かな、郵便番号、住所、ビル名等、TEL、FAX、URL、備考
■ 顧客情報の場合
顧客名、顧客名かな、郵便番号、住所、ビル名等、TEL、FAX、URL、備考
vCardファイルからSFAの顧客情報・パーソン情報として登録する
メールに添付されたvCardファイル(拡張子.vcf)の内容を顧客情報、パーソン情報として登録することができます。
送信者の電子名刺データをvCardファイルで添付されていた場合に、ワンクリックで入力項目に転記します。
- 1.vCardファイル横に表示された
 ボタンをクリックしてください。
ボタンをクリックしてください。
ダイアログが表示されます。
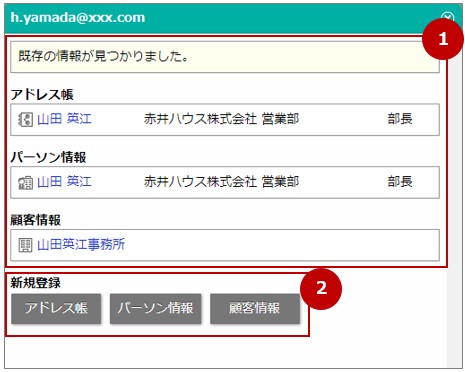
① メールアドレスが一致する情報が登録されている場合、該当する情報が表示されます。
リンクをクリックすると、編集画面が表示されます。
既存の情報が署名から自動認識した情報と異なる場合は、欄外に自動認識した情報が表示されます。
クリックすることで入力欄にセットすることができます。
② 顧客情報として登録する場合は「顧客情報」ボタンをクリックしてください。
パーソン情報として登録する場合は「パーソン情報」ボタンをクリックしてください。
- 2.必要事項を入力し、最後に
 をクリックします。
をクリックします。
※転記項目は以下の通りです。
■ パーソン情報の場合
氏名(姓)、氏名(名)、氏名かな、所属名、役職、TEL、FAX、携帯番号、E-Mail、写真、顧客名、郵便番号、住所、ビル名等、URL、自宅TEL、自宅郵便番号、自宅住所、ビル名等、誕生日、備考
※パーソン情報から顧客情報を開いた場合は、以下の項目も転記対象となります。
顧客名、顧客名かな、郵便番号、住所、ビル名等、TEL、FAX、URL、備考
■ 顧客情報の場合
顧客名、顧客名かな、郵便番号、住所、ビル名等、TEL、FAX、URL、備考
ウェブメールメニュー
- ウェブメールとは
- 社内メールと社外メールについて
- メールを閲覧する
- メールを作成する
- メールを返信/転送する
- メールを未読/既読する
- メールの送信を取り消す
- メールを迷惑メールに設定する
- メールを削除する
- メールを移動する
- メールを非通知に設定する
- メールにチェックマークを付ける
- メールを振り分ける
- メールを検索する
- メールを印刷する
- メールソースを表示する
- メールを出力する
- メールを読み込む
- メールをメンテナンスする
- メールのオプション設定
- ワークフローとの連携
- アクションリストとの連携
- スケジュールとの連携
- アドレス帳との連携
- 電帳法ストレージとの連携
- 支払管理との連携
- バスケットとの連携
- 『詳細な検索条件』を利用する
- アシスタント機能との連携
- メールの送受信や設定で困った場合
