- トップ
- InstaMTG
InstaMTGを登録する
InstaMTGを登録します。
- 1.メニューパレットより、
 InstaMTGアイコンをクリックします。
InstaMTGアイコンをクリックします。
「InstaMTG/予定一覧」画面が表示されます。
- 2.
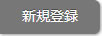 ボタンをクリックします。
ボタンをクリックします。
新規登録画面が表示されます。
- 3.内容を登録し、最後に
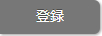 ボタンをクリックします。
ボタンをクリックします。
| 項目 | 説明 |
|---|---|
| 区分 | 「確定」「予定」いずれかを選択してください。 |
| MTG名 | MTGの名称を入力してください。 スケジュールキーワードは「InstaMTG」を選択してください。 |
| 日時 | MTG時間を  カレンダー、 カレンダー、  時計アイコンより選択してください。 時計アイコンより選択してください。MTG開始時間には現時刻から5分後以降になるように指定してください。 MTG時間は2時間まで登録できます。 タイムゾーンでの登録もできます。  タイムゾーンとは タイムゾーンとは |
| テーマ | InstaMTGのテーマを入力します。 リッチテキスト形式で入力する リッチテキスト形式で入力する |
| 添付ファイル | ファイルを添付するときに使用します。 事前に共有するファイルがある場合に利用してください。  ファイルを添付する/ダウンロードする ファイルを添付する/ダウンロードする |
| 担当者 | 登録するユーザーの名前がセットされます。 ※担当者は入力候補または選択ボタンより選択し、変更できます。 |
| 共有社員 | MTGに参加する社員を設定します。 情報を選択する 情報を選択する※InstaMTGに参加できる人数は担当者を含め20人までです。 自分を共有社員に追加する場合は  ボタンをクリックします。 ボタンをクリックします。自分を共有社員から外す場合は  ボタンをクリックします。 ボタンをクリックします。※終了したInstaMTGには表示されません。 |
| 共有組織 | MTGを共有する対象の部署・グループを設定します。 ※組織単位で共有するスケジュールを「組織スケジュール」と呼びます。 組織スケジュールについては、「組織スケジュールとは」を参照してください。 |
| 設備・備品 | 予約する設備・備品を必要に応じて設定します。 ※こちらはシステム設定にてスケジュールから登録する権限がある場合に登録、編集できます。設定についてはシステム管理者にご確認ください。 |
| 閲覧制限 | 閲覧制限したい場合、チェックボックスにチェックを入れ、対象の部署/社員を選択します。 閲覧制限は設定可能者である必要があります。設定についてはシステム管理者へご確認ください。 設定の詳細は、「情報を選択する」を参照してください。 閲覧制限の詳細は、「アクセス制限と閲覧制限について」を参照してください。 |
| 通知 |
「ポータル通知」、「メール通知」より選択してください。 登録するスケジュールを任意のユーザーに通知したい場合、チェックボックスにチェックして社員/部署を設定します。 登録するスケジュールを任意のユーザーに通知したい場合、チェックボックスにチェックして対象の社員/部署を設定します。 |
| 事前通知 |
事前通知したい場合、チェックボックスにチェックを入れます。 登録するスケジュールを任意の時間に通知したい場合、プルダウンから時間を設定します。 「アシスタントリマインダー」を選択した場合、ポータル画面に通知情報が表示されます。 「スマホリマインダー」を選択した場合、スマートフォンアプリを設定している場合、スマートデバイスに通知情報が表示されます。 |
| カウントダウン |
※登録ユーザーがアシスタント機能をご利用時、表示されます。 設定日までのカウントダウンを表示したい場合、チェックボックスにチェックを入れます。 カウントダウンの対象とする設定にすると、アシスタントのふきだし内にある  から、設定日までの残り日数を確認することができます。 から、設定日までの残り日数を確認することができます。最大で999日前からのカウントダウンが可能です。 また、カウントダウン中のイベントに対し、1日の初回ログイン時に一言コメントを添えて注意を促します。 なお、共有社員がいる場合、共有先の社員全員に設定されます。 また、ラジオボタンの選択によって、アシスタントの一言コメントが変化します。「締切・爆弾」の対象には、予定当日には予定までの残り時間が表示されます。 |
補足
- 同時に実施できるMTG数には上限があります。同時実施最大数=ライセンス数÷20+1
例)
50ライセンスの場合、同時実施できるMTG数は「3」です。
20ライセンス未満の場合、同時実施できるMTG数は「1」です。
InstaMTGを編集する
InstaMTGを編集します。
- 1.メニューパレットより、
 InstaMTGアイコンをクリックします。
InstaMTGアイコンをクリックします。
「InstaMTG/予定一覧」画面が表示されます。
- 2.編集したいInstaMTGをクリックします。
- 3.①未実施の場合
「予定を変更する場合はこちら」リンクをクリックします。
②実施済みの場合
InstaMTGと連携しているスケジュール画面が表示されます。
実施済みのInstaMTGの閲覧画面が表示されます。
- 4.
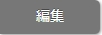 ボタンをクリックします。
ボタンをクリックします。
編集画面が表示されます。
- 5.内容を編集し、最後に
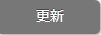 ボタンをクリックします。
ボタンをクリックします。
①未実施の場合
②実施済みの場合
補足
- 未実施のInstaMTGは15分前までスケジュールから変更できます。
| 項目 | 説明 |
|---|---|
| MTG名 | MTGの名称を入力してください。 |
| 役職の表示 | 役職を「表示する」「表示しない」のいずれかから選択します。 |
| テーマ | InstaMTGのテーマを入力します。 リッチテキスト形式で入力する リッチテキスト形式で入力する |
| 添付ファイル | ファイルを添付するときに使用します。 ファイルを添付する/ダウンロードする ファイルを添付する/ダウンロードする |
| 閲覧制限 | InstaMTGに対して閲覧制限を与える場合、チェックボックスにチェックして対象の社員/部署を設定します。 情報を選択する 情報を選択する |
| 通知 |
InstaMTGを任意のユーザーに通知したい場合、チェックボックスにチェックして対象の社員/部署を設定します。 情報を選択する 情報を選択する通知方法としてポータル通知、社内メール通知、社外メール通知から選択してください。 ポータル通知 アクセス制限で許可した社員のポータル上「最新情報」欄に表示されます。 社内メール通知 社内メールが起動し、通知情報を該当者に送信することができます。 社外メール通知 社外メールが起動し、通知情報を該当者に送信することができます。 ※ポータル通知、社内メール通知、社外メール通知を同時に選択することはできません。 ※社外メール通知するためには登録者の社外用メールアカウントが設定されている必要があります。 |
