- トップ
- ミーティングアレンジ : 社内調整依頼に返答する
社内調整依頼に返答する
日程調整依頼に返答する
- 1.ポータルの新着情報から「日程調整依頼」をクリックします。
返答画面が表示されます。
- 2.候補ごとに参加できるかどうか確認して変更します。
- 3.最後に、
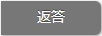 ボタンをクリックして返答します。
ボタンをクリックして返答します。
日程調整の返答画面
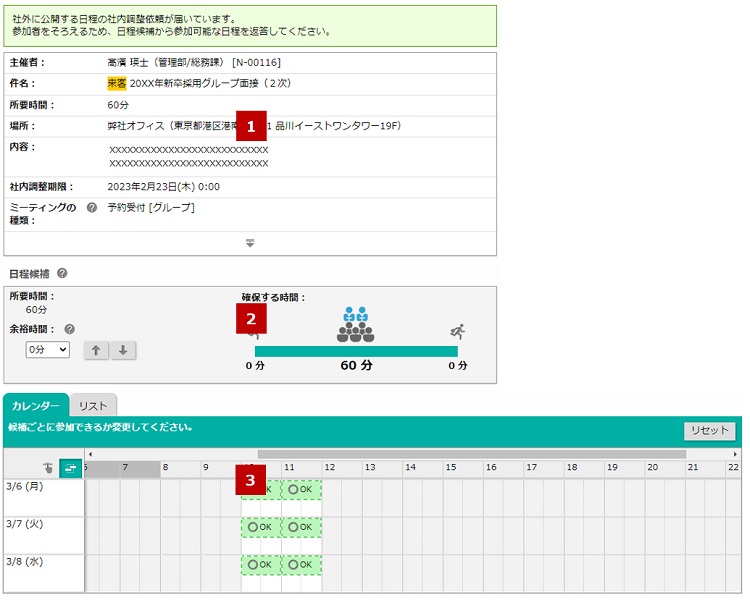
 概要
概要
| 項目 | 説明 |
|---|---|
| 日程調整の内容 | 場所や所要時間など日程調整の内容が表示されます。 |
 日程候補(条件)
日程候補(条件)
| 項目 | 説明 |
|---|---|
| 所要時間 | 参加するために必要な時間が表示されます。 |
| 余裕時間 | 指定すると既に登録されているスケジュールから余裕時間(移動や準備の時間)を加味した候補を表示します。 |
 日程候補
日程候補
| 項目 | 説明 |
|---|---|
| 候補 | 主催者が公開した候補が表示されます。 候補ごとに参加できるかどうかを変更してください。 カレンダー:候補がカレンダー表示されます。 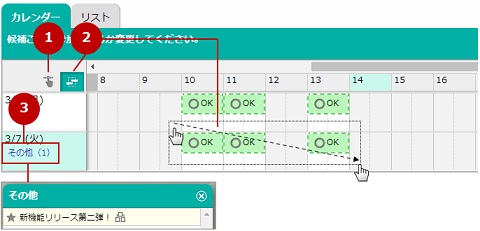 ①スクロールモード:カレンダーをスクロールできるモードにします。 クリック操作で候補を切り替えできます。 ②矩形選択モード:カレンダー上の候補を複数選択できるモードにします。 ドラッグで範囲選択すると選択範囲上の候補を切り替えられます。 ③その他:イベントなど候補に影響しないスケジュールが表示されます。ポップアップで内容を確認できます。 リスト:候補がリスト表示されます。 [返答の意味] 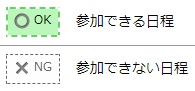 候補ごとに参加できる、参加できないを入力します。 入力内容は主催者が一覧で参照できるようになります。 都合が合わない場合、「別日程を希望」することができます。 別日程を希望すると、主催者へ別日程を希望の通知が送られます。 |
補足
- 返答後、スケジュールが追加された場合、主催者の返答結果にはNGへ自動変更されます。
返答変更の連絡する手間や連絡忘れを防止します。
表示例)
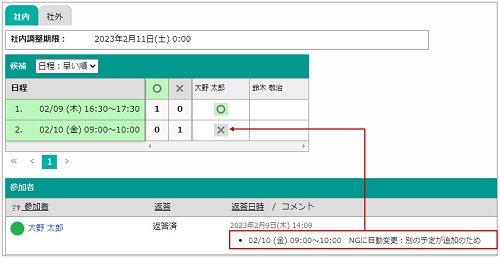
※返答者の返答内容は、返答時のまま表示されます。自動変更の内容は、連動しません。
返答を編集する
- 1.メニューパレットより、
 ミーティングアレンジアイコンをクリックします。
ミーティングアレンジアイコンをクリックします。
日程調整一覧画面が表示されます。
- 2.調整依頼タブをクリックします。
- 3.返答を編集する日程調整の件名をクリックします。
返答の参照画面が表示されます。
- 4.
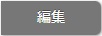 ボタンをクリックします。
ボタンをクリックします。
返答の編集画面が表示されます。
- 5.候補ごとに参加できるかどうか確認して変更します。
現在時刻が返答期限より前で日程が確定されていない場合、編集することができます。
- 6.最後に、
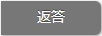 ボタンをクリックして返答します。
ボタンをクリックして返答します。
ミーティングアレンジメニュー
- ミーティングアレンジとは
- 社内
- ミーティング [1on1]
- 日程調整を依頼する
- 日程調整依頼に返答する
- ミーティング [グループ]
- 日程調整を依頼する
- 日程調整依頼に返答する
- 社外
- アポイント [1on1]
- 日程調整を依頼する
- アポイント [グループ]
- 日程調整を依頼する
- 予約受付 [1on1]
- 日程調整を依頼する
- 予約受付 [グループ]
- 日程調整を依頼する
- 日程調整依頼に返答する
- 社外の日程調整依頼に返答する
- 日程調整とスケジュールの関係
- 日程調整の締切
- 日程調整を検索する
- 日程調整を中止する
- 日程調整を削除する
- ミーティングアレンジのオプション設定
