- トップ
- ミーティングアレンジ
- : ミーティング[1on1] 主催者
ミーティング[1on1] 主催者
- 日程調整の流れ
- 日程調整を依頼する(登録)
- 日程調整の登録画面
- 日程調整を編集する
- 日程調整を再利用する
- 日程調整を参照する
- 日程調整の参照画面
- 日程を再調整する(候補を編集)
- 日程を再調整する(別日程を作成)
日程調整の流れ
日程調整の全体的な流れは以下の通りです。
| STEP1 | 主催者が日程候補を作成し、調整相手に日程調整を依頼します。 |
|---|

| STEP2 |
調整相手に日程調整依頼の通知が届きます。 調整相手が日程候補から都合が良い日程を1つ選択します。 |
|---|

| STEP3 |
自動的に日程が確定してスケジュールが登録され、参加者に共有されます。 調整相手の都合がつかない場合、主催者が再調整することができます。 調整相手全員の日程が決まるとミーティングアレンジが完了します。 |
|---|
日程調整を依頼する(登録)
日程調整を依頼します。
- 1.メニューパレットより、
 ミーティングアレンジアイコンをクリックします。
ミーティングアレンジアイコンをクリックします。
日程調整一覧画面が表示されます。
- 2.
 ボタンをクリックします。
ボタンをクリックします。
ミーティングの種類を選択するダイアログが表示されます。
- 3.ミーティングの種類「ミーティング [1on1]」を選択します。
新規登録画面が表示されます。
- 4.内容を入力し、最後に
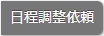 ボタンをクリックします。
ボタンをクリックします。
調整相手へ自動的に通知が送られ公開された状態になります。
日程調整の登録画面
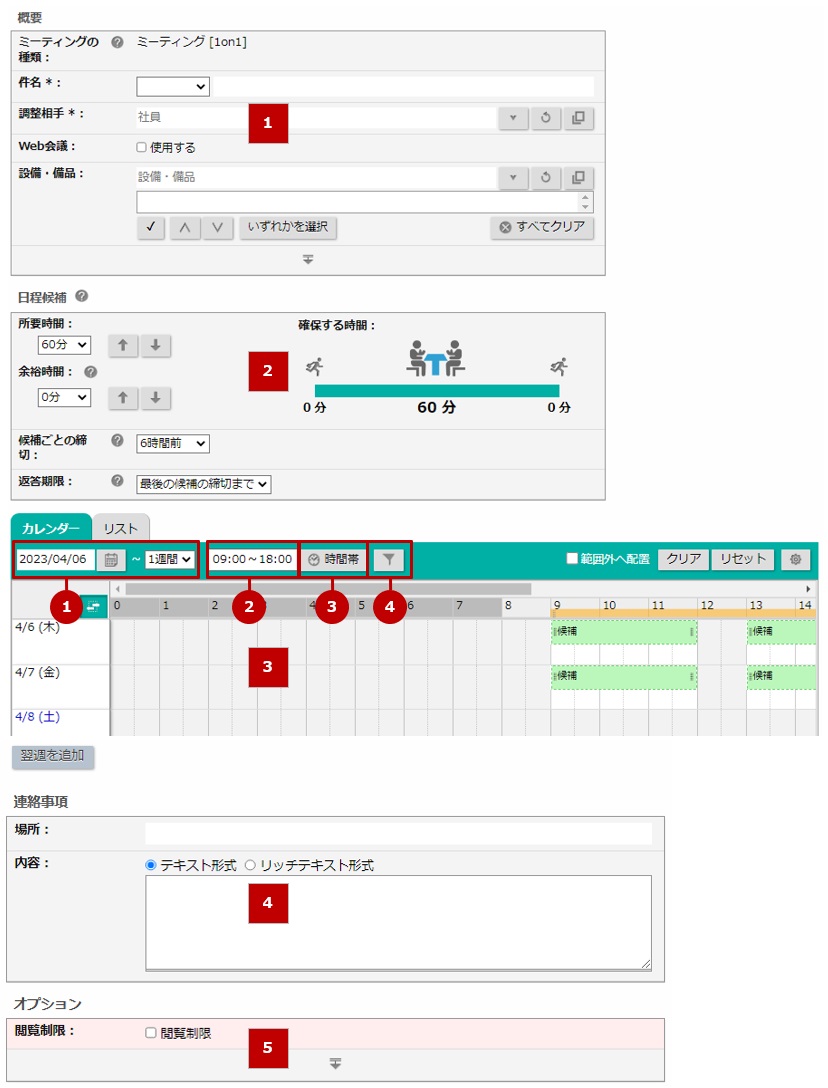
 概要
概要
| 項目 | 説明 |
|---|---|
| ミーティングの種類 件名 調整相手 主催者 参加者 Web会議 設備・備品 |
概要を入力します。 各項目の詳細はこちらを参照してください。 |
 日程候補(条件)
日程候補(条件)
| 項目 | 説明 |
|---|---|
| 所要時間 余裕時間 候補ごとの返答締切 返答期限 |
候補とする条件を指定します。 各項目の詳細はこちらを参照してください。 |
 日程候補
日程候補
| 項目 | 説明 |
|---|---|
| ①開催期間 ②開催時間 ③時間帯 ④候補対象 候補 範囲外へ配置 クリア リセット |
候補とする日時の範囲を指定します。 各項目の詳細はこちらを参照してください。 |
 連絡事項
連絡事項
| 項目 | 説明 |
|---|---|
| 場所 内容 |
日程調整の内容を入力します。 各項目の詳細はこちらを参照してください。 |
 オプション
オプション
| 項目 | 説明 |
|---|---|
| 閲覧制限 調整相手の公開 |
日程調整の公開方法を設定します。 各項目の詳細はこちらを参照してください。 |
補足
- 日程候補の初期値は主催者(主催者、参加者、設備・備品)のスケジュールを加味した値がセットされます。
- 候補とした時間帯が別の予定で埋まった場合、重複する時間の候補が自動的に除外されダブルブッキングを防ぎます。
- 日程調整完了時に自動作成されるスケジュールは日程調整の内容が転記されます。
- 上記の詳細は「日程調整とスケジュールの関係」を参照してください。
日程調整を編集する
- 1.メニューパレットより、
 ミーティングアレンジアイコンをクリックします。
ミーティングアレンジアイコンをクリックします。
日程調整一覧画面が表示されます。
- 2.編集する日程調整の件名をクリックします。
参照画面が表示されます。
- 3.
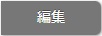 ボタンをクリックします。
ボタンをクリックします。
編集画面が表示されます。
- 4.内容を入力し、
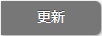 ボタンをクリックします。
ボタンをクリックします。
日程調整を再利用する
- 1.メニューパレットより、
 ミーティングアレンジアイコンをクリックします。
ミーティングアレンジアイコンをクリックします。
日程調整一覧画面が表示されます。
- 2.再利用する日程調整の件名をクリックします。
参照画面が表示されます。
- 3.
 ボタンをクリックします。
ボタンをクリックします。
登録画面が表示されます。
- 4.内容を入力し、
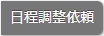 ボタンをクリックします。
ボタンをクリックします。
日程調整を参照する
- 1.メニューパレットより、
 ミーティングアレンジアイコンをクリックします。
ミーティングアレンジアイコンをクリックします。
日程調整一覧画面が表示されます。
- 2.参照する日程調整の件名をクリックします。
参照画面が表示されます。
日程調整の参照画面
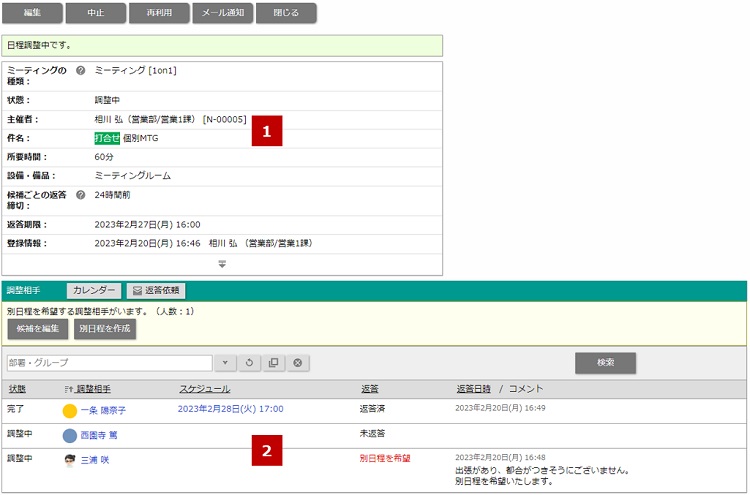
 概要
概要
| 項目 | 説明 |
|---|---|
| 日程調整の内容 | 場所や所要時間など日程の概要が表示されます。 |
 調整相手
調整相手
| 項目 | 説明 |
|---|---|
 |
日程調整した内容をカレンダー表示します。 日程調整の候補及び確定したスケジュールがまとめて表示されます。 |
 |
日程調整の依頼に返答していない調整相手へ返答を促すメールを送信できます。 ボタンをクリックすると、社内メール作成画面が表示されます。 TOには未返答の調整相手がセットされ、本文には未返答である旨とURLが記述されます。 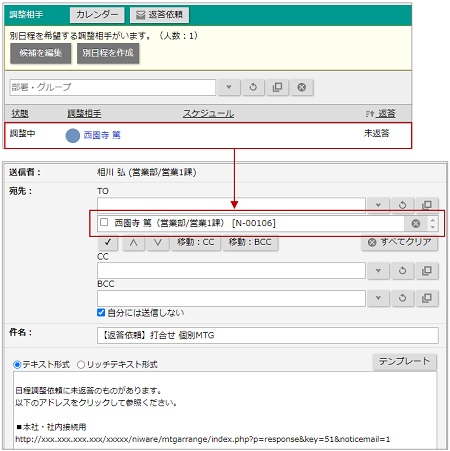
|
| 状態 調整相手 スケジュール 返答 返答日時 コメント |
調整相手ごとにスケジュール、返答日時が表示されます。 別日程を希望する調整相手がいる場合、その旨が表示されます。 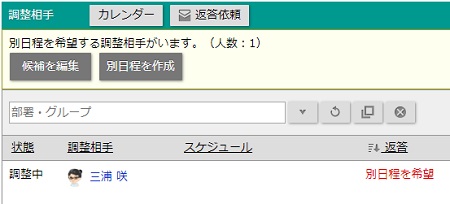 編集画面を開いて候補を編集するか、新規登録画面を開いて別日程を作成できます。 |
日程を再調整する(候補を編集)
日程調整依頼に対して別日程を希望する社員や未返答社員がいるさい、候補を編集して日程を再調整します。
- 1.再調整する日程調整の参照画面を開きます。
- 2.調整相手一覧の
 ボタンをクリックします。
ボタンをクリックします。
日程調整の編集画面が開きます。
- 3.候補を修正し、
 ボタンをクリックします。
ボタンをクリックします。
別日程を希望した調整相手の返答が未返答に戻り、日程調整依頼が通知されます。
日程を再調整する(別日程を作成)
別日程を希望する社員には、別枠で作成した日程を案内することができます。
- 1.再調整する日程調整の参照画面を開きます。
- 2.調整相手一覧の
 ボタンをクリックします。
ボタンをクリックします。
開催期間終了の翌日を開始日とした日程調整の登録画面が開きます。
別日程を希望した人が調整相手にセットされます。 - 3.必要に応じて候補を調整し、
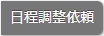 ボタンをクリックします。
ボタンをクリックします。
調整相手へ日程調整依頼されます。
元となった日程調整の調整相手欄には「別日程を希望(対応済)」が表示されます。
例)元となった日程調整の調整相手欄
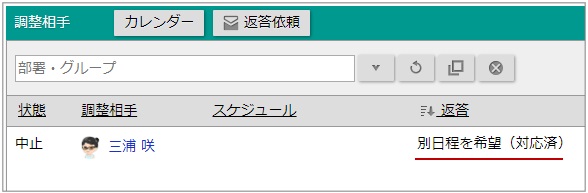
ミーティングアレンジメニュー
- ミーティングアレンジとは
- 社内
- ミーティング [1on1]
- 日程調整依頼に返答する
- ミーティング [グループ]
- 日程調整を依頼する
- 日程調整依頼に返答する
- 社外
- アポイント [1on1]
- 日程調整を依頼する
- アポイント [グループ]
- 日程調整を依頼する
- 予約受付 [1on1]
- 日程調整を依頼する
- 予約受付 [グループ]
- 日程調整を依頼する
- 日程調整依頼に返答する
- 社内調整依頼に返答する
- 社外の日程調整依頼に返答する
- 日程調整とスケジュールの関係
- 日程調整の締切
- 日程調整を検索する
- 日程調整を中止する
- 日程調整を削除する
- ミーティングアレンジのオプション設定
