- トップ
- ミーティングアレンジ
- : ミーティング[グループ] 主催者
ミーティング[グループ] 主催者
日程調整の流れ
日程調整の全体的な流れは以下の通りです。
| STEP1 | 主催者が日程候補を作成し、調整相手に日程調整を依頼します。 |
|---|

| STEP2 | 調整相手に日程調整依頼の通知が届きます。 調整相手が候補ごとに参加できるか編集して返答します。 |
|---|

| STEP3 | 主催者に日程確定依頼の通知が届きます。 主催者が返答を確認して日程を確定します。 日程を確定するとスケジュールが登録され、参加者に共有されます。 調整相手全員の日程が揃わない場合、主催者が再調整することができます。 日程が決まるとミーティングアレンジが完了します。 |
|---|
日程調整を依頼する(登録)
日程調整を依頼します。
- 1.メニューパレットより、
 ミーティングアレンジアイコンをクリックします。
ミーティングアレンジアイコンをクリックします。
日程調整一覧画面が表示されます。
- 2.
 ボタンをクリックします。
ボタンをクリックします。
ミーティングの種類を選択するダイアログが表示されます。
- 3.ミーティングの種類「ミーティング [グループ]」を選択します。
新規登録画面が表示されます。
- 4.内容を入力し、最後に
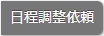 ボタンをクリックします。
ボタンをクリックします。
調整相手へ自動的に通知が送られ公開された状態になります。
日程調整の登録画面
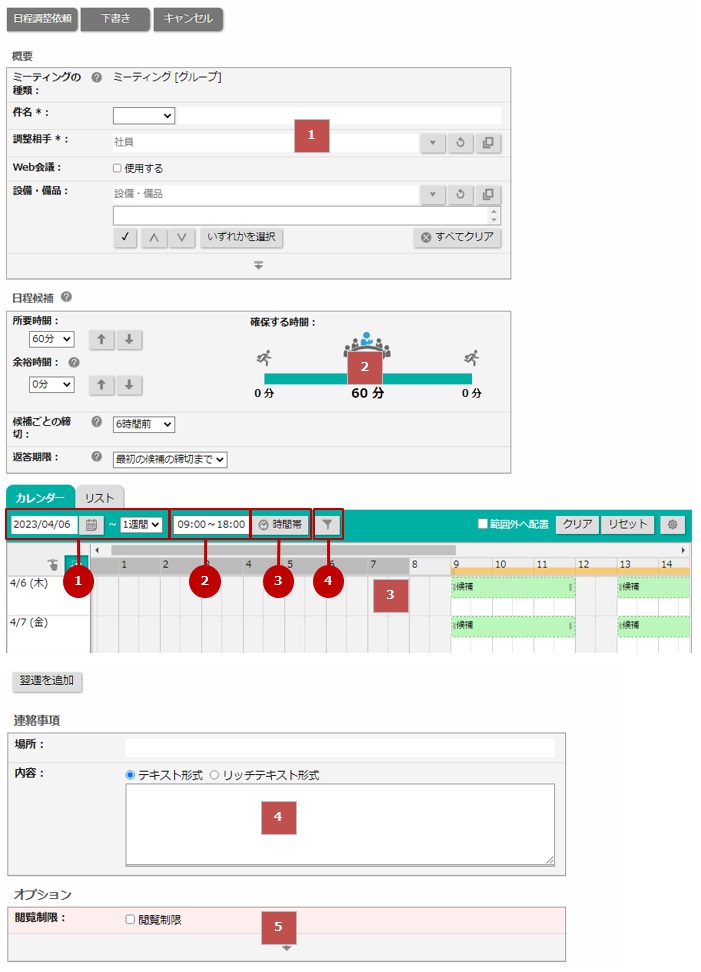
 概要
概要
| 項目 | 説明 |
|---|---|
| ミーティングの種類 | 新規登録時に選択したミーティングの種類が表示されます。 ※選択後、変更はできません。 |
| 件名 | 件名を入力します。 ※確定したスケジュールに転記されます。 |
| 調整相手 | 日程調整する社員を選択します。 最大50人まで選択できます。 入力候補または選択ボタンから選択してください。 |
| 主催者 | 主催者を選択します。 初期値はログインユーザーがセットされます。 変更する場合は入力候補または選択ボタンから選択してください。 ※変更するには主催者の変更権限が必要です。 ※主催者のスケジュールを加味して日程候補が作成されます。 |
| 参加者 | 主催者メンバーや同席者を選択します。 最大10人まで選択できます。 入力候補または選択ボタンから選択してください。 ※参加者のスケジュールを加味して日程候補が作成されます。 |
| Web会議 | 日程が確定したときに、Web会議URLを自動で発行できます。 Web会議システムを使用する場合は、チェックを入れてアカウントを選択してください。 ※Web会議を使用するためには、あらかじめアカウントを連携する必要があります。 |
| 設備・備品 | 設備・備品を利用する場合、選択します。 入力候補または選択ボタンから選択してください。 同じ種類の設備・備品が複数あり、複数のうちいずれか一つを利用することもできます。 いずれかを選択ボタンから選択してください。 日程が確定したとき、並び順で先頭にある設備・備品が優先されて登録されます。 ※設備・備品のスケジュールを加味して日程候補が作成されます。 |
 日程候補(条件)
日程候補(条件)
| 項目 | 説明 |
|---|---|
| 所要時間 | 所要時間を選択します。 |
| 余裕時間 | 指定すると既に登録されているスケジュールから余裕時間(移動や準備の時間)を加味した候補を表示します。 |
| 候補ごとの締切 | 調整相手の候補ごとの締切を選択します。 現在時刻が候補ごとの締切を超えると、その候補を調整相手が選択できなくなります。 締切は候補の開始時間から計算します。 返答を受けてからミーティングの準備が必要な場合など、時間を確保するためにも利用できます。 この設定は返答期限より前に締切がある場合に適用されます。 詳細は「調整相手の返答の締切について」を参照してください。 |
| 返答期限 | 調整相手の返答期限を選択します。 現在時刻が返答期限を超えると、調整相手の返答を締め切ります。 返答期限は日時を直接入力するか、候補ごとの締切と連動させて自動的に設定するかを選択できます。 候補の締切と連動させる場合、候補の開始時間から締切を計算した値を返答期限とします。 詳細は「調整相手の返答の締切について」を参照してください。 |
 日程候補
日程候補
| 項目 | 説明 |
|---|---|
| ①開催期間 | 開催期間(候補を表示する範囲)を選択します。 現在日から90日以内を指定してください。 カレンダーボタンをクリックし、当日以降の日付を選択してください。 候補の下部にある[翌週を追加]ボタンは+1週間範囲を追加します。 |
| ②開催時間 | 開催時間(候補を表示する範囲)を選択します。 時間をクリックし、プルダウンから時間や分を選択してください。 30分単位で選択できます。 |
| ③時間帯 | 開催時間(営業時間、午前、午後、夜間)を簡易的にセットするためのボタンです。
時間帯の範囲はオプション設定にて変更が可能です。 例) 【候補一覧】 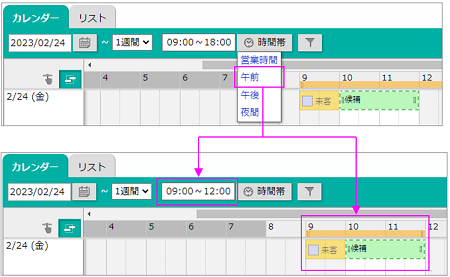 【オプション設定】 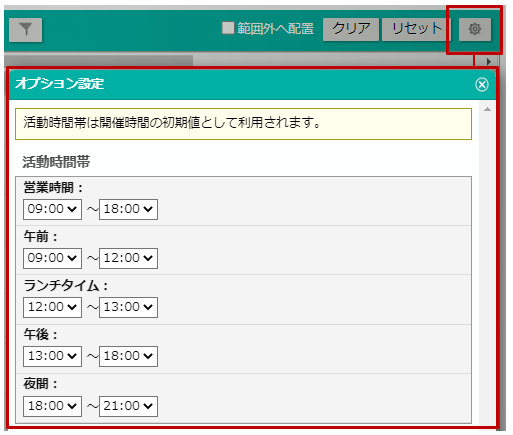 |
| ④候補対象 | 以下の対象を候補に含めるかどうかを設定します。 ・休日・祝日を候補に含める ・土日を候補に含める ・終日の予定を無視して候補に含める ・ランチタイムを候補に含める |
| 候補 | 主催者、参加者、設備・備品の空き時間を候補として指定できます。 候補とする日時は必要に応じて調整できます。 カレンダー:候補がカレンダー表示されます。 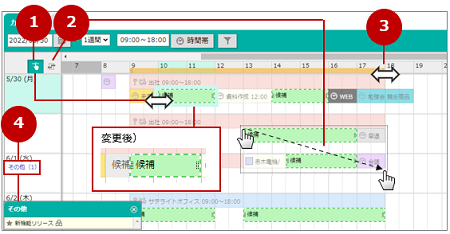 ①スクロールモード:カレンダーをスクロールできるモードにします。 両端をドラッグすることで候補の時間を変更することができます。 クリック操作でも候補/候補外へ切り替えられます。 ②矩形選択モード:カレンダー上の候補を複数選択できるモードにします。 ドラッグで範囲選択すると選択範囲上の候補/候補外が切り替えられます。 ③開催時間帯(オレンジ帯):両端をドラッグすることで開催時間を変更できます。 ④その他:イベントなど候補に影響しないスケジュールが表示されます。ポップアップで内容を確認できます。 ⑤範囲外へ配置:候補外の箇所に、候補を配置できます。たとえば重複登録していい予定がある箇所に配置できます。 ⑥自動配置:空き時間を加味して、最大5つまで時間帯ごとに1枠配置します。 リスト:候補がリスト表示されます。 候補から除外する場合はチェックをOFFにしてください。 候補時間の編集ダイアログを表示し、詳細に範囲を変更することもできます。 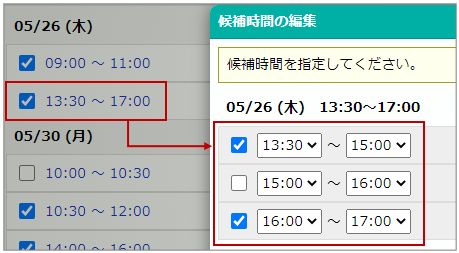 |
| 範囲外へ配置 | 候補外の箇所に、候補を配置できるようにします。 |
| クリア | 候補を一括でクリアすることができます。 |
| リセット | 候補を初期状態に戻すことができます。 |
 連絡事項
連絡事項
| 項目 | 説明 |
|---|---|
| 場所 | 場所を入力します。 ※確定したスケジュールに転記されます。 |
| 内容 | 内容を入力します。 ※確定したスケジュールに転記されます。 |
 オプション
オプション
| 項目 | 説明 |
|---|---|
| 閲覧制限 | 閲覧制限をかける場合、チェックを入れます。 閲覧可能者を入力候補または選択ボタンから選択してください。 ※調整相手、参加者は常に閲覧可能です。 ※確定したスケジュールに転記されます。 |
| 調整相手の公開 | 主催者、参加者以外に調整相手の名前や返答を公開するかどうかを選択します。 |
| 日程の自動確定 |
調整相手全員が参加可能な日程があった場合、優先度を加味してスケジュールを自動作成します。 自動作成する場合、チェックを入れて優先度を指定してください。 項目の優先度は項目名をクリックすると優先度を変更できます。 作成されるスケジュールまたは商談情報の開始時間は、優先度で指定した並びの先頭のもので作成されます。 ・優先度(日付):日付で優先順位をつけます。同日であれば同じ優先度です。 ・優先度(開始時間):開始時間が指定した時間帯に属するものがあれば優先します。指定時間帯以外は同じ優先度です。 ・優先度(スコア):優先度指定の結果が同じものが複数ある場合、返答のスコア順とします。 |
補足1
- 日程候補の初期値は主催者(主催者、参加者、設備・備品)のスケジュールを加味した値がセットされます。
- 候補とした時間帯が別の予定で埋まった場合、重複する時間の候補が自動的に除外されダブルブッキングを防ぎます。
- 日程調整完了時に自動作成されるスケジュールには日程調整で入力した内容が転記されます。
- 上記の詳細は「日程調整とスケジュールの関係」を参照してください。
補足2
-
日程調整を登録時、条件を満たすとアシスタントが以下のアシストをします。
・類似スケジュールで利用した設備・備品を提案
・類似スケジュールの開催時間をお知らせ
・候補に調整相手全員の空きない場合にお知らせ
・調整相手全員の空きがある候補を提案
表示例)設備・備品を提案の場合
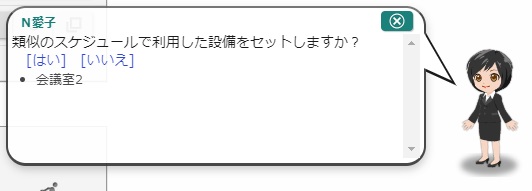
※こちらの機能を利用するためにはアシスタント機能の利用ライセンスが必要です。
※アシスタントを表示する必要があります。
日程調整を編集する
- 1.メニューパレットより、
 ミーティングアレンジアイコンをクリックします。
ミーティングアレンジアイコンをクリックします。
日程調整一覧画面が表示されます。
- 2.編集する日程調整の件名をクリックします。
参照画面が表示されます。
- 3.
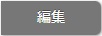 ボタンをクリックします。
ボタンをクリックします。
編集画面が表示されます。
- 4.内容を入力し、
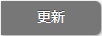 ボタンをクリックします。
ボタンをクリックします。
日程調整を再利用する
- 1.メニューパレットより、
 ミーティングアレンジアイコンをクリックします。
ミーティングアレンジアイコンをクリックします。
日程調整一覧画面が表示されます。
- 2.再利用する日程調整の件名をクリックします。
参照画面が表示されます。
- 3.
 ボタンをクリックします。
ボタンをクリックします。
登録画面が表示されます。
- 4.内容を入力し、
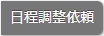 ボタンをクリックします。
ボタンをクリックします。
日程調整を参照する
- 1.メニューパレットより、
 ミーティングアレンジアイコンをクリックします。
ミーティングアレンジアイコンをクリックします。
日程調整一覧画面が表示されます。
- 2.参照する日程調整の件名をクリックします。
参照画面が表示されます。
日程調整の参照画面
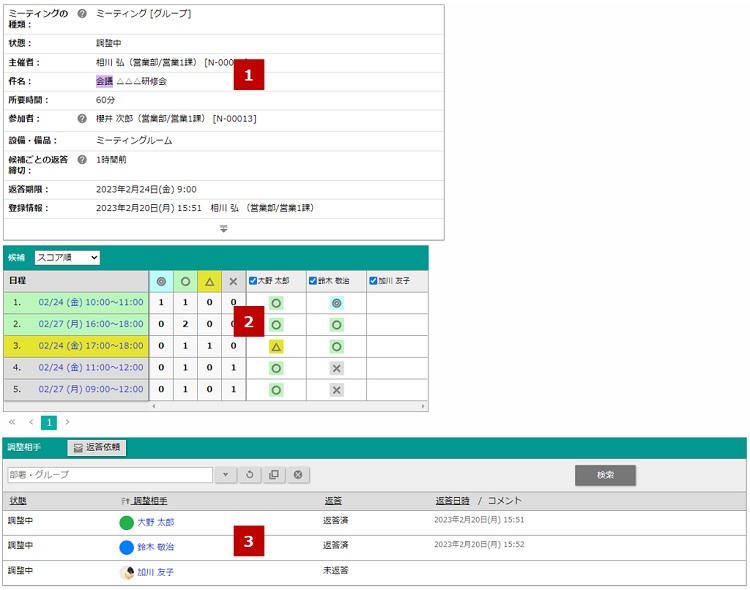
 概要
概要
| 項目 | 説明 |
|---|---|
| 日程調整の内容 | 場所や所要時間など日程の概要が表示されます。 |
 候補
候補
| 項目 | 説明 |
|---|---|
| 返答結果 | 調整相手が候補ごとに返答した結果が表示されます。 ・候補の並び順はプルダウンで切り替えられます。 (候補の評価ごとに指定の並び順が反映します) ・候補は調整相手全員の返答を統合した評価が反映されます。 ・日程が未確定の場合、候補をクリックすると日程確定ダイアログが表示されます。 確定済の場合はクリックできません。 ・現在時刻が候補の確定締切(候補の開始時間から30分前)を超えるとその候補は選択できなくなります。 ・社員のチェックを外すと、その社員が参加しない場合での日程を再集計します。 ※調整相手を非公開にしている場合は、主催者、参加者のみ参照できます。 ※未返答者、チェックを外している社員は加味しません。 [返答の意味] 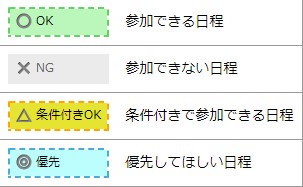 |
 調整相手
調整相手
| 項目 | 説明 |
|---|---|
 |
日程調整の依頼に返答していない調整相手へ返答を促すメールを送信できます。 ボタンをクリックすると、社内メール作成画面が表示されます。 TOには未返答の調整相手がセットされ、本文には未返答である旨とURLが記述されます。 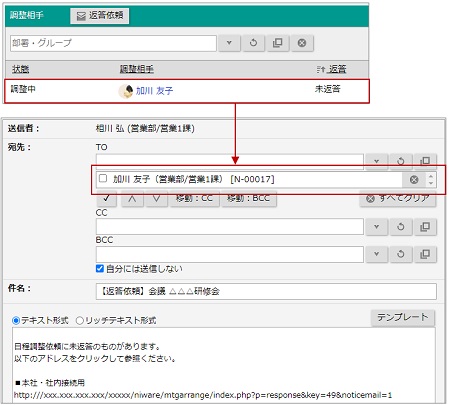
|
| 状態 調整相手 返答 返答日時 コメント |
調整相手ごとに返答日時が表示されます。 調整相手が返答時にコメントを入れている場合は、コメントの内容も表示されます。 |
補足
-
日程が揃わなかった場合、条件を満たすとアシスタントが以下のアシストをします。
・別日程希望を連絡
・代替案を提案
※こちらの機能を利用するためには、アシスタント機能の利用ライセンスが必要です。
※アシスタントを表示する必要があります。
日程を確定する
調整相手の返答を確認し、日程を確定する操作について説明します。
日程を確定すると、スケジュールが自動作成されます。
- 1.日程を確定する日程調整の参照画面を開きます。
- 2.候補を確認し、日程を確定する時間帯をクリックします。
スケジュール確定ダイアログが表示されます。
- 3.開始時間を選択し、
 ボタンをクリックします。
ボタンをクリックします。
日程確定するとスケジュールが自動登録されます。
補足
- 日程を確定できるのは、主催者または閲覧できる社員です。
- 日程の確定は1回のみです。
- 現在時刻が候補の確定締切(候補の開始時間から30分前)を超えると、その候補を選択することができなくなります。
- 日程確定するさいに、返答結果のチェックを入れている社員がスケジュールの共有社員にセットされます。
チェックを外した社員は共有社員にセットされません。
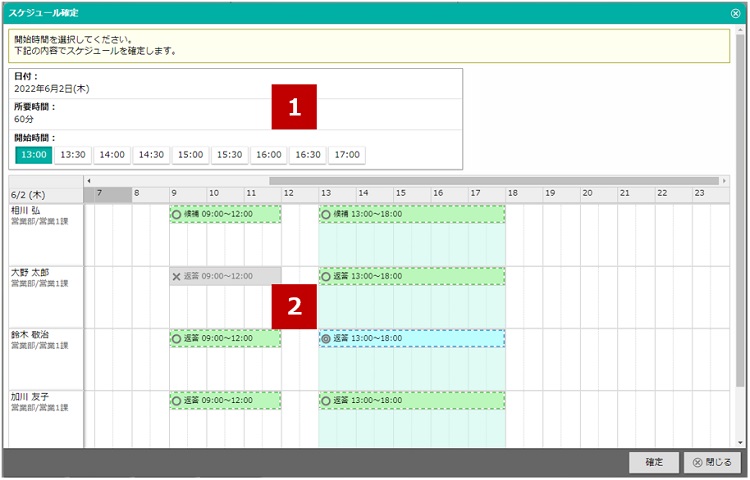
| 項目 | 説明 |
|---|---|
| 日付 | 確定する日付が表示されます。 |
| 開始時間 | 確定する開始時間を選択します。 |
| 所要時間 | 確定する所要時間が表示されます。 |
| 項目 | 説明 |
|---|---|
| カレンダー | 返答結果や日程調整の対象スケジュールがまとめて表示されます。 日程を確定するさいの情報としてご活用ください。 |
補足
- 自動作成されるスケジュールの詳細は「日程調整とスケジュールの関係」を参照してください。
-
日程が確定すると、日程調整の参照画面にスケジュールへのリンクが表示されます。
表示例)
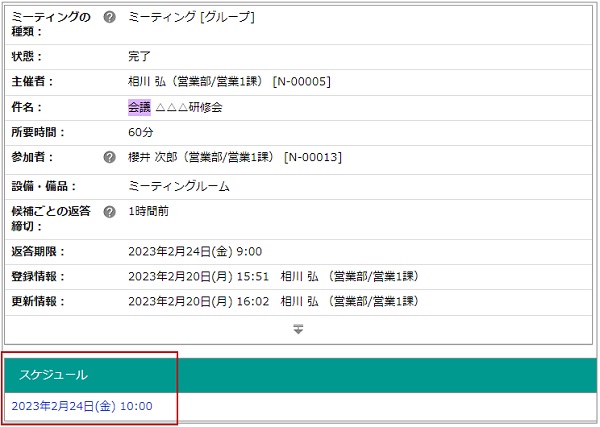
日程を再調整する
日程の都合がつかなかった場合、日程を再調整します。
- 1.再調整する日程調整の参照画面を開きます。
- 2.
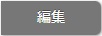 ボタンをクリックします。
ボタンをクリックします。
編集画面が表示されます。
- 3.候補などを修正し、
 ボタンをクリックします。
ボタンをクリックします。
調整相手全員の返答がリセットされ未返答に戻り、日程調整依頼が再通知されます。
ミーティングアレンジメニュー
- ミーティングアレンジとは
- 社内
- ミーティング [1on1]
- 日程調整を依頼する
- 日程調整依頼に返答する
- ミーティング [グループ]
- 日程調整依頼に返答する
- 社外
- アポイント [1on1]
- 日程調整を依頼する
- アポイント [グループ]
- 日程調整を依頼する
- 予約受付 [1on1]
- 日程調整を依頼する
- 予約受付 [グループ]
- 日程調整を依頼する
- 日程調整依頼に返答する
- 社内調整依頼に返答する
- 社外の日程調整依頼に返答する
- 日程調整とスケジュールの関係
- 日程調整の締切
- 日程調整を検索する
- 日程調整を中止する
- 日程調整を削除する
- ミーティングアレンジのオプション設定
