- トップ
- 共有メール
メールを対応管理する
対応管理機能を使用すると、メールごとに対応状況(ステータス)や担当者をセットできるようになります。
担当者を明確にして状況を可視化することで、返信漏れや二重対応を防止します。
また、送信前のダブルチェックを必須化して、ミス防止・対応品質向上を図ることもできます。
ヘルプデスクなど、複数人で分担してメール対応する際にご利用ください。
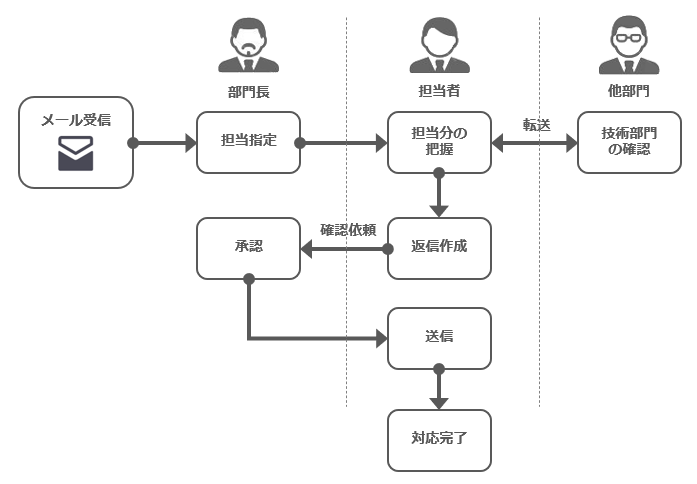
各種設定
対応管理機能を利用するために、以下を設定してください。
- 1.アカウント設定
「対応管理する」を選択します。
- 2.対応状況の変更
運用に合わせてキーワードの名称変更や追加を行います。
- 3.メール受信時の担当者指定
振り分けルールを使って、メールに応じて担当者を自動セットすることができます。
振り分けルールに一致するものがない場合、同一アドレスから来たメールの直近担当者が自動セットされます。
自動セットしたくない場合は設定でOFFにできます。 - 4.確認依頼の設定
ダブルチェックを必須化したい場合は、必須にする社員などを設定します。
ダブルチェックを必要としない場合は、確認依頼の機能を非表示にできます。
- 5.通知の設定
新着情報のポータルパーツに通知する内容を指定します。
メールの件数が多く定期的にメールを確認している場合、メール1件ずつの通知を利用せず、
専用のポータルパーツなどで状況を把握することもできます。 - 6.抜け漏れ防止の設定
返信が遅れているメールをピックアップするための条件を設定します。
誤操作などで対応状況が変更された場合に通知を受け取ることができます。
対応状況の自動更新
メール受信から返信までの操作に応じて、対応状況は自動的に変わります。
基本的な動作は以下の通りです。
1.メール受信時は、区分が「未着手」の対応状況になる。
2.返信・転送メール作成中は、区分が「仕掛り」の対応状況になる。
3.返信メール送信後は、区分が「完了」の対応状況になる。
4.転送メール送信後は、区分が「仕掛り」の対応状況になる。
- 同一区分のキーワードが複数ある場合、その区分内で並び順が先頭のキーワードになります。
- 返信・転送メールの対応状況を「未着手」または「完了」に手動変更して下書き保存すると、
下書きメールは手動指定した対応状況になり、受信メールは自動的に「仕掛り」の対応状況になります。
(返信が完了するまで、受信メールは自動的に「完了」にはならない)
新規メールを作成→確認依頼→承認→担当者が送信したときの状態と担当者は以下の通りです。
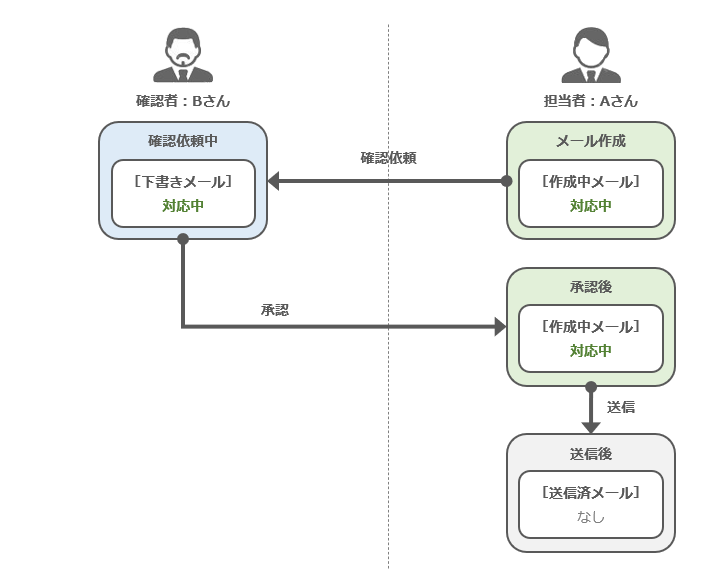
受信メールから返信メールを作成→確認依頼→承認→担当者が送信したときの状態は以下の通りです。
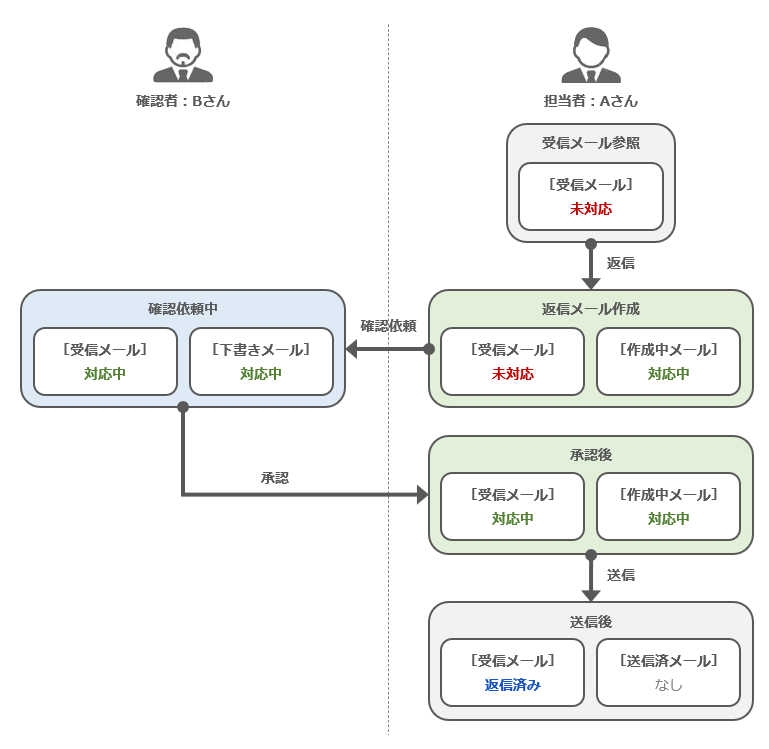
受信メールから転送メールを作成→確認依頼→承認→担当者が送信したときの状態は以下の通りです。
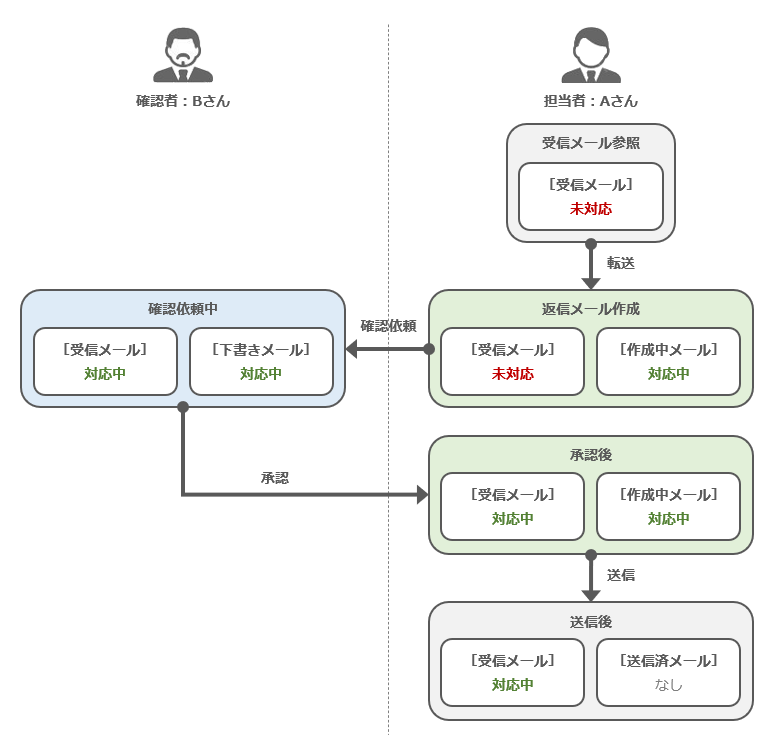
対応管理項目を編集する
- 1.メニューより、
 共有メールアイコンをクリックします。
共有メールアイコンをクリックします。
「共有メール/メールアカウント」画面が表示されます。
- 2.アカウントを選択します。
メールの一覧画面が表示されます。
- 3.対応管理項目を編集するメールを表示します。
- 4.対応状況、担当者を選択します。
確認依頼を必要とする場合は、「確認依頼する」にチェックを入れ、確認者を選択します。
共有事項などがある場合は、対応メモに内容を入力します。 - 5.最後に、
 ボタンをクリックし、対応管理項目を保存します。
ボタンをクリックし、対応管理項目を保存します。
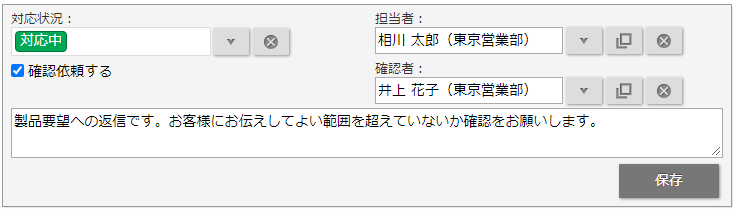
| 項目 | 説明 |
|---|---|
| 対応状況 | 対応の進捗状況に応じて、対応状況を選択します。 |
| 担当者 | 返信などメールの対応をする担当者を選択します。 |
| 確認依頼 | 確認依頼を必要とする場合、チェックを入れます。 ※アカウント設定で確認依頼するに設定されている場合、表示されます。 ※確認依頼を必須にしている場合、編集不可です。 必須とするかどうかは、オプション設定の確認依頼で設定できます。 |
| 確認者 | 確認依頼したときの確認者を選択します。 ※アカウント設定で確認依頼するに設定されている場合、表示されます。 ※確認者の変更を許可されていない場合、編集不可です。 変更を許可するかどうかは、オプション設定の確認依頼で設定できます。 ※担当者自身を確認者には指定できません。 |
| 対応メモ | 対応時の共有事項などを残したい場合に入力してください。 (500文字まで入力可能) |
補足
- 複数のメールを一括で編集したい場合、メール一覧画面で
 をクリックし、「チェックした情報」または「検索結果すべて」のメニューより「対応管理」を選択してください。
をクリックし、「チェックした情報」または「検索結果すべて」のメニューより「対応管理」を選択してください。
対応状況、担当者、確認者を編集できます。
※アクセス権の管理権限を付与されていない社員は、対応管理項目の一括更新はできません。
確認依頼
- 1.確認依頼するメールの作成画面を開き、内容などを入力します。
- 2.「確認依頼する」にチェックを入れ、確認者を選択します。
※確認依頼を必須としている場合や確認者の変更を許可されていない場合は、編集不可で表示されます。
- 3.
 ボタンをクリックし、確認者へ確認依頼します。
ボタンをクリックし、確認者へ確認依頼します。
承認・差戻する
- 1.確認依頼された下書きメールを開きます。
- 2.内容を確認し、承認または差戻します。
補足
- 確認時に表示されるボタンは、オプション設定の基本設定「確認時の操作」で制御できます。
設定によっては送信のみとなる場合もあります。
共有メールメニュー
- 共有メールについて
- 共有メールアカウントを登録する
- 共有メールアカウントを使用停止にする
- 共有メールアカウントを削除する
- 共有メールを閲覧する
- メールを作成する
- メールを返信/転送する
- メールを未読/既読する
- メールを迷惑メールに設定する
- メールを削除する
- メールを移動する
- メールを非通知に設定する
- メールにチェックマークを付ける
- メールを振り分ける
- メールを検索する
- メールを印刷する
- メールソースを表示する
- メールを出力する
- メールを読み込む
- メールをメンテナンスする
- メールを集計する
- メールのオプション設定
- ワークフローとの連携
- アクションリストとの連携
- スケジュールとの連携
- アドレス帳との連携
- 電帳法ストレージとの連携
- 支払管理との連携
- バスケットとの連携
- SFAとの連携
- アシスタント機能との連携
- メールの送受信や設定で困った場合
