- トップ
- 共有メール
共有メールを閲覧する
共有メールを閲覧します。
共有メールを閲覧する
- 1.メニューより、
 共有メールアイコンをクリックします。
共有メールアイコンをクリックします。
「共有メール/メールアカウント」画面が表示されます。
- 2.使用中一覧より、閲覧するメールアカウント名を選択します。
メールの一覧画面が表示されます。
- 3.閲覧したいメールを選択します。
メールの詳細画面が表示されます。
補足
- 「共有メール/メールアカウント」画面に表示されるアカウントは、ログイン社員が参照権限以上のアクセス権限が設定されている(閲覧権限のある)アカウントのみ表示されます。
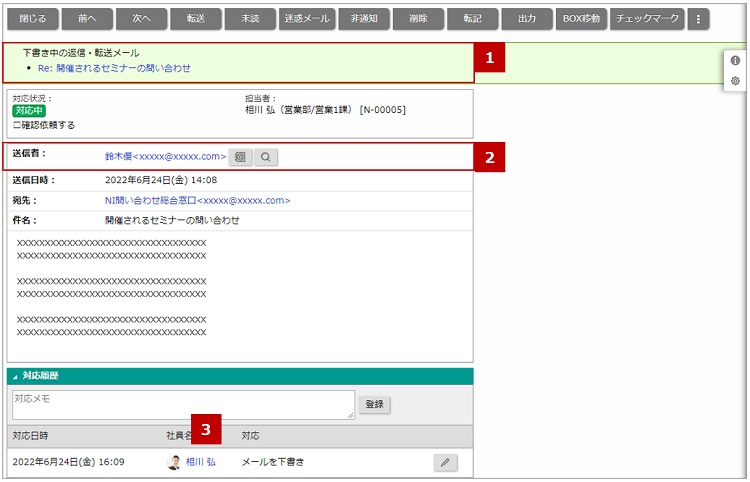
 下書き・返信元メール
下書き・返信元メール
| 項目 | 説明 |
|---|---|
| リンク | 受信メール参照時:返信・転送で下書きしたメールがあればリンクが表示されます。(最大3件) 下書きメール参照時:返信・転送元となるメールへのリンクが表示されます。 |
 送信者
送信者
| 項目 | 説明 |
|---|---|
| アドレス | リンクをクリックすると、アドレス帳に未登録の場合は「アドレス帳(新規登録)」画面が表示されます。 登録アドレス帳に登録済みの場合は「アドレス帳」参照画面が表示されます。 |
 (パーソンプロフィール検索) |
検索ボタンをクリックすると、メールアドレスからパーソンプロフィールを検索し、一覧表示します。 パーソン名をクリックして、パーソン参照画面でプロフィール内容を確認できます。 (最大表示:10件) ※検索ボタンは、Sales Force Assistantシリーズ導入時に表示されます。 |
 対応履歴
対応履歴
| 項目 | 説明 |
|---|---|
| メールに対する対応履歴を一覧表示します。 返信や転送などの操作に対して、いつ・誰が・どんな内容をしたのか記録されます。 |
|
| 対応メモ | メールに対する対応内容を入力します。 |
 |
クリックすると、対応コメントに入力した内容を保存します。 |
 |
本人の対応メモを編集できます。(500文字まで入力可能) |
補足
- 対応履歴の対応内容について
メールを参照した時や返信した時など、操作内容に応じて記録されます。
また返信メールを送信すると、受信~返信までにかかった経過時間が表示されます。
※経過時間は「返信」「履歴付き返信」「全員に返信」「全員に履歴付き返信」いずれかの操作をしたときに表示されます。
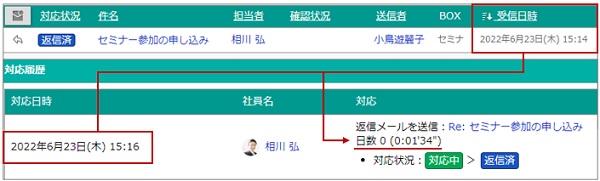
- 添付ファイルの一括ダウンロードについて
メールの添付ファイルを一括ダウンロードすることができます。
添付ファイル欄にある[ 一括ダウンロード ]をクリックすると、添付されているファイルをZIP形式で1枚のファイルに圧縮してダウンロードできます。 -
メールを削除せずに、添付されたファイルやメール本文に挿入された画像のみを削除できます。
メール機能で利用している容量を減らしたい場合などに、添付ファイル削除機能をご利用ください。
※削除したファイルを元に戻すことはできません。削除するさいはご注意ください。
【手順】
① 添付ファイル欄の[削除モード]をクリックします。
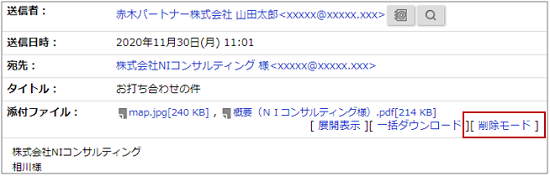
② 削除するファイルの (個別削除)アイコンをクリックします。
(個別削除)アイコンをクリックします。
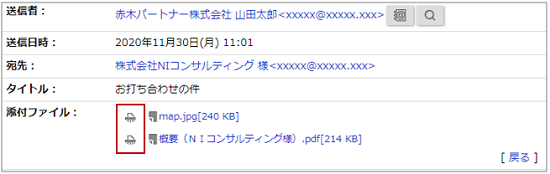
③ 削除確認が表示されます。実行する場合は[OK]をクリックしてください。 -
共有メールの参照画面で宛先(TO、CC、BCC)のメールアドレスをクリックするとメーラーが起動します。
かんたんに指定したメールアドレス宛のメールを作成することができます。
該当する共有メールアカウントの送信権限がある場合は、共有メールアカウントのメール作成画面が表示されます。
送信権限がない場合は、他製品のメーラー(OutlookやGmailなど)が起動されます。
 メールを作成する
メールを作成する
例)NI Collabo 360の共有メール作成画面が開く場合
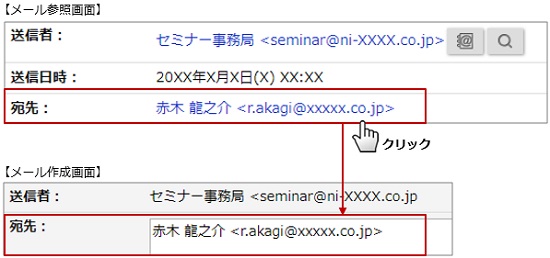
-
リッチテキストまたはHTML形式メールの参照について
※HTMLメールに実行可能なスクリプトが含まれている場合、ダウンロードした後に実行される可能性があります。危険を及ぼすことがあるため、ダウンロードするさいはご注意ください。
・リッチテキストまたはHTML形式のメールをテキスト形式で参照している場合、[リッチテキスト・HTML形式で表示する]ボタンが表示されます。元の形式で参照したい場合は、[リッチテキスト・HTML形式で表示する]ボタンをクリックしてください。
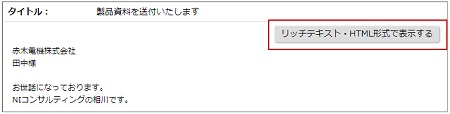
・メール本文に指定された外部の画像を表示していないとき、[画像を読み込む]ボタンが表示されます。外部の画像を表示する場合は、[画像を読み込む]ボタンをクリックしてください。
※外部の画像を表示すると、お使いのメールアドレスが差出人へ有効なメールアドレスであることを特定される場合があります。そのため、迷惑メールの標的にされる可能性があります。信用できない差出人からの受信メールを参照している場合、画像を読み込まないことを推奨いたします。
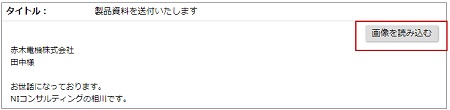
※HTMLメールの参照画面と実際に送信されたHTMLメールで背景など一部表示が異なる場合があります。(サポートしているHTMLおよびCSSはこちら)
メール参照画面から[出力]>[HTML保存]することで、送信されたHTMLメールそのままの内容を確認することができます。
※リッチテキストまたはHTML形式のメールは、メール本文の解析が必要となるため、テキスト形式よりもメールを表示するまでに時間がかかる場合があります。
※HTMLメールの本文(HTMLソース)が約20万文字未満の場合は、自動でリンク化を行います。
※HTMLメールの本文(HTMLソース)が約40万文字を超える場合は、自動でプレーンテキスト表示します。
※リッチテキストおよびHTML形式メールの参照方法は、システム設定で設定されています。設定の詳細は、システム管理者にご確認ください。
※個人ごとの設定を許可されている場合、オプション設定でメールの参照方法を設定することができます。
 基本設定
基本設定
・以下の条件に合致する場合、メール本文の一部の画像が表示できません。
① Chromeを使用している
② httpsで接続している
③ サイトの設定で安全でないコンテンツをブロックしている
※表示できない画像はhttpで接続している画像です。httpsで接続している画像や、dataurl形式の画像は表示することができます。こちらの画像が表示できないのはChromeのセキュリティポリシーによるものです。
画像を表示したい場合は、以下のいずれかの操作を行ってください。
① Chrome以外のブラウザを利用する
② アドレスバーの鍵マークをクリックし、メニューから「サイトの設定」を選択して「安全でないコンテンツ」を許可に変更する
③ HTMLファイルを出力して参照する
注意
- 添付ファイルの一括ダウンロードについて
Windowsパソコンで、右クリック>送る>圧縮(zip形式)フォルダーで圧縮できない文字が含まれている場合、その文字は省略されてダウンロードされます。すべての文字が省略される場合はfileという名称でダウンロードします。
メールアカウントの一覧画面
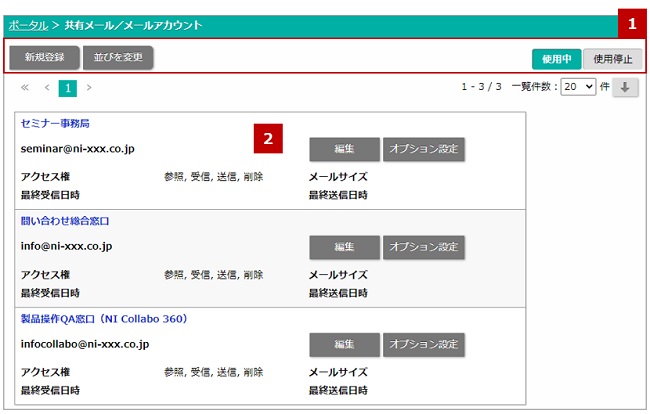
補足
- 画面の表示設定など自由にカスタマイズできます。詳細は、「メールのオプション設定」を参照してください。
 各種ボタン
各種ボタン
| 項目 | 説明 |
|---|---|
 |
メールアカウントを新規登録します。 共有メールアカウントを登録する 共有メールアカウントを登録する
|
 |
メールアカウントの並びを変更します。 ※ボタンは個人ごとの並び替えが許可されている場合に表示されます。 並び替えの許可は、以下のシステム設定画面で設定されています。 システム設定 > NI Collabo 360 > 共有メール > アカウント設定 > 並び替え 詳細はシステム管理者にご確認ください。  メールアカウントの並びを変更する メールアカウントの並びを変更する
|
 |
使用中のメールアカウント一覧を表示します。 |
 |
使用停止中のメールアカウント一覧を表示します。 |
 共有メール一覧
共有メール一覧
| 項目 | 説明 |
|---|---|
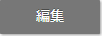 |
メールアカウントの編集画面が表示されます。 ※メールアカウントの基本情報、アクセス制限設定項目を編集します。 ※アカウント設定の編集が許可されていない場合、表示されません。システム管理者へご確認ください。 |
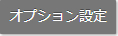 |
該当メールアカウントのオプション設定画面が表示されます。 ※オプション設定の変更が許可されていない場合、表示されません。システム管理者へご確認ください。  メールのオプション設定 メールのオプション設定 |
| アクセス権 | ログイン社員に設定されたアクセス権が表示されます。 |
| メールサイズ | 対象のアカウントの総メールサイズが表示されます。 |
| 最終受信日時 | 対象のメールアカウントが最後に受信した日時が表示されます。 |
| 最終送信日時 | 対象のメールアカウントが最後に送信した日時が表示されます。 |
共有メールの一覧画面
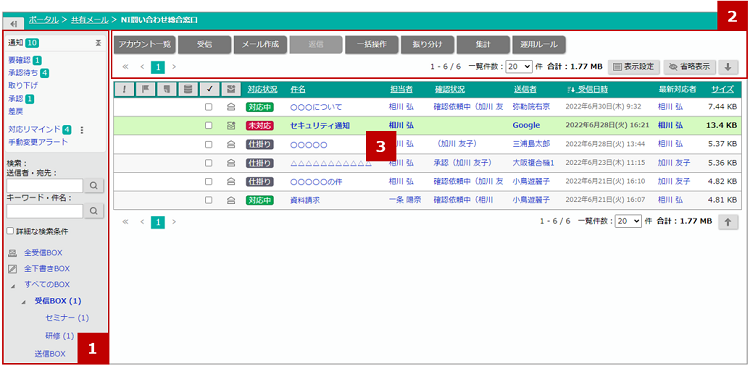
【FAX Viewerアカウントの場合】
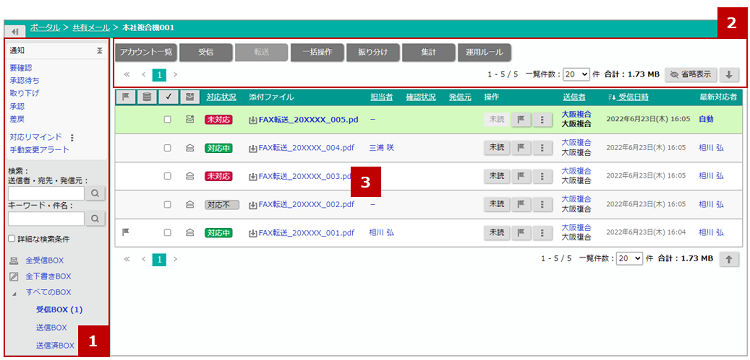
 メールBOX一覧
メールBOX一覧
| 項目 | 説明 |
|---|---|
| 通知 | ログインユーザーが処理する必要があるメール件数が表示されます。 ※通知は「対応管理する」に設定したアカウントにのみ表示されます。 ■確認状況別 確認状況をクリックすると、条件に応じて絞り込まれた一覧が表示されます。 再度クリックすると、絞り込みが解除されます。 必要な処理をされると通知は消えます。 表示条件は以下の通りです。
クリックすると、一定期間放置されたメールが表示されます。 再度クリックすると、絞り込みが解除されます。  から、表示対象とする担当者を指定できます。 から、表示対象とする担当者を指定できます。※対応リマインドの表示条件はオプション設定で設定できます。 ■手動変更アラート クリックすると、対応状況を手動変更したメールが表示されます。 再度クリックすると、絞り込みが解除されます。 メールを確認すると通知は消えます。 ※手動変更アラートの表示条件はオプション設定で設定できます。 |
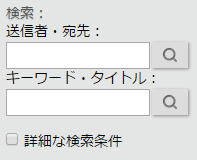 |
メールを検索します。 メールを検索する メールを検索する
|
| メールBOX一覧 | メールを整理するためのボックスがここに表示されます。 標準では、「全受信BOX」「全下書きBOX」「すべてのBOX」「受信BOX」「送信BOX」「送信済BOX」「下書きBOX」「迷惑BOX」「削除BOX」が表示されます。 ※全下書きBOXは確認依頼を使用している場合にのみ表示されるBOXです。 ボックスは階層表示になっており、BOXの左側に[  ]が表示されていると、そのボックスの下層にもボックスが隠れています。ここをクリックすると[ ]が表示されていると、そのボックスの下層にもボックスが隠れています。ここをクリックすると[ ]になり、下層のボックスがすべて表示されます。 ]になり、下層のボックスがすべて表示されます。メールボックスは自由に階層登録できます。  メールBOX メールBOX一覧画面を開いたときに初期表示するBOXを任意に変更できます。  個人設定 個人設定
|
 各種ボタン
各種ボタン
| 項目 | 説明 |
|---|---|
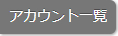 |
アカウント一覧画面に戻ります。 |
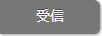 |
メールサーバーからメールの受信を行います。 |
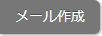 |
メールを新規登録します。 メールを作成する メールを作成する |
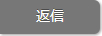 |
メールを返信します。 ※FAX Viewerアカウントの場合は表示されません。  メールを返信する メールを返信する |
 |
メールを転送します。 ※FAX Viewerアカウントの場合のみ表示されます。  メールを転送する メールを転送する |
 |
複数のメールに対して同じ操作を行うことができます。 削除:メールを削除BOXへ移動します。  メールを削除する メールを削除する未読、既読:メールを未読または既読にします。  メールを未読/既読にする メールを未読/既読にする迷惑メールに指定:社外メールアカウントで受信したメールを迷惑メールに指定します。  メールを迷惑メールに設定する メールを迷惑メールに設定する非通知:ポータルの新着情報パーツに表示しないメールに指定します。  メールを非通知に設定する メールを非通知に設定するBOX移動:メールを他のメールBOXへ移動します。  メールを移動する メールを移動するチェックマーク:メールに任意のチェックマークを付けます。  メールにチェックマークを付ける メールにチェックマークを付ける対応管理:対応管理項目を一括で更新します。 ※「対応管理する」に設定したアカウントの場合のみ表示されます。  対応管理項目を編集する 対応管理項目を編集する転記:電帳法ストレージ:メールを一括で電帳法ストレージに保存します。 ※電帳法ストレージオプションを導入かつFAX Viewerアカウントの場合のみ表示されます。  メールを一括で電帳法ストレージに転記する メールを一括で電帳法ストレージに転記するダウンロード、ダウンロードして削除:メールを一括でダウンロードします。  メールを一括でダウンロードする メールを一括でダウンロードする添付ファイルのみ削除:メールは残し、添付されたファイルのみ削除します。  添付ファイルを削除する 添付ファイルを削除する手動メンテナンス:不要になったメールや添付ファイルを削除して、容量を削減します。  メールをメンテナンスする メールをメンテナンスする |
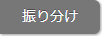 |
メールの振り分けを実行します。  メールを振り分ける メールを振り分けるなお、自動で振り分けることができます。  振り分けルール 振り分けルール |
 |
担当者ごとの対応件数を把握するための機能です。 ※「対応管理する」に設定したアカウントの場合のみ表示されます。  メールを集計する メールを集計する
|
 |
メールアカウントごとの運用ルールを表示します。 たとえば、チェックマークの付け方や返信時のCCには上司を追加するなど、メールを利用するときの共有事項を入力し、表示できます。 ※運用ルールの表示は、以下のオプション設定で設定できます。 オプション設定 > 共有メール > 基本設定 > 運用ルール ※運用ルールの編集権限は、以下のオプション設定で設定できます。 オプション設定 > 共有メール > 基本設定 > 運用ルール編集権限  基本設定 基本設定 |
 |
メール一覧の表示形式を変更できます。 ※FAX Viewerアカウントの場合は表示されません。  一覧の表示を切り替える 一覧の表示を切り替える |
 |
アイコンを省略表示することができます。 ボタンをクリックしたときに省略するアイコンをオプション設定で設定できます。  一覧表示設定 一覧表示設定 |
  |
ボタンで画面をスクロールできます。  は画面の一番下に、 は画面の一番下に、 画面の先頭に移動します。 画面の先頭に移動します。
 ページスクロール機能 ページスクロール機能
|
 メール一覧
メール一覧
| 項目 | 説明 |
|---|---|
| ヘッダー |
項目名称をクリックすると、昇順/降順の並び替えを行うことができます。 条件を指定してメールを絞り込めます。  重要度で絞込みます。 重要度で絞込みます。 チェックマークで絞り込みます。 チェックマークで絞り込みます。 添付付きメールで絞り込みます。 添付付きメールで絞り込みます。 電帳法ストレージに転記済みのメールで絞り込みます。 電帳法ストレージに転記済みのメールで絞り込みます。※電帳法ストレージオプションを導入している場合のみ表示されます。  メールのステータスで絞り込みます。 メールのステータスで絞り込みます。アイコンの詳細は、「メールアイコン一覧」を参照してください 。 チェックマークの詳細は、「メールにチェックマークを付ける」を参照してください。 メール一覧に表示する項目や順番は、オプション設定から設定できます。  一覧表示設定 一覧表示設定※FAX Viewerアカウントの場合 受信BOX(配下BOX含む)・ユーザー作成BOXの表示項目・順番を設定できます。 上記以外のBOXには一覧表示設定は反映されません。 |
| 件名 | メールの件名が表示されます。 |
| 送信者 | 送信者のアカウント名、メールアドレスが表示されます。 ※FAX Viewerアカウントの場合 メールアカウント設定の送信元アドレスと一致する場合、2行目に名称が表示されます。 表示例) 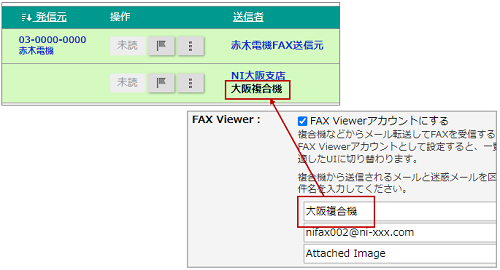
|
| 受信日時/送信日時 | メールの受信日時/送信日時が表示されます。 |
| 最新対応者 | 最新対応者名をクリックすると、対応履歴を一覧確認できます。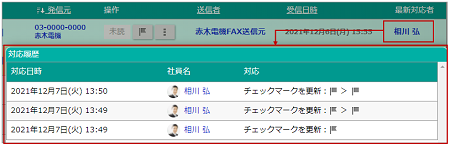 |
| サイズ | メールのサイズが表示されます。 |
| 対応状況 | メールの対応状況が表示されます。 ※対応管理するアカウント場合、表示される項目です。 |
| 担当者 | メールの担当者が表示されます。 ※対応管理するアカウント場合、表示される項目です。 |
| 確認状況 | メールの確認状況および確認者が表示されます。 ※対応管理するかつ確認依頼するアカウント場合、表示される項目です。 |
| 添付ファイル |
※FAX Viewerアカウントにのみ表示される項目です。 をクリックすると、ダウンロードを開始します。 をクリックすると、ダウンロードを開始します。ファイル名をクリックすると、プレビュー表示します。 ※TIFFファイルはプレビューできません。 PDF形式で転送するように複合機側で設定してください。 |
| 発信元 |
※FAX Viewerアカウントにのみ表示される項目です。 複合機から転送されるメール件名や本文に発信元番号が記載されている場合、発信元番号が表示されます。 リンクをクリックすると、その発信元番号のメールのみが抽出されます。 また、SFAの顧客情報、パーソン情報、アドレス帳の会社情報、個人情報のFAX番号に一致する発信元番号がある場合は、顧客名または会社名も表示されます。 リンクをクリックすると、該当の参照画面を開きます。 ※FAX番号に一致する顧客・会社が複数ある場合、かな順で先頭のものが表示されます。 ※メール件名や本文に発信元番号がない形式の複合機をお使いの場合は、一覧表示設定でこの項目を非表示にしてください。  一覧表示設定 一覧表示設定
|
| 操作 |
※FAX Viewerアカウントにのみ表示される項目です。 :メールを未読にします。 :メールを未読にします。 :メールにチェックマークを付与します。 :メールにチェックマークを付与します。 :個別にメールを「転送」「社内に転送」「転記:電帳法ストレージ」「転記:ワークフロー」「登録:対応メモ」「開く」「削除」します。 :個別にメールを「転送」「社内に転送」「転記:電帳法ストレージ」「転記:ワークフロー」「登録:対応メモ」「開く」「削除」します。 メールを転送する メールを転送する 電帳法ストレージとの連携 電帳法ストレージとの連携 ワークフローに転記する ワークフローに転記する メールを削除する メールを削除する
|
補足
- 「送信者」リンクをクリックすると、その送信者のメールのみが抽出されます。
- 受信処理を実行中に受信操作を実行した場合、画面上部にエラーメッセージが表示されます。
1時間ほど経ってから再度、受信操作を実行してください。
急ぎで受信したい場合は、エラーメッセージの「再受信」リンクをクリックしてください。
ただし、場合によってはメールを重複して受信することがあります。

- FAX Viewerアカウントの場合
- NI Collabo 360の共有メールに分割送信されたメールを結合する機能はないため、分割送信は利用しないでください。
メールアイコン一覧
| 項目 | 説明 |
|---|---|
 |
添付ファイルがある場合に表示されます。アイコンをクリックすると、添付ファイルのあるメールだけが表示されます。 |
 |
電帳法ストレージに転記済みのメールです。 ※電帳法ストレージオプションを導入している場合のみ表示されます。 |
 |
新着メールです。 |
 |
受信したメールを既読にした後、未読にしたメールです。 |
 |
既読メールです。 |
 |
返信したメールです。 |
 |
全員に返信したメールです。 |
 |
転送したメールです。 |
 |
送信したメールです。 |
 |
再送したメールです。 |
 |
下書きメールです。 |
 |
大容量のため受信できなかったメールです。 |
 |
送信エラーになったメールです。 |
共有メールメニュー
- 共有メールについて
- 共有メールアカウントを登録する
- 共有メールアカウントを使用停止にする
- 共有メールアカウントを削除する
- メールを作成する
- メールを返信/転送する
- メールを未読/既読する
- メールを迷惑メールに設定する
- メールを削除する
- メールを移動する
- メールを非通知に設定する
- メールにチェックマークを付ける
- メールを振り分ける
- メールを検索する
- メールを印刷する
- メールソースを表示する
- メールを出力する
- メールを読み込む
- メールをメンテナンスする
- メールを対応管理する
- メールを集計する
- メールのオプション設定
- ワークフローとの連携
- アクションリストとの連携
- スケジュールとの連携
- アドレス帳との連携
- 電帳法ストレージとの連携
- 支払管理との連携
- バスケットとの連携
- SFAとの連携
- アシスタント機能との連携
- メールの送受信や設定で困った場合
