- トップ
- 支払管理
支払データを登録する
従業員からの依頼や取引先や契約顧問などへの支払が発生した際に、支払データを起票し登録します。
支払データを登録する
支払データを登録します。
- 1.メニューパレットより、
 支払管理アイコンをクリックします。
支払管理アイコンをクリックします。
「支払管理表」画面が表示されます。
 支払管理表画面
支払管理表画面 - 2.
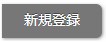 ボタンをクリックします。
ボタンをクリックします。
「支払情報(新規登録)」画面が表示されます。
- 3.必要事項を入力し、最後に
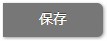 ボタンをクリックします。
ボタンをクリックします。
補足
- 支払先マスタ一覧、支払先マスタフォームからも支払データを登録することができます。
支払先マスタに表示された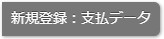 ボタンをクリックすると、対象の支払先をセットした状態で新規登録画面が表示されます。
ボタンをクリックすると、対象の支払先をセットした状態で新規登録画面が表示されます。
支払データ登録画面
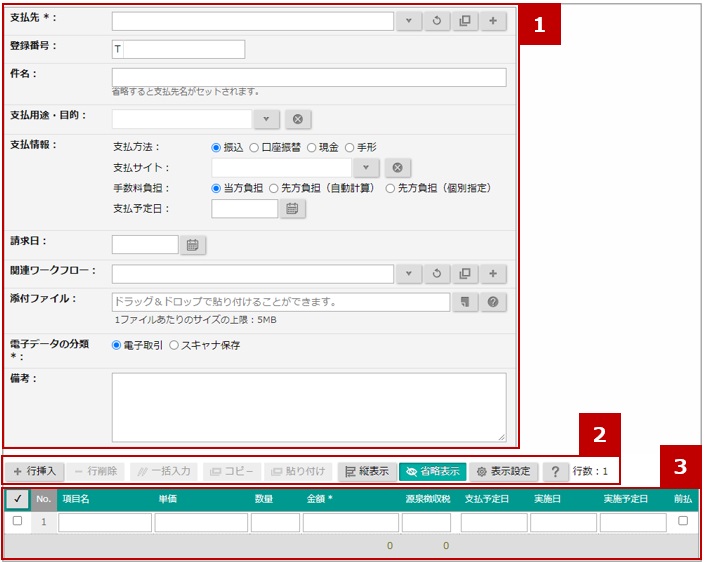
 項目一覧
項目一覧
| 項目 | 説明 |
|---|---|
| 支払先 | 支払先を選択します。 入力候補または選択ボタンから選択してください。 選択すると支払先および登録番号がセットされます。 |
| 登録番号 | 適格請求書発行事業者の登録番号を入力します。 入力値をもとに登録番号情報が検索されます。 ■すでに支払先に登録されている登録番号の場合 サジェストから選択すると支払先がセットされます。 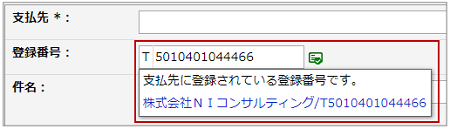 ■支払先に登録されていない登録番号の場合 サジェストをクリックすると支払先の新規登録画面が開きます。 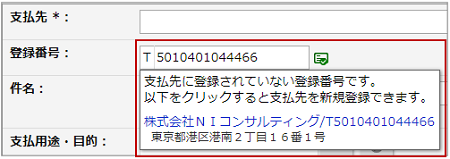 ※この項目は、登録番号を利用する場合に表示される項目です。 |
| 件名 | 件名を入力します。 未入力で登録すると支払先名がセットされます。 |
| 支払用途・目的 | 支払データを分類するための支払用途・目的を選択します。 ※キーワードはシステム設定から設定できます。 |
| 支払情報 | 支払情報を入力します。 支払方法:「振込」を指定した場合のみ、全銀振込データの作成対象になります。 支払サイト:分類のための支払サイトを選択します。 ※支払サイトのキーワードはシステム設定から設定できます。 手数料負担:振込時の手数料負担を表し、先方負担のいずれかの場合のみ全銀振込データ作成時に支払金額から自動計算または指定された手数料を差し引いて振込金額を算出します。 支払予定日:この支払データの支払予定日の初期値を表します。「支払管理表」上で支払明細を追加した場合にこの支払予定日がデフォルトでセットされます。 |
| 請求日 | 請求日となる日付を入力します。 年月日を入力するかカレンダーボタンから選択します。 |
| 関連ワークフロー | 支払データとワークフローを紐づけておきたい場合は、関連するワークフローを選択します。 入力候補または選択ボタンから選択してください。 |
| 添付ファイル | 関連づけて保管しておきたいファイルを添付するときに使用します。 コピーして作成したとき、改版して複数の版がある場合は最新の版のみ引き継ぎます。 スキャナ保存として添付するファイルには、解像度など条件があります。 詳細は以下を参照してください。 拡張子が『jpeg , jpg , jpe , png , pdf』の場合、版管理の対象となります。 添付ファイルをプレビュー表示しつつ、入力するさいに便利な機能があります。 以下の機能もご活用ください。 ※以下の操作はスマートフォン、タブレット端末には対応しておりません。 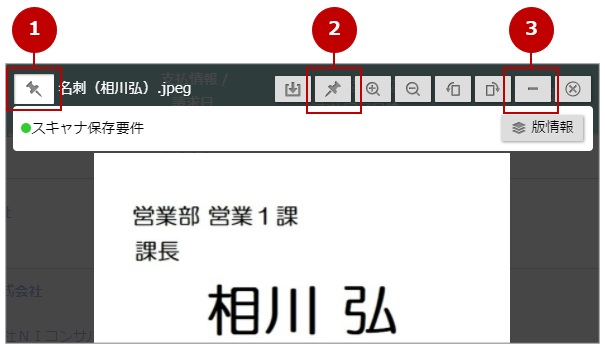 ①  (開く位置を保存) (開く位置を保存):画面内で開くプレビューの表示位置を保存できます。たとえば、画面左側に表示される項目を入力するために、毎回ダイアログを画面右側に移動する手間を省けます。 ②  (スクロールに追従) (スクロールに追従):画面を上下にスクロールしたとき、プレビューが画面から見切れることなく表示できます。 ③  (最小化) (最小化):一時的にダイアログは表示したままで、プレビュー欄を省略表示できます。 |
| 電子データの分類 | 添付ファイルに対する電子データの分類を選択します。 |
| 備考 | 自由に利用できる備忘録です。必要であれば入力します。 |
 ボタン一覧
ボタン一覧
| 項目 | 説明 |
|---|---|
  |
選択した行の下に明細を追加したり、選択した行を削除します。 ※行を選択して挿入したとき、選択していた行の値がデフォルトでセットされます。 以下の項目が対象です。 振込元口座、実施日、実施予定日、借方、貸方、関連情報 |
 |
選択中の行の値を一括で変更できます。 |
  |
選択中の行をコピー、選択中の行に貼り付けします。 |
 |
支払明細一覧の表示形式を切り替えます。 |
 |
常に表示する項目以外の表示、非表示を切り替えます。 |
 |
常に支払明細一覧に表示する項目を設定できます。 |
 |
仕訳の入力例を確認できます。 |
 支払明細一覧
支払明細一覧
| 項目 | 説明 |
|---|---|
| 項目名 | 支払内容の内訳を表す項目名をテキスト入力します。 画面表示で使われます。 |
| 単価 | 単価を入力します。 ※記録用の入力欄のため未入力でも構いません。 |
| 数量 | 数量を入力します。 ※記録用の入力欄のため未入力でも構いません。 |
| 金額 | 金額を入力します。 支払先から請求されている金額を入力します。振込機能を使う場合、本金額から源泉徴収税額や先方負担振込手数料などを差し引いた振込金額が別途算出されます。 |
| 源泉徴収税額 | 必要な場合は源泉徴収税額を入力します。 ※金額は事前に算出しておく必要があります。 |
| 支払予定日 | 支払予定日を入力します。 直接入力するか  カレンダーから日付を選択してください。 カレンダーから日付を選択してください。支払方法が「振込」以外はこの支払予定日の到来をもって支払済とみなされます。 |
| 支払先口座 | 支払先口座を選択します。 |
| 振込元口座 | 振込元口座を選択します。 |
| 手数料金額 | 支払手数料の負担内容、負担金額を入力します。 |
| 実施日 | 実施日を入力します。 直接入力するか  カレンダーから日付を選択してください。 カレンダーから日付を選択してください。前払でない場合、この実施日の到来をもって実施済とみなされます。 |
| 実施予定日 | 実施予定日を入力します。 直接入力するか  カレンダーから日付を選択してください。 カレンダーから日付を選択してください。
|
| 前払 | 支払いが前払の場合はチェックを入れてください。 チェックがONの場合「前払管理表」の管理対象になります。 |
| 借方/貸方 | 勘定科目、補助科目、税区分、税率区分、経過処置対象を選択します。 借方:その支払いをあらわす費用科目を選択します。 貸方:支払いのタイミングによって入力する科目が異なります。 ・前払:「前払費用」を入力してください。 ・当月払い:「普通預金」「当座預金」を入力してください。 ・後払:「未払金」「買掛金」を入力してください。 仕訳について詳しくは「仕訳する」を参照してください。 |
| 関連情報 | 計上部門コード、取引先コード、プロジェクトコード、汎用コードを入力します。 |
補足
- スキャナ保存要件について
電子帳簿保存法のスキャナ保存要件を満たしているファイルには、スキャナ保存要件を満たしている旨が表示されます。
以下の条件をすべて満たしているとき、スキャナ保存要件を満たしていると判断されます。
JPEGファイルの場合- 長辺 2338画素、短辺 1654画素、総画素数 3,867,052画素以上である
- カラー画像(24ビットカラー以上)である
- 解像度が200dpi以上である
- カラー画像(24ビットカラー以上)である
※スキャナ保存要件を満たしているかチェック対象となる拡張子は、『jpeg , jpg , jpe , pdf』です。
スキャナ保存に該当するものは必ず上記の拡張子で保存してください。
※オンプレミス環境(NIホスティングサービス built on AWSでの運用を除く)について
上記の環境では、スキャナ保存要件の判定はJPEGのみが対象になります。
PDFは判定結果が表示されません。 - 版管理について
添付ファイルの拡張子が『jpeg , jpg , jpe , png , pdf』の場合、版管理の対象となります。
版管理の対象であるファイルは、改版・差し替え・コメント入力できます。
- 改版:新しいファイルを添付できます。
ファイルを変更したあと、改版前の添付ファイルとコメントを引き続き確認できます。
改版ボタンは、コメントのみ入力または「添付ファイルと内容が不一致」以外が選択されたときに表示されます。 - 差し替え:新しいファイルを添付できます。
ファイルを変更したあと、差し替え前のファイルとコメントは表示されません。
差し替えボタンは、コメントのみ入力されているか「添付ファイルと内容が不一致」が選択されたときに表示されます。
- 改版:新しいファイルを添付できます。
-
登録番号の検索・チェック機能について
- 本機能は、国税庁適格請求書発行事業者公表システムWeb-API機能を利用して取得した情報をもとに作成していますが、サービスの内容は国税庁によって保証されたものではありません。
- オンプレミス環境の場合、以下の点にご注意ください。
・ユーザーサポート連携の設定が必要です。
・サーバーが外部と通信できない場合は利用できません。
支払データをコピーして登録する
支払データをコピーして登録します。
- 1.メニューパレットより、
 支払管理アイコンをクリックします。
支払管理アイコンをクリックします。
「支払管理表」画面が表示されます。
 支払管理表画面
支払管理表画面 - 2.コピーする支払データの件名をクリックします。
参照画面が表示されます。
- 3.
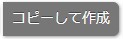 ボタンをクリックします。
ボタンをクリックします。
コピー内容を入力するダイアログが表示されます。
コピー先の支払情報に入力したい日付を選択します。
コピー元の日付を基準に指定期間後をセットしたい場合は、「コピー元を基準に入力」を選択してください。
 ボタンをクリックすると、新規登録画面が表示されます。
ボタンをクリックすると、新規登録画面が表示されます。 - 4.必要事項を入力し、最後に
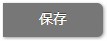 ボタンをクリックします。
ボタンをクリックします。
支払データを一括コピーして登録する
支払データを一括コピーして登録します。
- 1.メニューパレットより、
 支払管理アイコンをクリックします。
支払管理アイコンをクリックします。
「支払管理表」画面が表示されます。
 支払管理表画面
支払管理表画面 - 2.コピーする支払データを選択し、
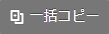 ボタンをクリックします。
ボタンをクリックします。
一括コピー画面が表示されます。
- 3.コピー対象、コピー先の支払情報に入力する日付、添付ファイルについて入力します。
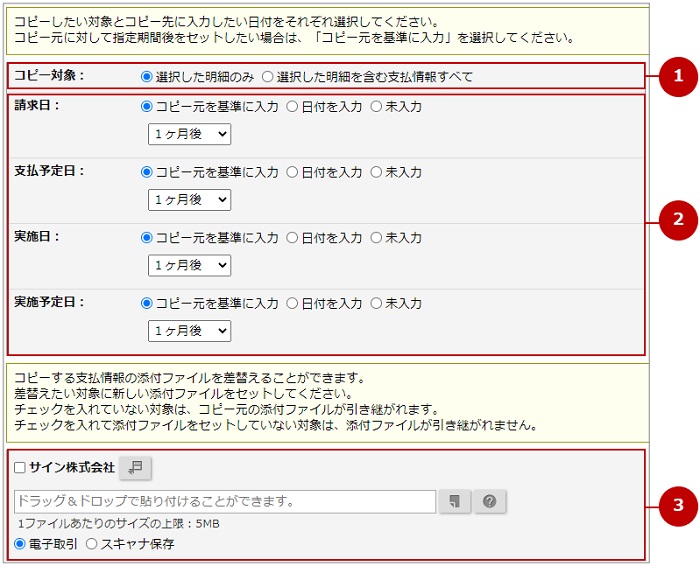
① コピー対象
:コピー対象を「選択した明細のみ」または「選択した明細を含む支払情報すべて」から選択します。
② 請求日、支払予定日、実施日、実施予定日
:入力する日付を選択します。
コピー元の日付を基準に指定期間後をセットしたい場合は、「コピー元を基準に入力」を選択してください。
③ 添付ファイル
:コピー先の支払情報に添付するファイルを選択し、電子データの分類を選択します。
コピー元と同じファイルを引き継いで添付する場合は、チェックを入れないままにします。
新しいファイルを添付する場合は、差し替える対象にチェックを入れてファイルをセットします。
何もファイルを添付しない場合は、ファイルを添付しない対象にチェックを入れるのみにします。 - 4.必要事項を入力し、
 ボタンをクリックします。
ボタンをクリックします。
一括コピーの確認ダイアログが表示されます。
- 5.実行ボタンをクリックします。
処理完了ダイアログのOKボタンをクリックすると、入力項目が一覧表示されます。
- 5.必要事項を入力し、
 ボタンをクリックして内容を保存します。
ボタンをクリックして内容を保存します。
ファイルをアップロードする
支払情報を登録するさいに添付するファイルを事前にアップロードできます。
ファイルのアップロードは、支払管理表画面、メニューパレットなどから行なえます。
※メニューパレットのアイコンからファイルをアップロードする場合は、アイコンを作成してください。
 アイコンを追加する
アイコンを追加する
こちらでは、支払管理表画面からのファイルアップロードを例に説明します。
- 1.メニューパレットより、
 支払管理アイコンをクリックします。
支払管理アイコンをクリックします。
「支払管理表」画面が表示されます。
 支払管理表画面
支払管理表画面 - 2.
 ボタンをクリックします。
ボタンをクリックします。
- 3.電子データの分類を選択後、添付ファイルにアップロードするファイルを添付し、アップロードボタンをクリックします。
アップロードしたファイルが、アップロードファイル画面に一覧表示されます。
 アップロードファイル画面
アップロードファイル画面
解析が完了すると、新着情報ポータルパーツに通知されます。
※添付できる拡張子は、『jpeg , jpg , jpe , png , tiff , tif , pdf』です。
補足
- アップロードファイルのクリーニングについて
解析済みファイルを登録しないまま一定期間を過ぎた場合、不要なデータと判定し、自動的に削除されます。
ファイル解析実行時、7日ごとに1回クリーニングが行われます。
自動削除までに期限が近づいていることを通知します(残り1ヶ月、残り1週間の計2回)。
2回通知後、クリーニングを実行時に60日以上経過したファイルは自動削除されます。
そのため、登録すべきアップロードファイルは早めの登録をおすすめします。
アップロードファイル画面
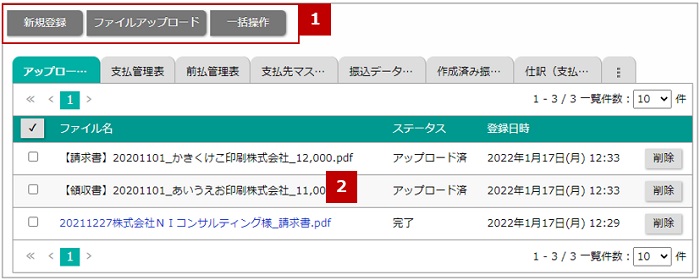
 各種ボタン
各種ボタン
| 項目 | 説明 |
|---|---|
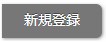 |
支払情報を新規登録します。 |
 |
ファイルをアップロードします。 |
 |
まとめて登録:選択したファイルを添付した支払情報の新規登録画面を開きます。 一括削除:ファイルを削除します。 |
 アップロードファイル一覧
アップロードファイル一覧
| 項目 | 説明 |
|---|---|
| アップロードファイル一覧 | アップロードしたファイルが、一覧表示されます。 ファイル名をクリックするとアップロード結果ダイアログが表示され、セットすると支払情報の新規登録画面を開きます。 削除ボタンをクリックすると、ファイルを削除します。 |
アップロード結果ダイアログ
補足
- ファイル解析について
- 以下の拡張子ファイルをアップロードした場合、ファイル解析され値が自動入力されます。
対象:pdf , jpeg , png , tiff - ファイルサイズは、4MB以下です。
- PDFファイルの場合、2ページ目までを対象に解析されます。
文字情報がある場合はOCR機能を使用せず、PDFの文字情報を使用します。
文字情報がない場合はOCR機能を使用して、文字を認識します。
文字情報の有無は、文字の検索やコピーなどの操作ができるかにより判断されます。 - 画像(jpeg , png , tiff)ファイルの場合、OCR機能を使用して文字を認識します。
- 以下の拡張子ファイルをアップロードした場合、ファイル解析され値が自動入力されます。
- OCR機能の使用について
- クラウド環境の場合、電帳法ストレージオプションの導入が必要です。
- オンプレミス環境の場合、電帳法ストレージオプションを導入かつ保守契約が必要です。
保守契約されていることを判断するため、ユーザーサポート連携を設定してください。
外部とHTTPS通信でき、サーバーの時刻がずれていない必要があります。
【入力モード】
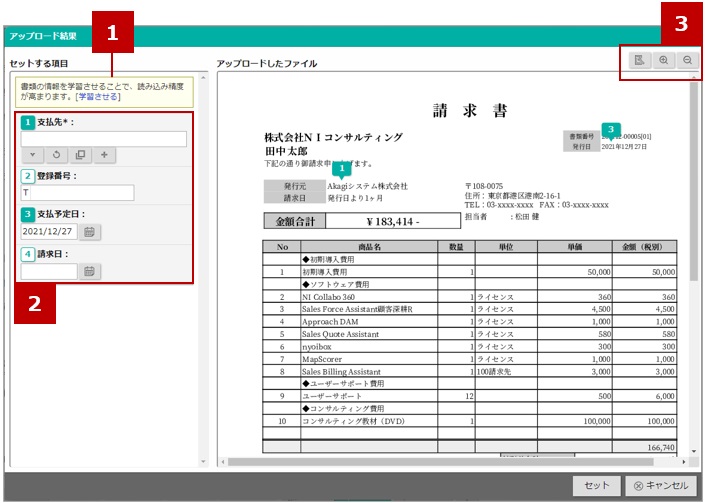
 学習機能
学習機能
| 項目 | 説明 |
|---|---|
| 学習させる | 書類の情報を学習させることで、読み込み精度を高められます。 「学習させる」リンクをクリックすると、学習モードが表示されます。  学習モード 学習モード
|
 入力項目
入力項目
| 項目 | 説明 |
|---|---|
| 支払先 登録番号 支払予定日 請求日 |
解析結果をもとに各項目に値がセットされた状態で開きます。 解析結果から値がセットされた項目の場合、番号には色が付きます。 プレビューにも番号が表示されるため、どのテキストからセットされたか確認できます。(①) セットする値がない項目の場合、番号は白で表示されます。(②) 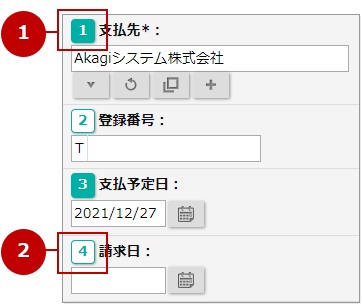
|
 ボタン
ボタン
| 項目 | 説明 |
|---|---|
 |
プレビューを拡大/縮小表示します。 ※Chrome、Microsoft Edge、Mac Safariのブラウザに対応しております。 |
 |
再度解析することで、解析結果の改善が期待できる場合には「再解析」ボタンを表示します。 解析結果の改善が期待できるのは以下の条件に合致する場合です。 ・文字情報を持つPDF ・OCR未実施 |
【学習モード】
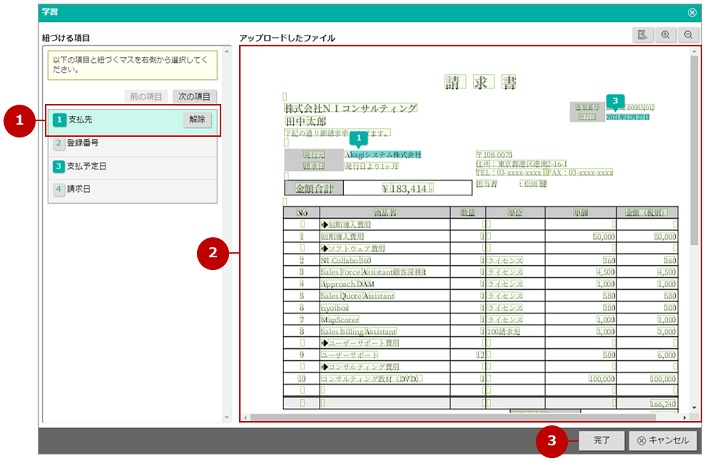
① 解析結果の箇所との紐づけを変更する項目を選択します。
解除する場合は解除ボタンをクリックしてください。
② 解析した結果が緑枠で表示されます。
解析結果から紐づける箇所をクリックしてください。
紐づいている箇所をクリックすると、紐づけが解除されます。
③ 紐づけを変更後は、完了ボタンをクリックして内容を保存します。
支払管理メニュー
- 支払管理について
- 支払管理の流れ
- 運用開始前の準備
- 支払データを処理する
- 支払データを振込処理する
- 仕訳する
- 支払を管理する
- 支払データを検索する
- 支払データを編集する
- 支払データを書き出す
- 支払データを削除する
- 支払先を管理する
- 支払先マスタを登録する
- 支払先マスタを検索する
- 支払先マスタを書き出す
- 支払先マスタを読み込む
- 支払先マスタを削除する
- 勘定科目を管理する
- 勘定科目を設定する
- 勘定科目を書き出す
- 勘定科目を読み込む
